AirPods are designed to connect to all paired devices and seamlessly switch between them without disrupting the connection. However, technical issues may pose minor difficulties if you’re connecting AirPods to a Mac for the first time.
Throughout this article, I’ll show you what to do if your AirPods won’t connect to a MacBook with step-by-step guidelines.
Highlights
- Your AirPods won’t connect to Mac that’s running an older Mac operating system.
- This may also happen if there are Bluetooth interference or pairing issues, or if the AirPods are connected to multiple devices simultaneously.
- The fastest way to fix such problems is to reset your AirPods and pair them again with your Mac.
Apple is all about convenience and comfort, so connecting a pair of AirPods to your MacBook shouldn’t be an issue. But what if your AirPods suddenly stop connecting or keep disconnecting repeatedly? Let’s take a deep dive in solving the issue.

Contents
- 13 Reasons Why Your AirPods Won’t Connect To A MacBook
- Try These Fixes If Your AirPods Are Not Connecting To Mac!
- 1. AirPods are Running Out of Charge – Check the Battery Life
- 2. Mac System is Allocating too Much Memory – Restart Your Mac
- 3. Mac Bluetooth is not Turned ON – Enable Bluetooth
- 4. Broken Bluetooth Connection – Reconnect AirPods
- 5. You’re Using a Different Apple ID on Mac – Sign in to the Same Apple ID
- 6. Automatic Connection is not Working – Connect to Find My Network
- 7. AirPods are not Up-to-Date
- 8. MacBook is not Up-to-Date
- 9. AirPods are Connected to Multiple Devices – Disconnect from All Devices
- 10. Automatic Switching is Turned ON – Turn OFF the Feature
- 11. Electromagnetic Interference – Keep Mac Away from Other Devices
- 12. The AirPods & Charging Case is not Clean
- 13. Hardware Issues
- How To Reset Apple AirPods & AirPods Pro?
- Why Does My AirPod Keep Disconnecting From My MacBook?
- 5 Tips To Enhance Your AirPods Experience On Mac
- Frequently Asked Questions
- Final Verdict
13 Reasons Why Your AirPods Won’t Connect To A MacBook
If your AirPods, AirPods Pro, or AirPods Max is not connecting to your MacBook, chances are any of the following things have happened.
Most common reasons that cause this to happen includes:
- The AirPods ran out of charge. You won’t be able to connect the AirPods to any device if they run out of charge.
- You’re running an older version of macOS. Keeping your Mac updated is quite essential for a hassle-free user experience.
- Your Mac Bluetooth is turned OFF. You may have done this to save your MacBook’s battery life, or the automatic turn-on option is not enabled.
- You’ve signed in to the MacBook with a different Apple ID. Using the same ID for all your Apple devices connects the AirPods automatically.
- The AirPods are connected to multiple devices simultaneously. Besides, you may not have selected them as audio output devices.

However, I often notice other user cases where AirPods won’t connect to Mac, and these are:
| The devices are connected, but Bluetooth is failing to keep up. | Faulty AirPods sensors, internal circuits, Bluetooth range, and some other factors can lead to a broken Bluetooth connection. |
| Your Mac system is running too many applications. | Overworking your MacBook’s RAM may disrupt Bluetooth connection. |
| Bluetooth automatic connection features are not working. | This can happen due to pairing issues or MacBook system glitches. |
| Automatic Switching is disrupting the connection. | If you’re connected to multiple devices at a time, the AirPods are jumping from one device to another instead of staying connected to your Mac. |
| Electromagnetic interference. | Electromagnetic pulse from radioactive household devices is disturbing the Bluetooth connection. |
| AirPods are not clean. | Your proximity sensors are detecting wrong inputs because of this. |
| The AirPods are physically damaged. | Damage can lead to disrupted audio output. |
| Your AirPods software is not updated to the latest firmware. | AirPods software updates automatically, but only when a stable connection is present. |
These assumptions are very basic but often overlooked. And the good thing is you can test them out in the simplest of ways.
For example, if you suspect physical damage, try to pair the AirPods with your iPhone or any other mobile device. This confirms it’s a software or connectivity issue if the earbuds connect, not a physical one.
Try These Fixes If Your AirPods Are Not Connecting To Mac!
So now you have some basic idea about what’s causing your Mac to reject or fail to detect the AirPods. But that’s not enough! Besides, how do you fix these AirPods software and connectivity issues?
Well, that’s what I’ll explain below.
Keep in mind that I’m not writing these troubleshoots in any particular order. Still, it is likely that your problem will be fixed within the first 5 solutions. If not, just try out the other ones.
1. AirPods are Running Out of Charge – Check the Battery Life
If your AirPods are running out of juice, they won’t connect. Pretty basic, right?
Well, in this case, you need to test out whether or not the AirPods are really out of charge. And here’s how to check out the battery percentage (using an iPhone).
- First, connect the AirPods to your iPhone.
- Now place the charging case close to your phone and open its lid.
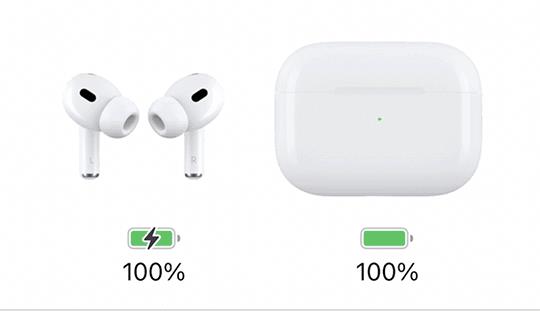
- You’ll see a pop-up screen showing how much charge is left in the AirPods and the Charging case.
Charge the earbuds if the battery is running below 10%. A full charge may take 20-30 minutes, depending on the AirPods model.
If you’re using a non-Apple device such as an Android, you may need a third-party app to see the AirPods battery percentage.
Now, what if the AirPods are fully charged but won’t connect to your Mac? Well, it’s time to dig deeper and figure out the solution.
2. Mac System is Allocating too Much Memory – Restart Your Mac
Even though macOS is quite efficient with system memory and RAM management, sometimes it may be too occupied to detect your AirPods.
In this case, rebooting helps refresh the system memory and reset all programs running in the background. So, restarting the Mac can remove any nuisances with Bluetooth cache and minor software issues.
To restart your MacBook, go to the Apple menu on the top left corner of your home screen and then select Restart…
This is particularly helpful if the AirPods keep disconnecting and reconnecting. Are you having a similar problem? Keep reading the article to find a solution for this problem as well.
3. Mac Bluetooth is not Turned ON – Enable Bluetooth
AirPods connect to your MacBook through Bluetooth. So if the Bluetooth is turned off, you won’t be able to connect any device or accessories with your Mac.
- To check whether Bluetooth is enabled or not, first, open your MacBook and click on the Apple logo in the top left corner.
- Go to System Preferences and click on the Bluetooth icon.
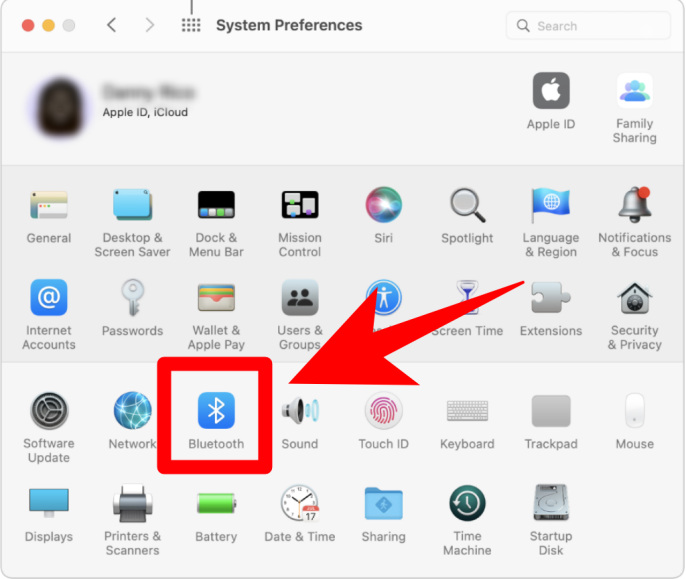
- A new pop-up window will appear where you can see a list of available Bluetooth devices. You can see the Bluetooth status under the big Bluetooth symbol and a prompt that says Turn Bluetooth On. Select the option to enable Bluetooth on your Mac.
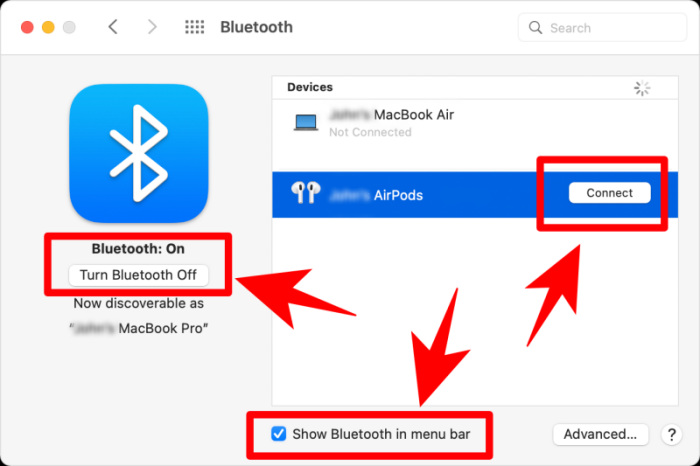
- Simply select your AirPods from the list of available devices. Keep reading to find out how to connect AirPods to a MacBook if you’re yet to pair both devices.
Bonus Tip: You’ll see an option that says “Show Bluetooth in the menu bar” under the list of available devices. Check mark the box near it to enable the Bluetooth shortcut in the Control Center. This will come in handy to connect AirPods to your Macbook with only a couple of taps.
4. Broken Bluetooth Connection – Reconnect AirPods
If you take your AirPods out of range or the connection breaks abruptly, you’ll need to re-pair them with your Mac.
Reconnecting the AirPods often fixes most connectivity issues with AirPods. And the best part, the process is similar to connecting AirPods to Mac for the first time, with only a few additional steps.
However, this method is applicable if you’ve already paired the AirPods with your Mac at some point in the past but are now facing connectivity issues.
So how do you connect AirPods to a Mac the right way? Let’s find out
- Open your MacBook and go to System Preferences. Now click on the Bluetooth icon.
- A list of all the available and once-connected Bluetooth devices will appear on the screen. If your AirPods are already paired with your Mac, you’ll see the AirPod’s name on the list.
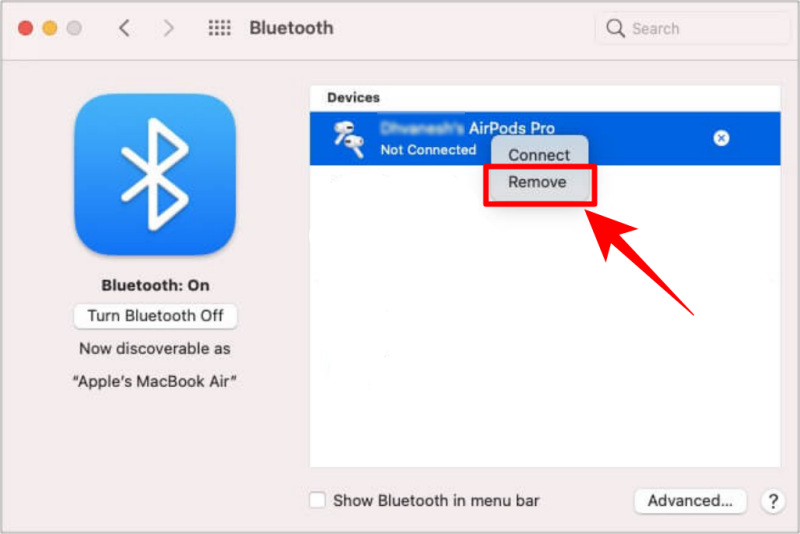
- Right-click on the AirPods. Now select Remove from the drop-down list to unpair and remove the AirPods from your MacBook.
- Alternatively, you’ll see an X button near the device name in recent macOS updates. Simply click that X.
Now that you’ve successfully unpaired the AirPods, it’s time to again pair or re-add them with your PC or laptop.
- Put the earpieces inside the charging case and keep the lids close for 15-20 seconds. This is to ensure the AirPods are fully turned off and disconnected from all paired devices.
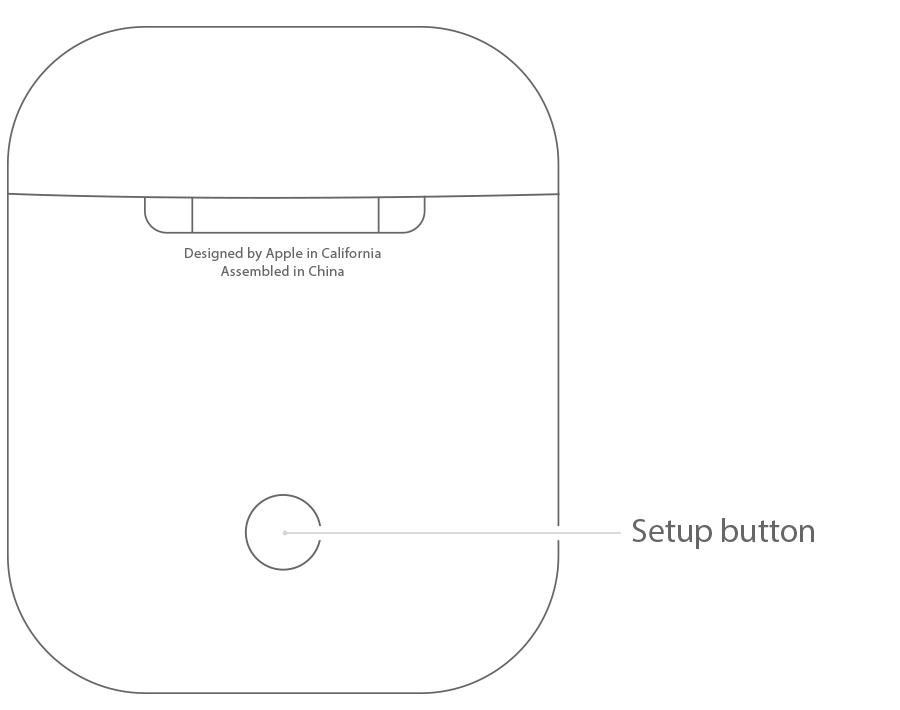
- Open the lids but keep the earpieces inside. Look for the setup button on the AirPods charging case.
- Press and keep hold of it for up to 10 seconds or as long as it takes the status light to constantly blink white. The flashing white light indicates your AirPods are ready to pair with a new device.
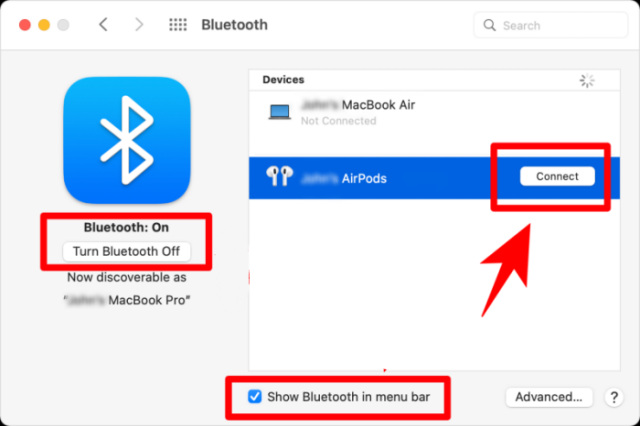
- Hold the case next to your Mac as long as you see the AirPods name pop up on the available Bluetooth devices list.
- You should see an option Connect next to the device name. Click on it, and you’re free to pull the AirPods out of the case.
Voila! The AirPods are now connected to your Mac, and you can test out the audio by playing any music you want.
5. You’re Using a Different Apple ID on Mac – Sign in to the Same Apple ID
Exhausting, isn’t it? Seeing all these steps, processes, and everything else?
Well, there’s a simple way to avoid all the fuss. Just sign out of all devices and then sign back in with the same Apple ID.
This will automatically connect the AirPods to your Mac within seconds without going through System Preferences. Just make sure your Mac Bluetooth is turned on, and the connection should be paired automatically.
6. Automatic Connection is not Working – Connect to Find My Network
Although quite unlikely, sometimes you may not be able to automatically connect the AirPods through Apple ID. In this situation, you’ll have to connect the AirPods manually.
This can be done in two different ways- through Bluetooth and Find My network.
I’ve already explained how you can manually connect AirPods to your MacBook through Bluetooth. But Apple has an excellent security feature for AirPods 3rd Gen, AirPods Pro, and AirPods Max under the Find My network.
However, this is not the conventional way to set up AirPods to your Apple ID. AirPods are automatically set up with an iCloud account, but the same won’t happen with Find My network.
Not only Apple’s MFi program helps set up Apple devices with your iCloud account but also locates and tracks the items if stolen or lost accidentally. So, I highly recommend you set up your AirPods under Find My network.
7. AirPods are not Up-to-Date
Sometimes it blows my mind how entangled all the Apple updates are! For instance, AirPods automatically update firmware if you pair them with iPhones or Mac devices with the latest OS version. If your MacBook runs the latest macOS Monterey, your AirPods will automatically update when charging inside the case.
So, make sure your Mac is up to date with the latest macOS version.
8. MacBook is not Up-to-Date
If you’re having trouble connecting AirPods to your MacBook, chances are your Mac is running on an older software version.
Each software update on Mac brings tons of system updates in security, performance, and features. And you should update to the latest macOS as soon as it’s available.
Keeping your MacBook firmware up-to-date is probably the most important troubleshoot in this guide. Apple highly recommends users to keep their devices up-to-date with the latest operating systems, and for good reasons.
Here’s how you can update your Mac firmware to solve AirPods connectivity issues-
- Have your MacBook’s battery fully charged and plugged in. The whole process can take hours to complete. So, it’s best to be prepared.
- You’ll also need a strong internet connection and an active Apple ID.
- Back up all your data using an external flash drive (USB or Thunderbolt). With the flash drive plugged in, go to System Preferences > Time Machine > Select Backup Disk… and then choose your external disk. Click on Use Disk to initiate the external backup process.
- Once you back up your Mac, go back to System Preferences and select Software Update. Your computer will automatically search for the latest macOS update and notify you if there’s any available.
- See the message “An update is available for your Mac” which means you have to update your macOS.
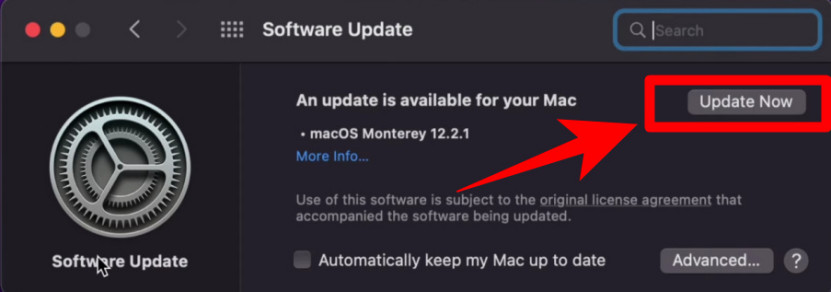
- Click on Update Now. This will take you to a Software License Agreement page. Click on Agree to continue.
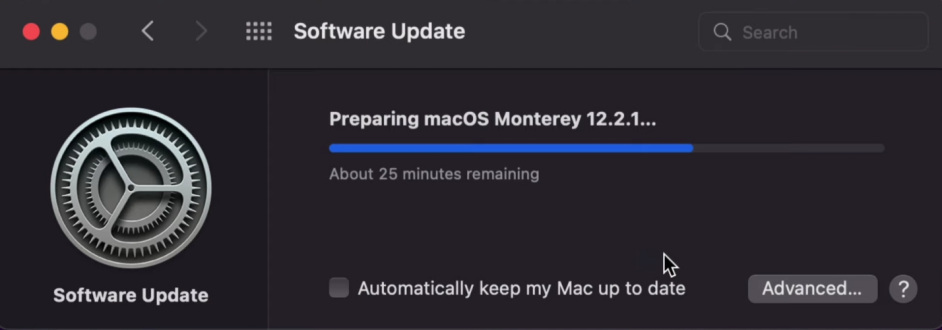
- It will take some time as your Mac downloads the system update file. Once the download is complete, select Restart Now to initiate the update process.
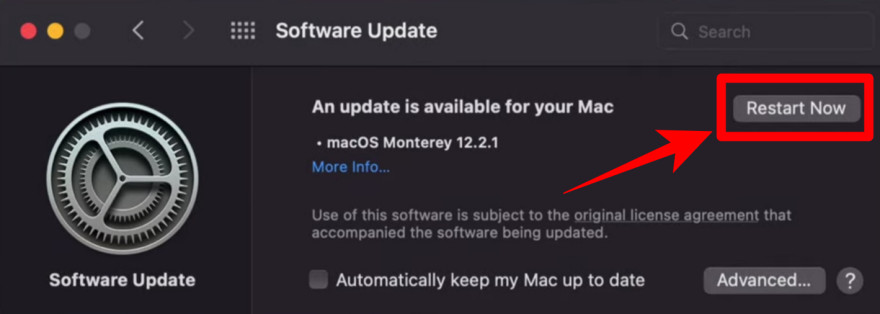
- Your computer will turn ON and OFF a few times. This is normal. Keep waiting patiently, and your Mac system will be updated in no time.
Bonus Tip: Check the box next to “Automatically keep my Mac up to date” to easily update your Mac device in the future. I highly recommend you do this.
Also, clicking on More Info… will show you the system update file size. It’s best to check the file size first to estimate how much time it’ll take to finish downloading.
9. AirPods are Connected to Multiple Devices – Disconnect from All Devices
AirPods can be paired with multiple devices simultaneously, but you can listen to only one device at a time.
This sometimes poses an issue if you play music on all the connected devices. Although unlikely, the AirPods may fail to prioritize what device to choose and won’t connect to your Mac as a result.
In that case, you have to manually connect the AirPods to your Mac, either from Control Center or System Preferences. Plus, disconnect them from other Apple devices at the same time.
10. Automatic Switching is Turned ON – Turn OFF the Feature
Apple has recently rolled out the Auto-Connect feature that enables AirPods to switch between multiple devices automatically.
But this feature has posed a set of new problems. For instance, some users complain that their AirPods refuse to automatically switch from iPhone or iPad to Mac even if paired and the Mac Bluetooth is turned ON.
Follow the steps below to prevent AirPods from automatically switching from your Mac to another device.
- Go to System Preferences > Bluetooth > List of connected devices.
- Next to your AirPods name, you’ll see the Options menu. Click on it and a new window will appear.
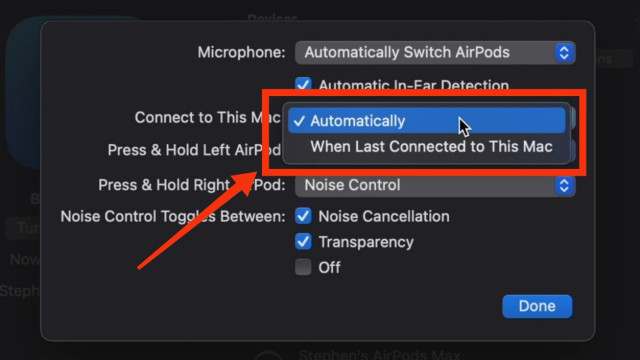
- Next to the Connect to This Mac option, there’s a drop-down sign that lets you choose from two options- “Automatically” and “When Last Connected to This Mac”.
- Choose “When Last Connected to This Mac” and your Mac will stop switching automatically to your iPhone abruptly.
11. Electromagnetic Interference – Keep Mac Away from Other Devices
Electromagnetic waves emitting from household items like microwaves, 5G devices, WiFi, etc., can hinder your connection process.
Bluetooth has evolved over the years, and the problem of electromagnetic interference is somewhat solved. You may not face this issue with the latest versions of AirPods, but I’ve experienced it with my 2nd Gen AirPods.
So, if you’re running a microwave oven or keep the WiFi router next to your MacBook, you may face connecting the AirPods.
In that case, I recommend keeping your Mac away from household items that emit electromagnetic pulses and interrupt Bluetooth connectivity.
Everyday Household Items that May Interrupt AirPods
| WiFi Router | Microwave Oven |
| Power Lines & Electric Products | 5G-enabled Devices |
| Smart Meters | Radio |
| Wireless Home Security Products | Other Bluetooth-enabled Devices |
12. The AirPods & Charging Case is not Clean
It’s not too common for AirPods to fail to connect if dust or other grubby substances build up on them. But dust, coupled with earwax and sweat, can damage the earpieces’ hardware.
Besides, dust buildup on the case can slow down the charging process as well. So, it’s best to clean your AirPods and charging case as a precaution.
13. Hardware Issues
AirPods are compact yet insanely durable products. But the possibility of internal damage can not be overruled.
If none of the methods mentioned above work, maybe something’s wrong with your AirPods hardware. It could be the proximity sensors failing to detect your ears, or maybe it’s the chip that went nuts! If that’s the case, you’ll need professional help.
Still, I would recommend you give it one last go. Simply clean the AirPods, charge the earpieces, reset, and pair them to your Mac.
How To Reset Apple AirPods & AirPods Pro?
Resetting the AirPods often solves charging issues, but you can use this method if your AirPods aren’t connecting to the Mac.
This can be done with iPhone, iPad, or Mac. In the steps below, I’ll show how to reset your AirPods using an iPhone since you’re having issues connecting them to Mac.
- Disconnect the AirPods from all devices, put them inside the case, and close the lids. Open the lids after 30 seconds.
- From your iPhone, go to Settings and then select Bluetooth. You should see a list of available Bluetooth devices.
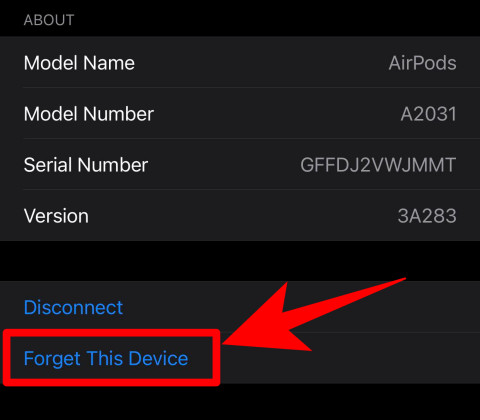
- Next to your AirPods, you’ll see an i icon. This button gives you access to AirPods settings, from which you should now choose Forget This Device. Follow the prompts to confirm.
- Press and hold the Setup Button on the case with the lids open for as long as the indicator light blinks amber.
Well, you’re all set up! Now all you need to do is connect the AirPods to your MacBook (process discussed above).
Maybe Your AirPods Are Connected But Won’t Play Music!
Let’s say you have successfully paired the AirPods with your MacBook, but there’s no sound. Or the AirPods sounds muffled. Can’t call it a successful connection, right?
If you’re having a similar issue, it should be fixed following the 13 solutions discussed above. Still, the issue is quite likely if any of the following happens (with exceptions)-
- Your AirPods proximity sensors are not working properly. Clean the AirPods and see if it fixes the issue. Otherwise, it’s a hardware problem.
- The AirPods Automatic Ear Detection is not working. Make sure the auto-detection is turned on from your device settings menu.
- An electromagnetic pulse can sometimes disrupt a Bluetooth connection. This is normal; you should hear the sound if you keep a safe distance.
- There’s something wrong with the music player app. See the settings tab and see if you’re muted.
Contact Apple Support If All Means Fail
If none of these methods work, it’s time to call in the big guns. You can visit your nearest Apple service center or the seller from whom you’ve bought the AirPods.
Alternatively, you can make an appointment through Apple Genius Bar and file a case explaining your issue. An Apple agent may soon reach you and help solve the issue.
It’s best to contact Apple support if you suspect something wrong with the AirPods hardware.
Mac Software Requirements For Different AirPods Models
What Mac version are you using? Does it even support the AirPods you’re trying to connect? Well, if you always keep your Apple devices up-to-date, you have nothing to worry about.
Still, let’s take a look at what Apple recommends for all the different AirPods models.
| AirPods Model | Required macOS* |
|---|---|
| AirPods 1st Gen | macOS Sierra or later |
| AirPods 2nd Gen | macOS 10.14.4 or later |
| AirPods 3rd Gen | macOS 12 or later |
| AirPods Pro 1st Gen | macOS 10.15.1 or later |
| AirPods Pro 2nd Gen | macOS Ventura or later |
| AirPods Max | macOS Ventura or later |
*Software requirements for AirPods are subject to change.
Just keep these two things in mind-
- It’s best to keep your MacBook updated with the latest macOS version.
- All Mac models from mid-2012 or later support all models of AirPods.
Why Does My AirPod Keep Disconnecting From My MacBook?
It should already solve this issue if you’ve gone through the methods mentioned above. However, there’s one fix you can try if your AirPods keep disconnecting from your MacBook. It is to reset the Bluetooth module.
Resetting your mac’s Bluetooth module debugs all the technical and system errors with Bluetooth. But how would you do it? I’ll explain the process below.
Step 1: Press and hold the Shift and Options key together. Now click on the Bluetooth icon from your Mac’s Control Center. [Shift+Options+Bluetooth icon]
Step 2: Release the keys when a context menu appears. Now select Debug and then Reset the Bluetooth module. Follow the screen prompts to proceed with the reset process.
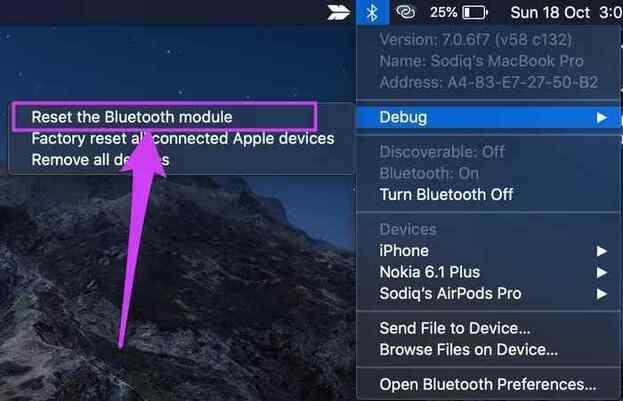
Step 3: Restart your MacBook.
Step 4: Resetting the Bluetooth module will unpair the AirPods from your MacBook. You’ll now have to reconnect the AirPods back to your Mac. You can find the process explained earlier in this article.
Bonus Tip: You can also reset your AirPods in the same process. If you look at all the available prompts under the Debug section, you can see the “Factory reset all connected Apple devices” option. This will further ensure you get an uninterrupted AirPods connection with your MacBook.
Just remember to disconnect all other Bluetooth devices except the faulty AirPods when you select this factory reset option.
5 Tips To Enhance Your AirPods Experience On Mac
AirPods are long-term investments. So it’s best if you are familiar with Airpods’ special features and practices that will take audio quality and convenience to the next limit.
Audio Switching:
This AirPods feature comes in really handy if the AirPods are connected to multiple devices at once. Audio Switching instantly recognizes the source audio device and automatically switches to that device.
AirPlay:
Airplay is another smart Apple feature that lets you share audio, video, photos, and music from your Apple device (iPhone, iPad, Mac) to Apple TV, wireless speakers, smart TVs, and more. You can use AirPlay with your AirPods as well.
Battery Percentage:
It’s best to keep track of your battery percentage regularly. Thus, you won’t have to worry about AirPods suddenly draining out while you need them most.
Spatial Audio:
You’ve probably heard of “Surround Audio Systems” on smart TVs. Similarly, Apple devices have a feature called Spatial Audio which enhances the sound quality and ensures a theater-like multimedia experience.
Noise Cancellation:
This is probably the most used feature on AirPods. Noise Cancellation cancels any unwanted sound from your surroundings while listening to music.
Frequently Asked Questions
1. Does connecting the AirPods to multiple devices disrupt connectivity?
In a way, yes. Airports have a feature called Automatic Device Switching. The airports will switch between two different apple devices if the feature is enabled.
For instance, let’s say you’re watching a movie on your MacBook using the AirPods and suddenly get a call on your iPhone. If the AirPods are connected to both devices at that time, they will switch instantly to the iPhone.
However, the AirPods will automatically switch to the MacBook once the call has finished. But you’ll need to manually reconnect the earbuds to your Mac if you want to keep watching the film between calls.
2. Why aren’t my AirPods connecting automatically?
AirPods should connect automatically to your Mac if you’ve already paired the two devices.
But if you’re having trouble, there’s a quick fix.
- Pair the AirPods with your MacBook and keep them connected.
- Now select the Apple menu and go to System Preferences > Bluetooth.
- You’ll see a list of available Bluetooth devices. Select your AirPods from the list.
- A pop-up window will appear saying, “Connect to This Mac”. Choose to automatically connect the AirPods to your Mac from the pop-up menu.
3. Why aren’t my AirPods showing up on the MacBook to pair?
That’s probably because your AirPods are not in pairing mode. To enable pairing mode-
- Open the AirPods case lids while keeping the earbuds inside.
- Locate the setup button on the back of the case. Press and keep hold of it till you see the white light flashing.
- Now go to your MacBook and see available Bluetooth devices. The AirPods should be on the list.
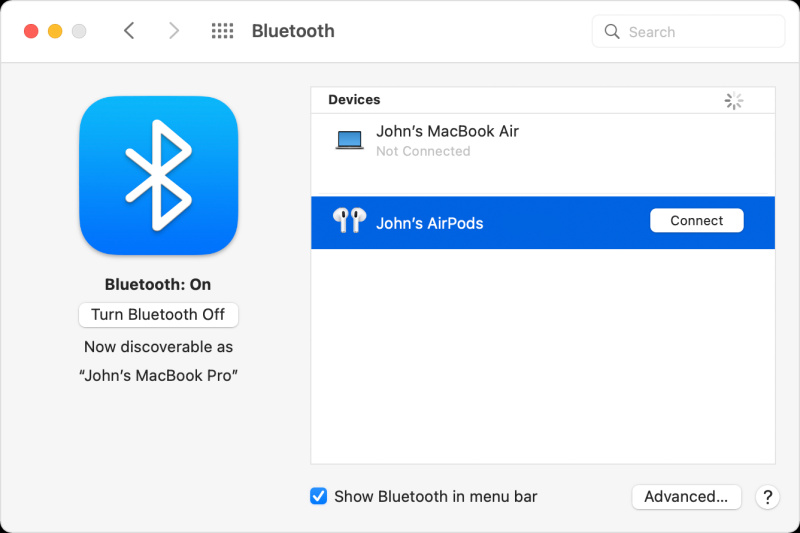
Another reason could be the low AirPods battery. Make sure you have enough charge in both the earbuds and the charging case before pairing the devices.
4. How to connect AirPods to MacBook / MacBook Pro / MacBook Air/ iMac?
I’ve already mentioned how you can connect AirPods to a MacBook. The process is similar for all these devices and their different models.
Just make sure your Mac device is from mid-2012 or later and currently running the latest macOS. AirPods aren’t compatible with older model Mac PCs like the iMac (27-inch, Mid 2011) or older.
Final Verdict
This guide focused on the most common software and Bluetooth connectivity issues with MacBooks and AirPods. I’ve discussed 13 reasons why AirPods won’t connect to a Mac with 13 detailed solutions you can try.
If none of the methods work, chances are there’s something wrong with the AirPods hardware.
Test out whether the AirPod connects with other devices. If it does, then assume the MacBook is at fault. In this case, you’ll need a Bluetooth module reset or delete the Bluetooth configuration files. This may be something too advanced for many Mac users.
If you can’t solve the issue even after following all the solutions listed, send software/firmware update feedback to Apple explaining the issue. They will connect you to an expert who can tell you what to do next.
