When iPhones receive photos from iCloud, PC, iTunes, Mac, or Finder, the delete button turns gray and unclickable.
This is a default feature incorporated by Apple developers to prevent unauthorized users from deleting photos from your iPhone. However, you can disconnect iCloud photos from appearing on your iPhone photo gallery via iCloud settings.
Meanwhile, there are some other reasons your iPhone won’t let you delete photos. Possibly, you no longer have the photos in your device’s memory, or it was interrupted during the transfer process. Keep reading to learn more about this and possible solutions.
Contents
Why Can’t You Delete Photos from Your iPhone?
Syncing your iPhone to iTunes or Finder, turning iCloud photos on, etc., are some reasons you can’t delete photos from your iPhone. See the details below.
Syncing iPhone to iTunes or finder
It’s easier to delete the photos you took with your iPhone, downloaded online, or saved from email, chat apps, AirDrop, etc. One tap on the “Delete” button after selecting the photos will wipe them off.
On the other hand, photos you sync or transfer from your Mac or PC via iTunes, Finder, or other third-party apps can’t be deleted. Several times, the “Delete” button would turn grey and won’t function when you tap on it.
Enabled Optimize iPhone storage
When you back up your photos on iCloud, you won’t be able to delete them from your iPhone if you enable Optimize iPhone Storage. This could be the reason you can’t get rid of unwanted photos from your device.
Turned on iCloud photos
Deleting photos from an iPhone with iCloud Photos enabled is almost impossible. Since your iCloud account automatically syncs and backs up your iPhone content, you may not be able to delete already synced photos.
These are the possible causes of your iPhone not allowing you to delete photos. Nevertheless, there are a few fixes you can consider to remove unwanted photos from your iPhone.
What to do if iPhone won’t let you delete photos?
Unselect “Sync Photo” when your iPhone is connected to iTunes on your computer. Disable iCloud photos and turn off Optimize Storage. Since these are the possible causes of the iPhone not deleting photos, turning them off can be your solution.
Backup your storage first before taking any attempt to delete contents. Confirm that you won’t need the photos you’re deleting because once they’re off your iPhone, it may not be possible to retrieve them.
Moving forward, here’s how you can prevent future photos from becoming undeletable on your iPhone.
1. Unselect “Sync photos” on iTunes
All synced photos on your computer can’t be deleted from your iPhone. So, it’s advisable to unmark the “sync photos” check box on iTunes.
Here’s a step-by-step guide to un sync photos between your iPhone and PC.
Step I: Launch the iTunes latest version on your PC and connect your iPhone with a cable.
Step II: Tap on the “iPhone” icon and let iTunes recognize your gadget.
Step III: Tap on the “Photos” icon and select folders. Find the marked “sync photos” and unmark
Step IV: Cancel checked photos and Apply. Give it some time and watch the unchecked photos erase from your iPhone.
2. Utilize iMyFone iPhone eraser for Win/Mac.
Without iTunes, you can use this method to delete synced photos and videos from your iPhone.
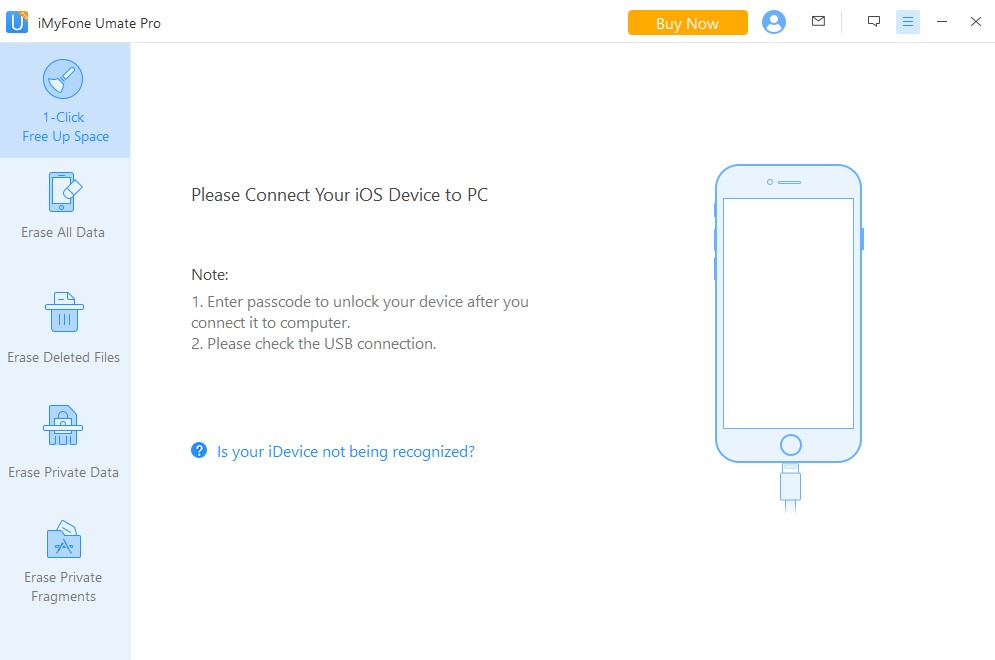
This third-party app for iPhones helps users delete personal data from iPhones without iTunes. It deletes photos permanently with no restoration warning, so use it carefully.
With iMyFone, you can backup and delete, backup and compress, and delete permanently.
Backup and delete
If you click on this option, your photo will transfer from your iPhone to your PC before disappearing. It works for both synced and unsynced photos.
Permanently delete
Sync or unsync photos can be permanently deleted with this tool. You can preview, mark and click the “permanently delete” button.
Backup and compress
You can back up your photos and other data on your PC and compress your iPhone data to boost storage.
3. Disable iCloud Photos
You cannot delete Photos that are synced to other gadgets through iCloud from iPhones. The solution to such a problem is to disable iCloud photos. You can turn off your iCloud photo and delete your photos from your gallery with the necessary steps shown below.
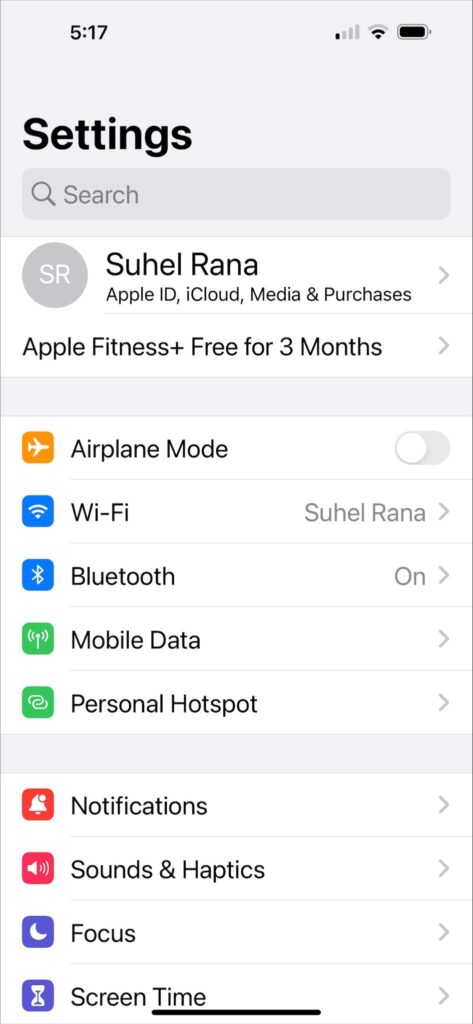
Step I: Go to your iPhone settings and tap on your iCloud name.
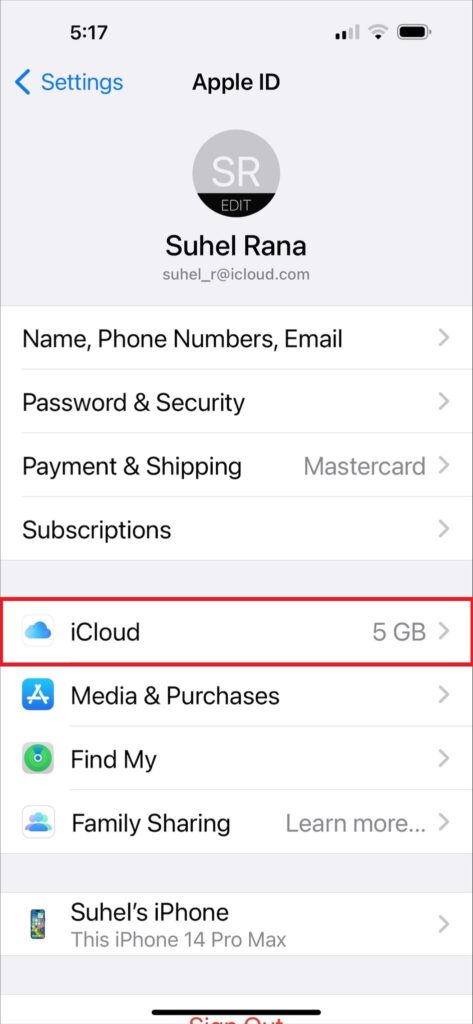
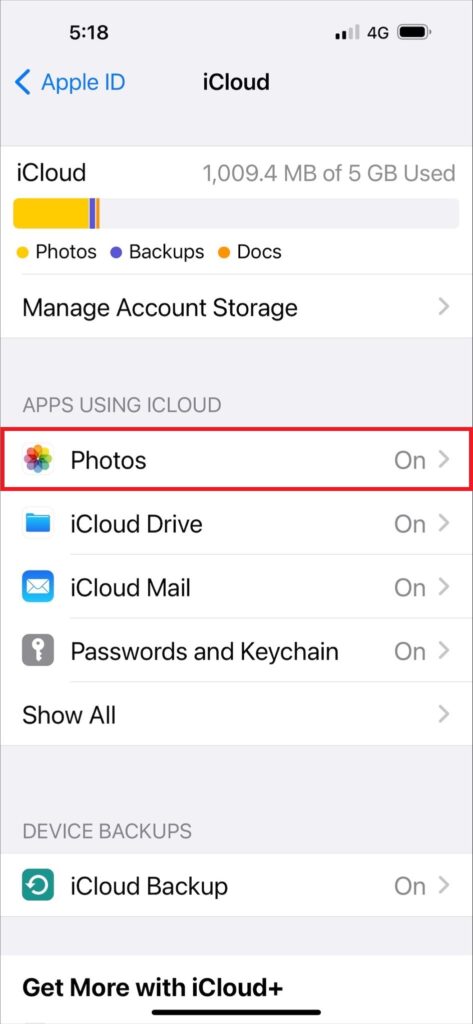
Step II: Tap on “iCloud” and select “Photos” from the list of apps using iCloud
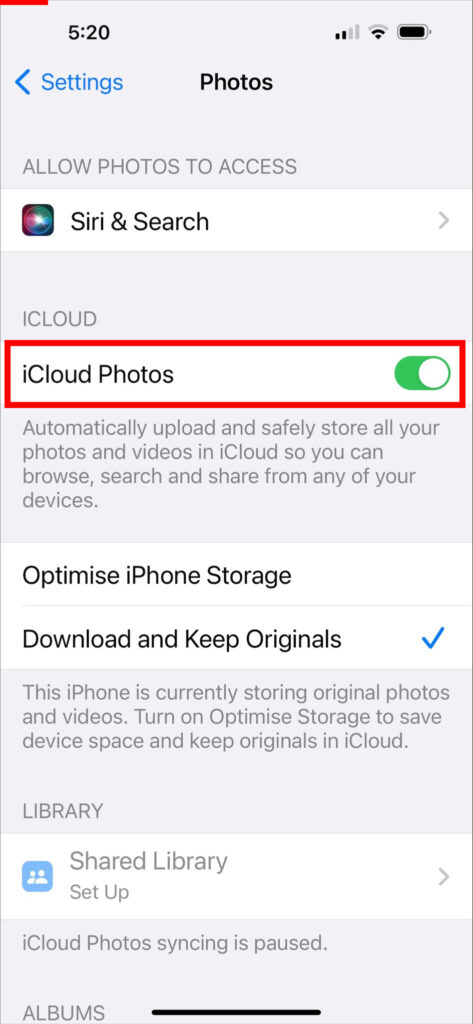
Step III: Disable iCloud photos and remove photos from iPhone by clicking on disable & delete
4. Turn off “Optimize iPhone Storage.”
You can also fix the ‘iPhone won’t delete my photos’ problem by turning off Optimize iPhone storage. Here are the steps to follow:
Step I: Click on your Setting icon to open your settings
Step ii: Then you scroll and click on the photos and camera option
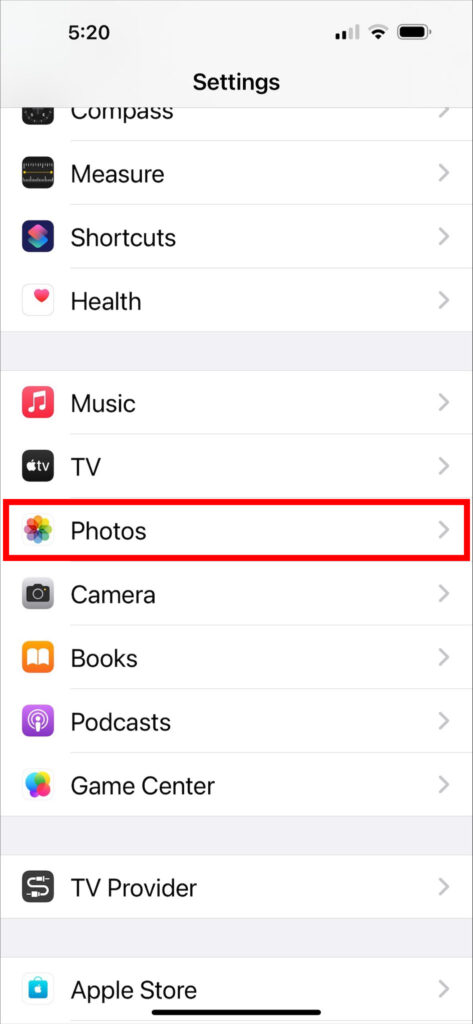
Step III: once you are in the “iCloud Photos” menu, search for “Optimize iPhone storage”
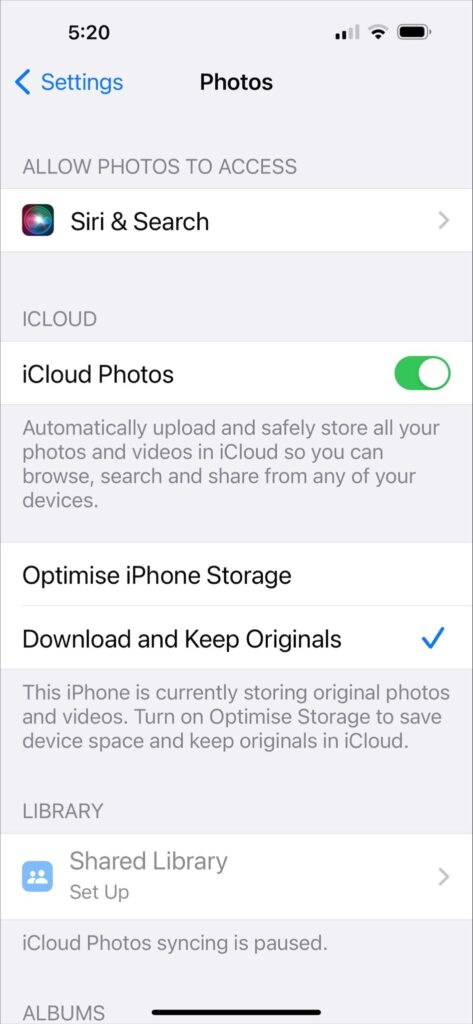
Step IV: Tap on “Download and Keep Originals” and then Click on the toggle button on “iCloud Photos” to disable it.
5. Update your iPhone
Outdated IOS software can cause your iPhone to malfunction, preventing you from accessing some features on the phone. Look out for an iOS update and download it on your device. It may automatically fix your iPhone and enable you to delete photos again.
To update your iOS, follow these steps:
Step I: Go to your settings and click on “General”
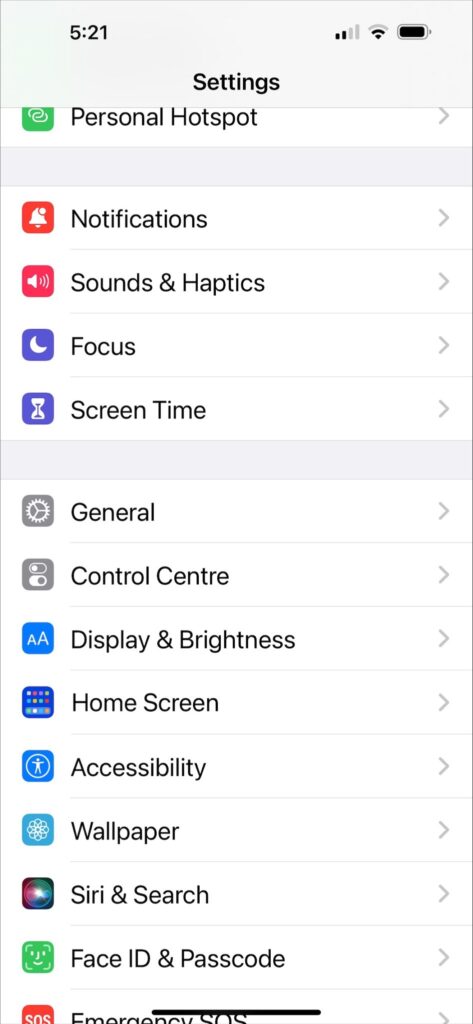
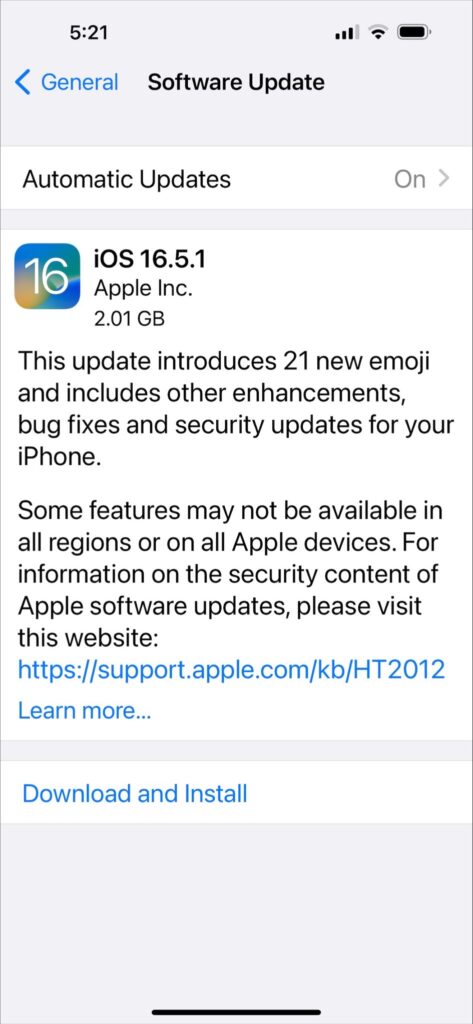
Step II: Select “Software Update” from the menu
Step III: Don’t panic if you don’t find any iOS updates. It means your device is up-to-date.
Step IV: If you find any, click on download and then tap “Install”
6. Force Restart your iPhone
After trying the methods above, if you still can’t delete photos from your iPhone, then something is wrong with your software or system. The next option is to force restart the phone and try deleting photos again. If the problem is due to a bugged file or IOS malfunction, simply rebooting your iPhone can be a quick fix.
Forcing your iPhone to restart differs from model to model. iPhone 6s plus and later can force restart by holding the Power button and home button at the same time. However, iPhone 7, 7+, 8, 8+, and above have different methods.
Here are some iPhone models and how to restart them:
- iPhone 6 or 6+: force restart by holding the home and the side button
- iPhone 7 or 7+: press the sleep/wake button and the volume down button to force the restart
- iPhone 8 or 8+ and later: you can hold the volume up, volume down, and the side button at the same time to restart.
Why Are iCloud Photos or Synced Contents Hard to Delete?
Cloud photos keep photos and videos safe in iCloud so that users can access them with any gadget anytime.When you turn on your iCloud photos, your content (photos and videos) is automatically stored in iCloud at full resolution and original format.
Once you make changes in one gadget, it changes on other gadgets too. So, deleting iCloud synced contents is quite hard because the two connected devices must agree to the command.
Syncing or using iCloud photos on your device is important because you don’t lose your content when you upgrade to a new Apple device. With just your iCloud account, you can restore all information to your new device. However, if you don’t need the contents anymore, you can consider turning off these features early on.
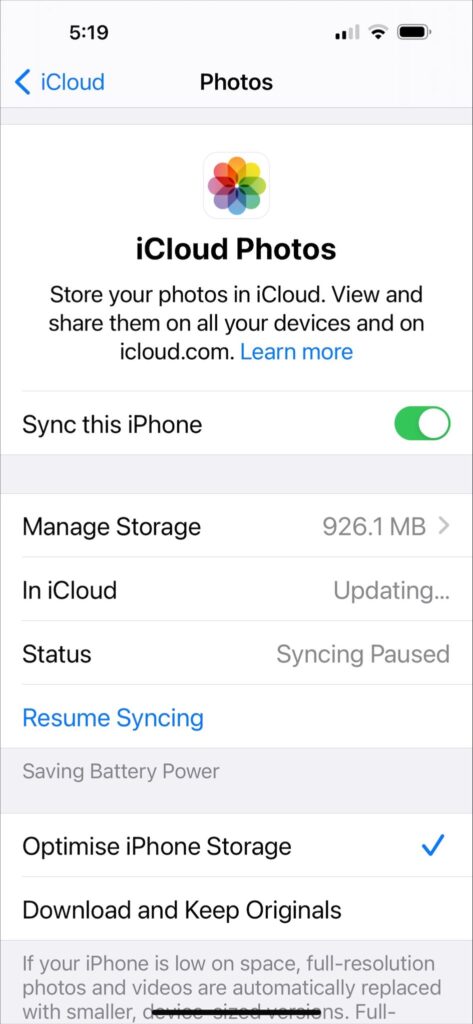
Why Does My iPhone Storage Keep Filling up After I Delete Things?
There are some possible reasons your iPhone storage keeps filling even after deleting things. Cache data, old iCloud backup, updates, and some glitches may be the culprits. When you download most apps, they don’t usually occupy much space unlike the app or cache data.
Also, when your iCloud is full, your iPhone’s local storage becomes full automatically, even when there is no file in it. And that is when the iPhone’s storage full notifications pop up in the notification bar. Furthermore, update and system glitch affects iPhone storage by increasing consumption. I recently came across a discussion on Reddit[1] where I noticed a significant number of users are facing the same issue. However, you can fix it by deleting full/old iPhone backups, disabling the photo library service, clearing cache files, or erasing content and settings. On the other hand, you can move your contents to your PC without syncing to keep them safe and accessible whenever needed.
An Easy Way to Move Photos Between Your iPhone and Pc without Syncing
To bypass the hassle of having undeletable photos on your device, you can use a third-party tool to transfer your content from the iPhone to your PC.
An ideal third-party tool to consider is Fonetool. Fonetool is an iOS data backup app that helps iPhone users transfer data without syncing.
Also, photos transferred with Fonetool to iPhone or vice versa can be deleted easily by clicking on the delete icon.
Here’s how to transfer photos from PC to iPhone with Fonetool
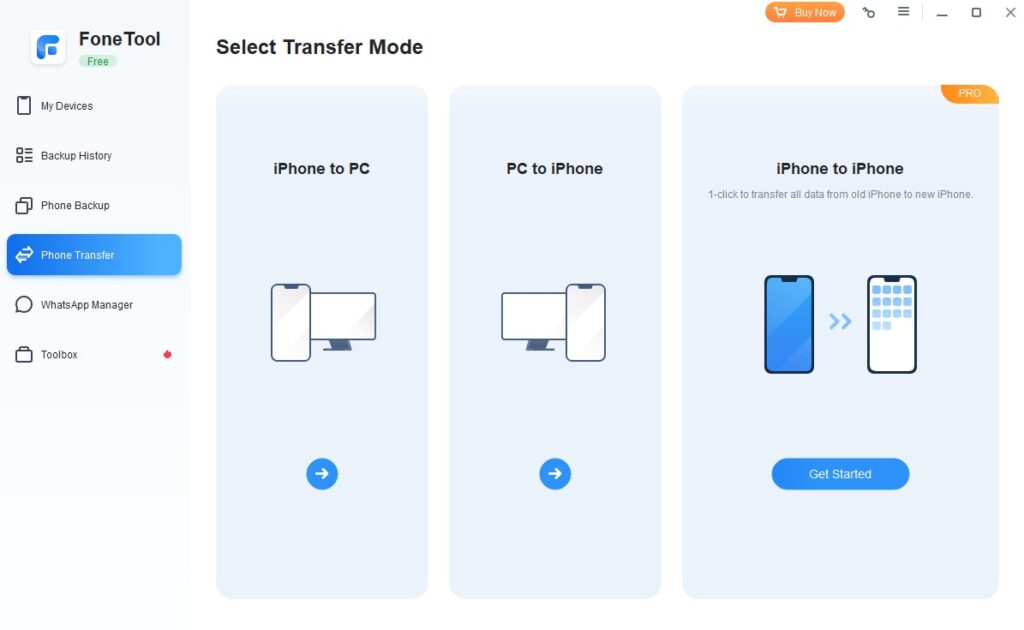
- Step I: Download, install, and launch the Fonetool
app.
- Step II: Use an Apple cable to connect your iPhone to your PC
- Step III: Tap on the box to browse your iPhone on the PC.
- Step IV: Select the contents you’d like to transfer and click on “Transfer”
Conclusion
There are several reasons your iPhone won’t let you delete photos. However, the above fixes can resolve the problems and allow you to erase unwanted content to free up space.
Always uncheck the photos you may delete in the future before syncing your iPhone to iCloud. Also, if you think bugged files or iOS glitches could be the problem, simply restart your iPhone or update your iOS and see if the problem persists.
If these tips work for you, remove as many photos and videos as possible from your iPhone. You can contact the apple support team or use the Fonetool app to transfer content between your iPhone and the computer without syncing them.
Don’t hesitate to share these solutions with friends, family, and other iOS users around the globe. You could be their best bet while struggling to get rid of photos on their iPhones. Also, you can leave a comment in the comment section below!
