Tracking Notifications is a new feature on iPhone that comes with the latest Apple iOS 14. The main purpose of this feature is to inform the iPhone holder that an AirTag, Find My Network accessories or other third-party trackers are monitoring their device.
Also, the feature allows you to choose which site and app accesses your device or tracks your location. As a new feature in your iOS, tweaking the settings to your convenience may be tricky.
But don’t worry. I will walk you through the systematic processes involved in it. Keep reading.
Contents
- Tracking Notifications: What Does It Mean?
- Why Apple Developed The Tracking Notifications Feature?
- How to Enable Tracking Notifications on iPhone?
- Setting Up iPhone to Detect AirPods or AirTag With You
- Learn More about the Detected Tracking Device…
- How to Disable Tracking Device?
- Frequently Asked Question
- Conclusion
Tracking Notifications: What Does It Mean?
When your iPhone detects a tracking accessory moving with you, you’ll receive different notifications like “AirTag Found Moving With You,” “AirTag or AirPod Detected,” or an “Unknown Accessory Detected.”
If you receive any of these notifications, it’s either you have a friend’s property that is carrying the AirTag, AirPod, or any “Find My” network accessories.
Remember, the owner of the device can identify the location by tracking it using “Find My.” Moreover, you can open “Find My” to find available actions, such as learning about the owner of the detected device moving with you.
Why Apple Developed The Tracking Notifications Feature?
Apple’s AirTag enables users to track and recover their items when stolen or misplaced. The AirTag device works like a mini-GPS. Once attached to your item or bag, you can track the location to recover it.
At some point, creeps compromised the utility of these helpful devices and used them for human trafficking and other nefarious activities. For this reason, Apple added the Tracking Notification on iPhones to improve the security and privacy of iOS users.
Once you enable this feature on your iPhone, you can choose how various sites and apps access your location. Also, you’ll receive notifications when an AirTag from another owner is traveling with you.
However, this feature must be enabled on your device, and the following steps will be your best guide.
How to Enable Tracking Notifications on iPhone?
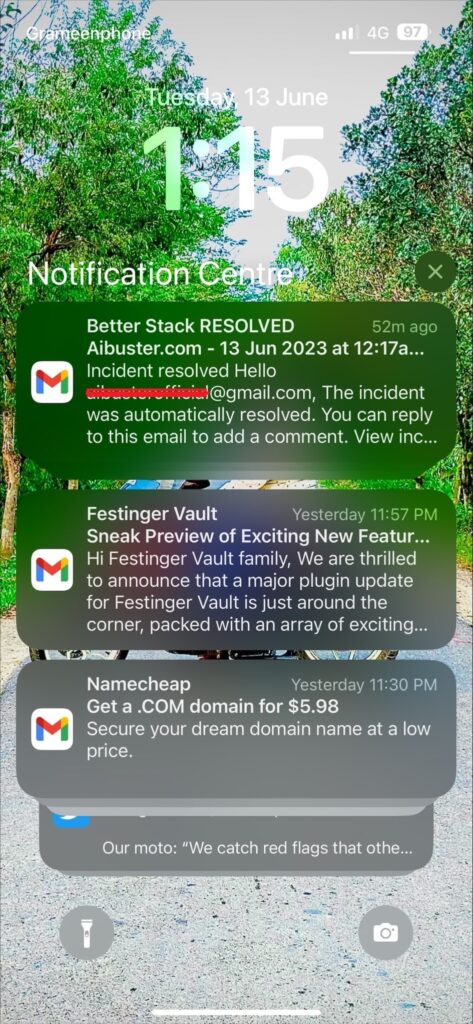
Several websites and apps access your activities and data and collect information for customized ads. However, your privacy is at risk when malicious apps or websites gain permission to access your data.
Enabling Tracking Notifications will deny the app permission to access your iPhone’s data. You can now “allow” any app you wish to grant permission for or “deny” the ones you don’t want.
So, to enable the Tracking Notification feature on your device, here’s how:
Turn It on from Settings
- Open Settings on your device and navigate to Privacy.
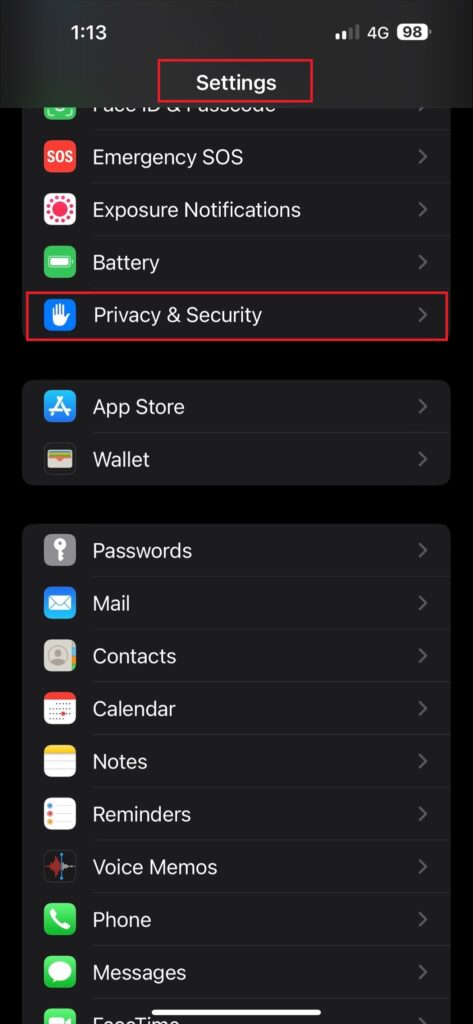
- On that screen, you’ll have two options at the top: Location Services and Tracking.
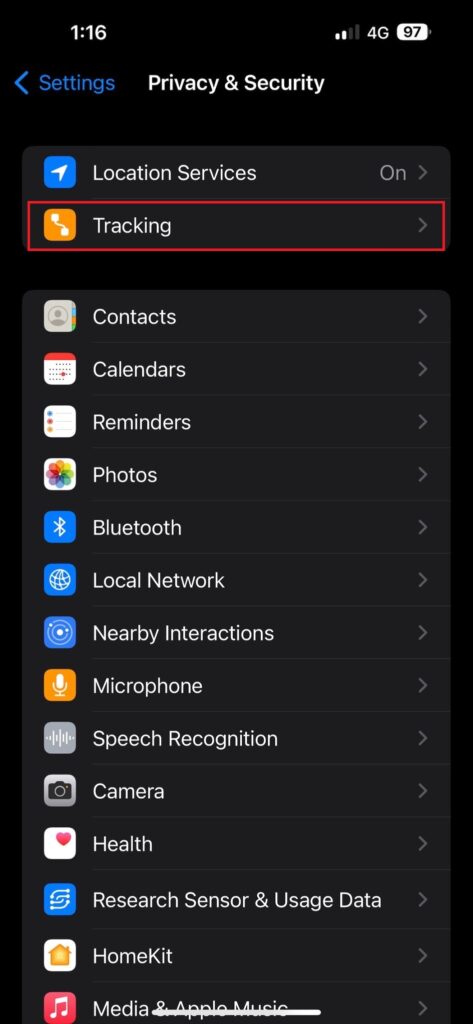
- Select Tracking to open a new screen where you can “Allow Apps to Request to Track.”
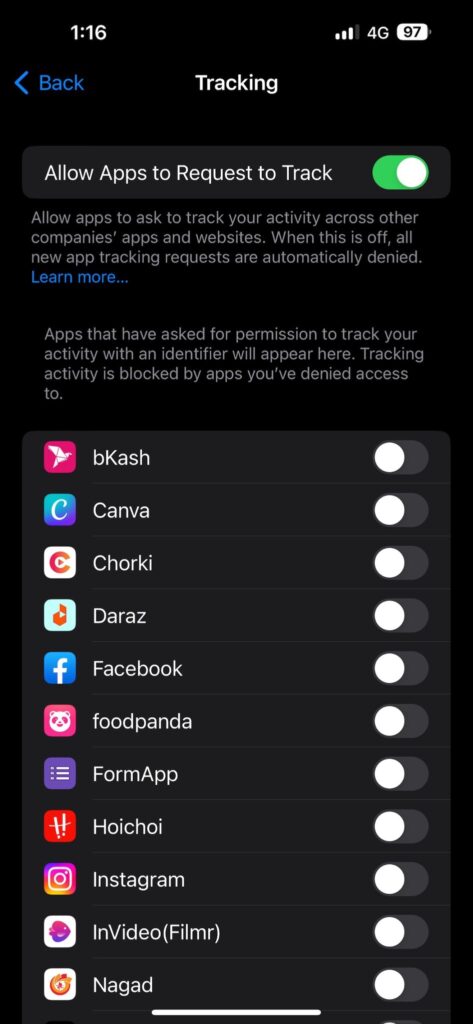
- Toggle the button to enable it. It should turn green.
- Henceforth, you’ll be asked to “Allow” permission on apps needing access to your data.
Turn it on via the “Find My” app.
Another way to enable the Tracking Notification feature on iPhone is via the “Find My” app. Here’s how:
- Launch the “Find My” app on your home screen or find it in your Setting menu.
- Tap on “Me” and select “Customize Notifications.”
- Navigate to “Tracking Notifications” and enable it.
Once enabled, you’ll have access to several apps requesting to track the activities on your device. You can choose which one to enable or disable according to your requirements.
On the other hand, if your iPhone meets a device or an AirTag with permission to your device, the Tracking Notification feature immediately notifies and proffers several options to tackle it. You can also view the device’s information to know the owner or disconnect the device from monitoring.
Setting Up iPhone to Detect AirPods or AirTag With You
The “Find My” program on iPhones enables users to track and locate their AirPods and AirTags. Thanks to their embedded tracking feature, users often attach their AirTag to their belongings to easily locate them when missing.
Meanwhile, iPhone will not notify you that a “Find My” accessory is moving with you unless you enable the notification feature.
So, here’s what to do:
- Navigate to Settings > Privacy & Security and turn on Location Services.
- Find “System Services” in the Locate Services screen, and enable “Find My iPhone” and “Significant Locations.” This notifies you when you reach a significant location like home, work, etc.
- Return to Settings, turn on “Bluetooth” and exit the screen.
- Launch the “Find My” app and go to “Me” to enable “Tracking Notifications.”
Once turned on, your iPhone will always notify you when a tracking device is moving with you.
Also, you’ll be able to “Play Sound” to know the exact position of the detected device.
(If this option is not available, the device’s owner is not in range or the AirTag is no longer found moving with you).
Note: Airplane Mode must remain disabled for the tracking notifications to work. If the airplane is on, your device won’t receive notifications about tracking devices on you.
Learn More about the Detected Tracking Device…
Once you discover an unknown AirPod, AirTag, or any “Find My” accessory, there are a few steps to get more details about it.
Follow these steps:
- Hold your iPhone so the top is near the AirTag’s white side. Wait for a notification to appear. (You can also use an NFC-compatible phone to do this)
- Open the notification, and it’ll redirect you to a website that shows all the details of the AirTag. This includes the last 4 digits of the owner’s phone number and the device’s serial number. You can screenshot your screen for documentation.
- If the owner marks the AirTag “Lost,” you might find a message that will help you reach the owner.
For AirPods or any “Find My” network accessory,
- Open the “Items” tab and scroll down to the bottom.
- Select the device you want to learn more about and tap on “Identify Found Item.”
How to Disable Tracking Device?
While you’re still on the “Information Page” of the detected AirTag or AirPod:
- Tap on “Instructions to Disable”
- Follow the instructions that will appear on your screen to proceed.
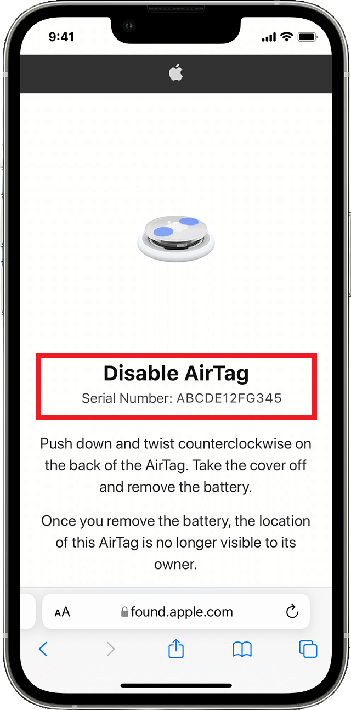
- Once successfully disabled, the owner won’t be able to receive updates on the device’s current location.
- Also, you won’t receive any tracking notifications from the device again.
Feel free to alert your nearest law enforcement if you’re feeling insecure. They might continue investigating in collaboration with Apple to collect information related to the device.
Frequently Asked Question
Will an AirTag owner locate it if I turn off location services on my iPhone?
The owner of an AirTag can still locate the device because it’s sharing a location from the AirTag with the owner. Turning off location services, Bluetooth, or Find My Network will not breach the connection.
However, disabling the AirTag is the only option to stop it from sharing its location with the owner.
What happens if I turn off Tracking Notifications?
Turning off the Tracking Notifications feature stops you from receiving alerts about tracking devices with you. Depending on the intention of the device’s owner, it can be risky to turn off the Tracking Notification.
What is Tracking Notification on iPhone?
Tracking Notification on iPhone is the feature in iOS 14 that helps the iPhone detect location-sharing devices like AirPods, AirTags, and Find My network accessories in close ranges.
Can you locate the AirTag owner using the “Find My” app?
The “Find My” app shows you where an AirTag was detected with you. It’s represented in dotted lines and cannot be used to find the AirTag’s owner.
However, you can view the information about the AirTag by holding your phone very close to the device’s white side.
The notification that comes will redirect you to a website where you’ll see the device’s serial number and owner’s phone number marked with asterisks.
Conclusion
Apple’s iOS 14’s new features are stirring several questions. “What is Tracking Notifications on iPhone?” is one of iPhone users’ most frequently asked questions. Rest assured, it notifies you about a tracking device like AirTags or AirPods moving with you.
So, if you own the tracking device, you can ignore the notification, but if it’s an unknown device, don’t hesitate to disable it or inform your law enforcement for high-security measures.
