There are many reasons you’re getting an “Unable to share” notification on the iPhone. In most cases, this happens due to software glitches, poor internet connection, lack of space, and many other factors.
If you’re having trouble sharing photos from your iPhone or iPad, do the following-
- Update or restarting your iPhone,
- Check your network connection,
- Reset your network settings.
But that’s not all. There are many more fixes you can try.
In this article, I’ll explore some effective ways with a step-by-step guide to deal with the issue. At the same time, you’ll get relevant information so you can address the issue in future.
Keep reading to find out more!
Contents
There can be a variety of reasons why iPhone users can’t share photos through text message, iMessage, or email. Knowing these reasons will help you troubleshoot and fix the issue.
1. Poor Internet Connection
To share pictures on an iPhone or iPad, you must have a stable network connection, whether it is a Wi-Fi or cellular data connection.
So, when you don’t have a LAN connection but are preparing to send some images, you must activate the cellular data on your device.
Otherwise, an error saying “unable to share” photos on the iPhone will appear, as the cellular data is disabled.
2. Issues with iCloud
If you’re using iCloud to share images, make sure you’re using the right Apple ID while sharing the photos.
Also, sometimes the iCloud library will fail to sync photos or prevent sharing them with others due to unknown bugs. A quick software restore or update (if available) will likely solve the issue.
3. iPhone Storage Optimization is Turned ON
Usually, the camera roll on your device stores compressed versions of the photos when Storage Optimization is turned on.
Many times, you may keep the Optimize iPhone Storage setting turned on to save some space.
However, doing so may prevent the end-user from receiving the best quality pictures or disrupt the sharing process altogether. Thus, you will fail to share original photos from one iphone to another.
4. Lack of Storage
The photos, apps, and other contents on your iOS device usually take up space in the device’s storage. If the storage runs low or gets full, some features on your device will be deactivated.
Thus, when your iPhone Storage becomes full, it can matter why you’re getting an “Unable to share photos” error.
5. Software Glitches
Sometimes the software on your iPhone may have some unwanted glitches that can cause failure in a specific system, such as sharing photos and videos. It usually occurs for unknown reasons and shows up as a data error.
6. Low Power Mode is ON
Low power mode saves battery life by disabling some functions on your iPhone, including sharing pictures and videos, especially when 5G is turned on.
As it requires a significant amount of battery power, low power mode prevents you from sharing photos with your friends and family, and shows the “Unable to share” error on your iPhone.
7. MMS is Turned Off
MMS allows you to send longer messages, including pictures. But if you forget to turn on the MMS Messaging feature in the Settings on your iPhone, you won’t be allowed to share photos.
Troubleshooting Steps to Fix Photo Sharing Issues On iPhone
As there are multiple reasons behind the error “unable to share photos” on iPhone, you need to troubleshoot and find out the root cause to fix the issue. Here are some simple troubleshooting steps to fix photo-sharing issues on the iPhone:
1. Restart Your iPhone
Most iPhone issues, including photo and video sharing errors, are caused by unknown bugs in the system. In this case, a simple restart can be enough to remove these glitches from the phone. The following steps will show you how to do it:
- Press and hold the top button (for iPhone 5 or earlier models), side button (for iPhone 6,7, or 8), or volume up and side button (for iPhone X and later ones).
- By doing this, a slider will appear on the screen.
- Now, drag the slider to switch it off.
- Once the iPhone is turned off, press and hold the same buttons (used to turn off the phone) to turn it on.
2. Switch Off the Low Power Mode
As we mentioned earlier, you will be unable to share photos on the iPhone, if the low-power mode is activated. Check to see if you’ve turned it off. If not, disable this feature on your device immediately.
- Go to Settings.
- Click on the Battery option.
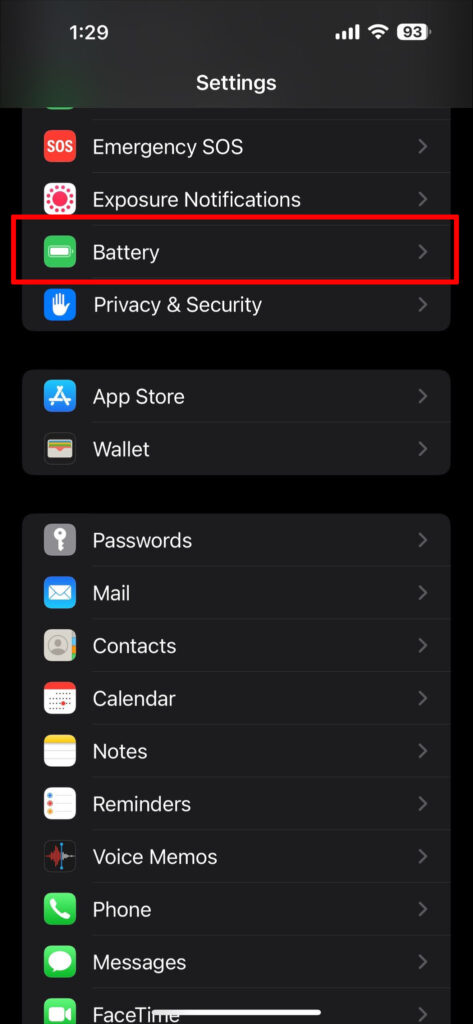
- Toggle the Low Power Mode off.
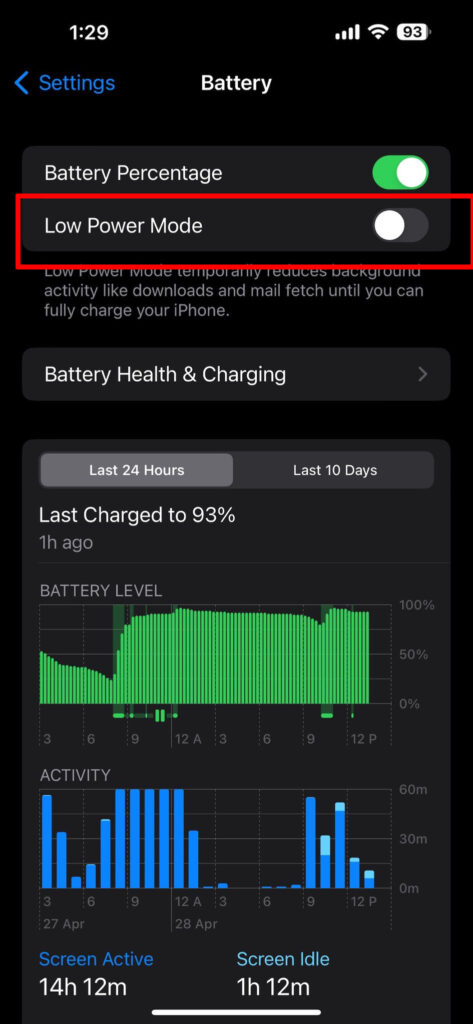
3. Check the Internet Connection and Speed
If you find the low battery mode disabled but still have the error, check the internet connection on your device. To check the Wi-Fi connectivity, go to Settings > Wi-Fi.
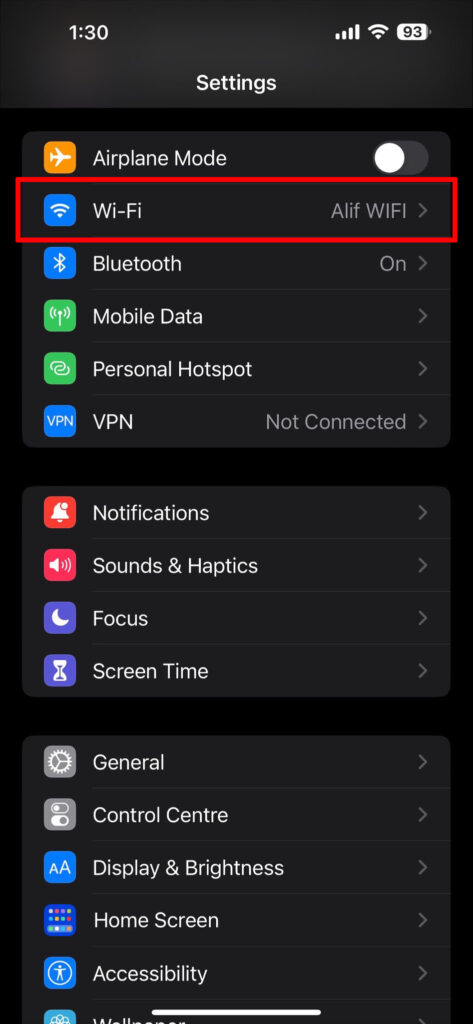
Turn it ON if you see it off. But if you’re using cellular data, go to Settings > Mobile Data. Tap the toggle button to switch it on, if it’s inactive.
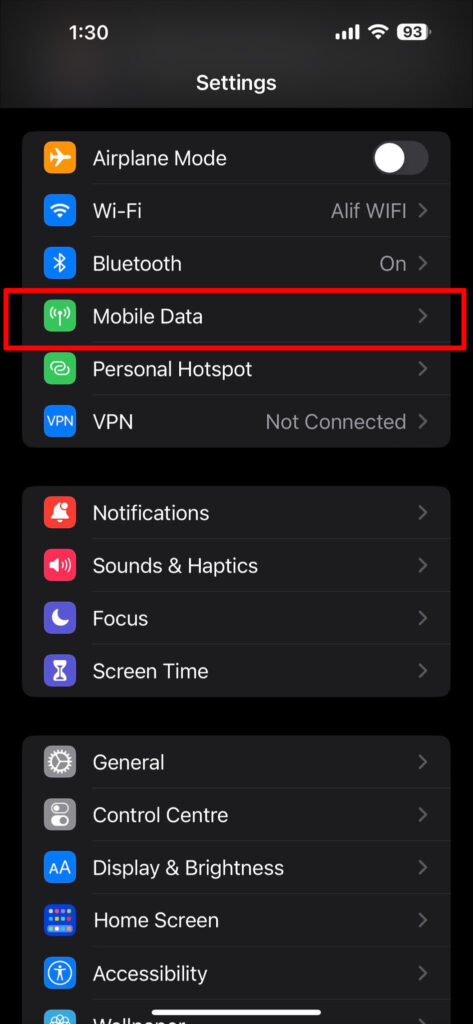
But when you check and see the internet connection is on, you might go to check the internet connectivity. To do so, go to Safari and open a page. If it doesn’t run, there can be an issue with network connectivity.
In contrast, use the Internet Speed Test Speedcheck to check the current internet speed.
4. Reset Network Setting
Sometimes, you may have the proper internet connection but still fail to share pictures on your iPhone. To fix this kind of problem, reset the default network settings on your device. Here are the steps to follow:
- Open Settings and choose General.
- From the new page, select Reset.
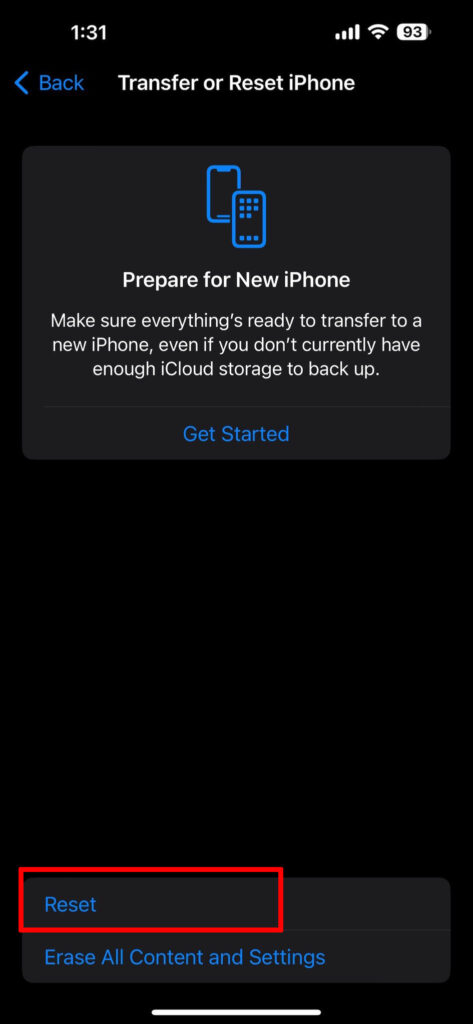
- Now, tap on Reset Network Setting.
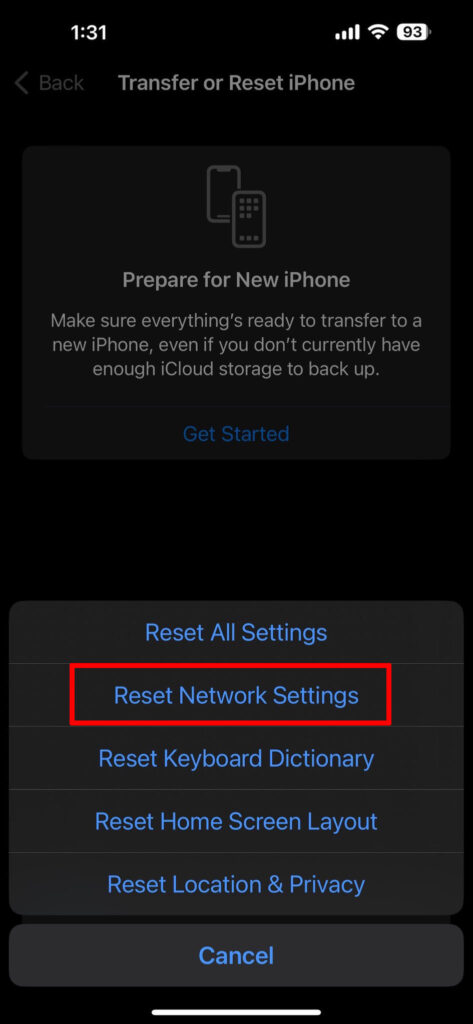
- Then, enter your passcode if required or wait for a while to complete the task.
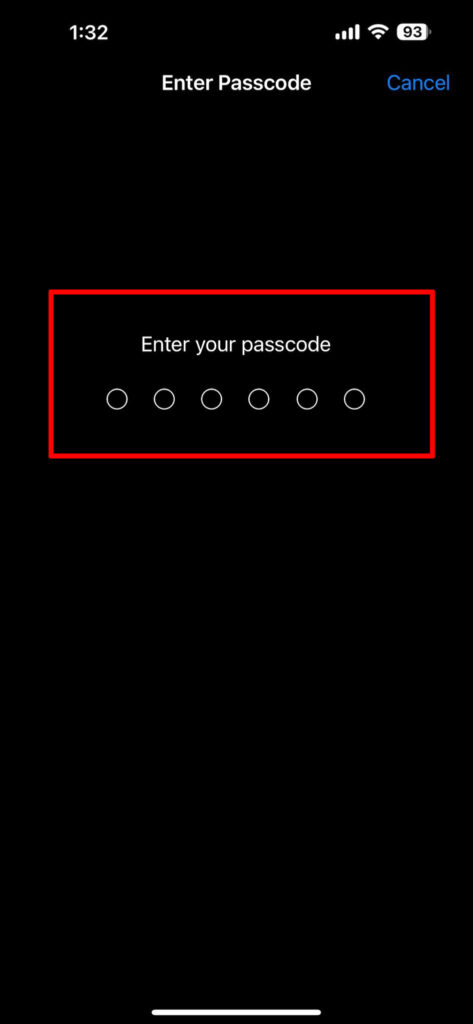
5. Check the MMS Option
If you tried to send a MMS but were unable to send photos with it, check the MMS messaging to see if it is enabled or not. To check for this feature, go through the following steps:
- Go to Settings and open Messages.
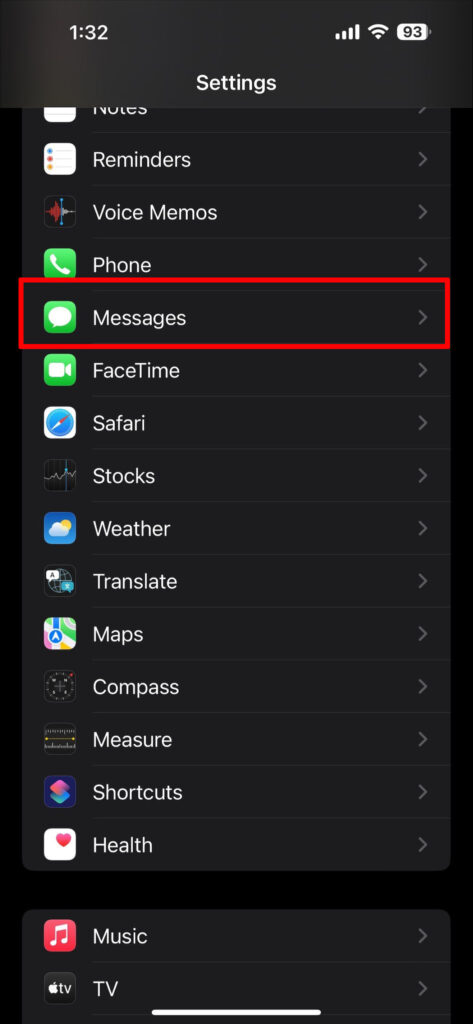
- From there, check the MMS Messaging.
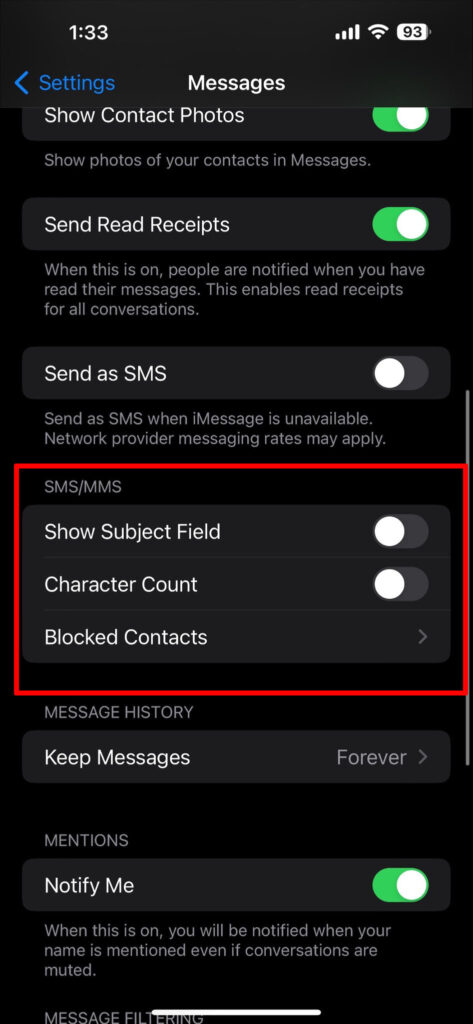
- Tap the button next to the option, if it is OFF.
6. Deactivate Optimize Phone Storage
If the above solutions fail to solve the problem, check the Optimize Phone Storage setting and turn it off if it is on. To do so, go through the following steps:
- Open Settings and select Photos.
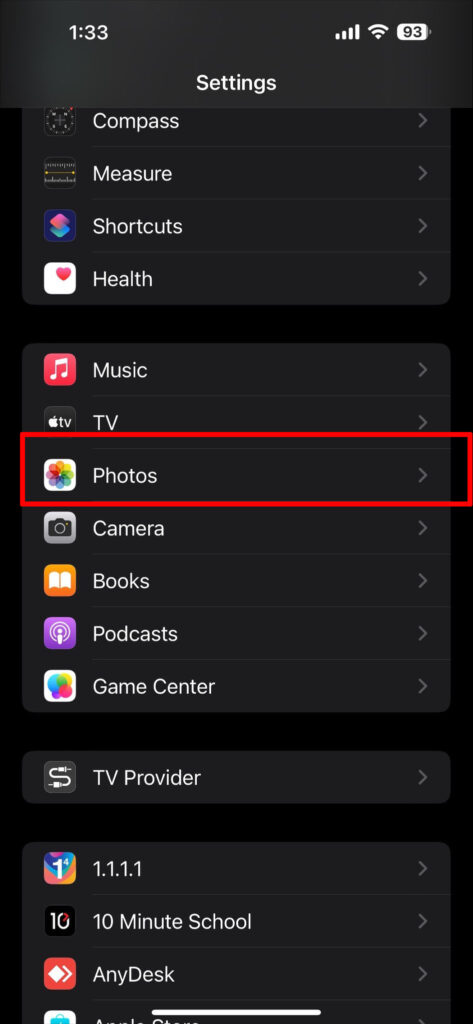
- From here, turn off Optimize iPhone Storage and turn on Download and Keep Originals.
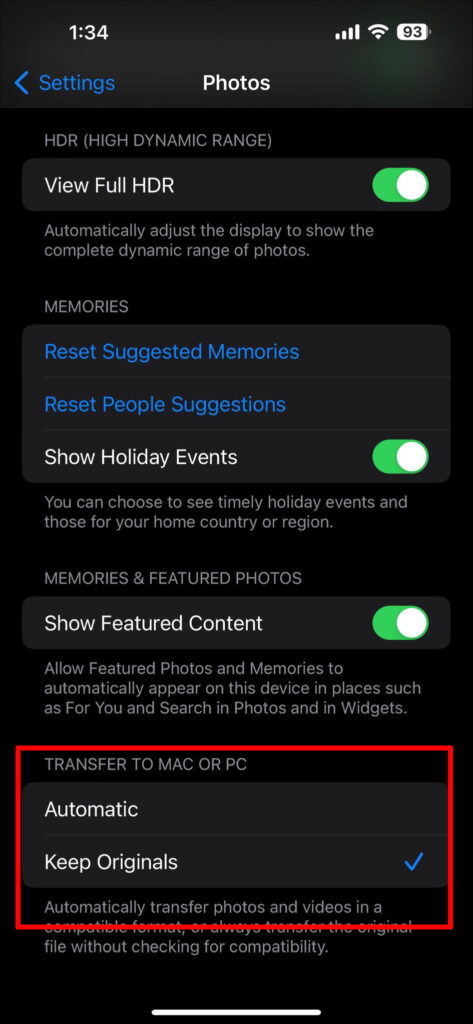
7. Clear Up Storage
As full iPhone storage can cause trouble while sharing photos on the iPhone, freeing up some space can also solve the issue.
To clean up your device’s storage, either you can delete some content or transfer some contents to the iCloud storage.
8. Reset iCloud Photo Library
The fastest solution to iCloud bugs is to disable and enable the “iCloud Photos Library.” Once you do it, it will remove all unusual bugs from iCloud.
- To begin with, open Settings.
- Then, select Photos.
- Now tap iCloud Photos to turn it off.
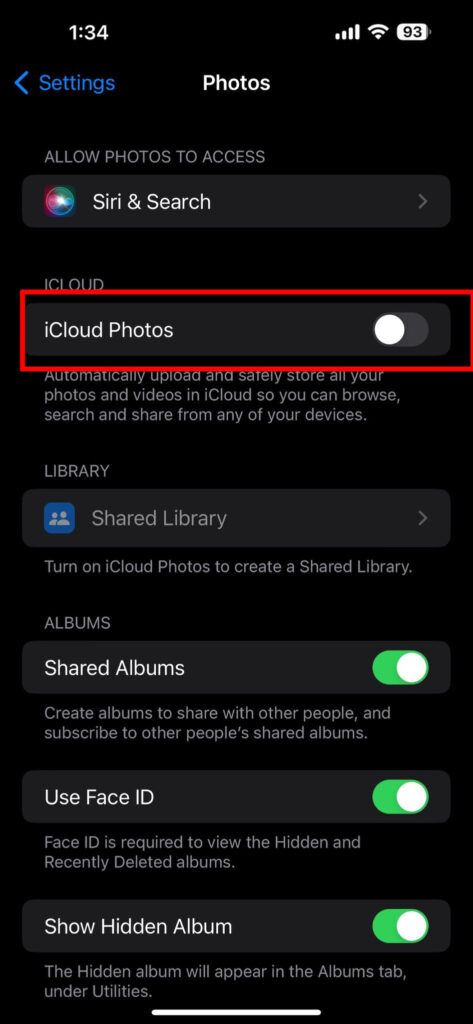
- Once you have switched it off, likewise switch it back on.
Note: Before turning on the iCloud Photo Library, it’s better to restart your iPhone.
9. Reset iCloud Account
If turning off and on iCloud Photo doesn’t work, signing out and signing back into your iCloud account can be an effective solution. But how do you do it? The following steps will show you how it goes:
To sign out:
- Go to Settings and select your iCloud Account (Profile icon).
- If you don’t find it, search your name in the search box.
- Then, go all the way at the bottom and touch Sign Out.
- Now, type your Apple ID Password and tap Turn Off from the upper right corner of the screen.
- Here, if you want to keep a copy of the data, then do it. Otherwise, just kill Sign Out.
To sign in:
- Head to Settings and choose Sign in to your iPhone.
- Enter the Apple ID and tap Next.
- Now type your Apple ID password and click Next.
- After that, you will be signing into iCloud.
10. Update your iOS version
Lastly, updating your iPhone to the latest iOS version could also help to solve the photo sharing problem on the iPhone. If you update your iPhone manually, here’s how it goes:
- Go to Settings > General.
- Select Software Update.
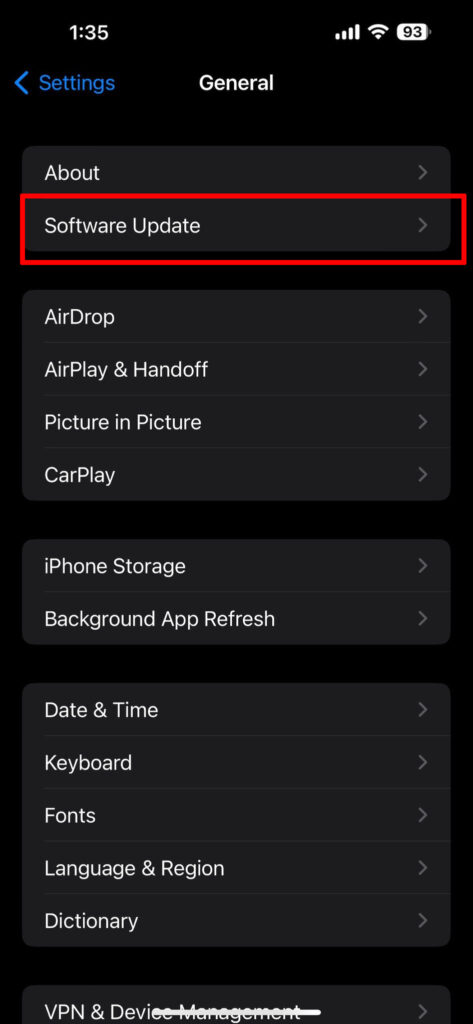
- Finally, click on Download and Install to complete updating your iPhone.
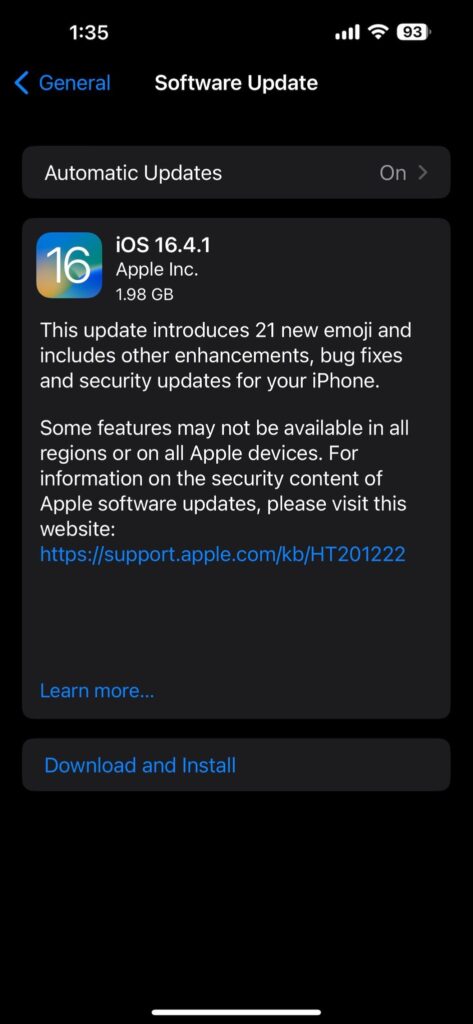
When you’re unable to share photos on your iPhone because of no storage or internet connection, but this is urgent, there are a few alternative ways to share photos on your iPhone when it says “unable to share.” Three of the easiest methods of sharing photos on the iPhone are the following:
Making link of the photos
If you do not have enough storage to share photos on your iPhone, the easiest way to do so will be by creating a shared link. It also allows you to share photos with both iOS and non-iOS devices.
But this method is only allowed for iOS 12 and later versions. However, this is how it goes:
- Navigate to Photos app.
- Locate Library or Albums to open your photos.
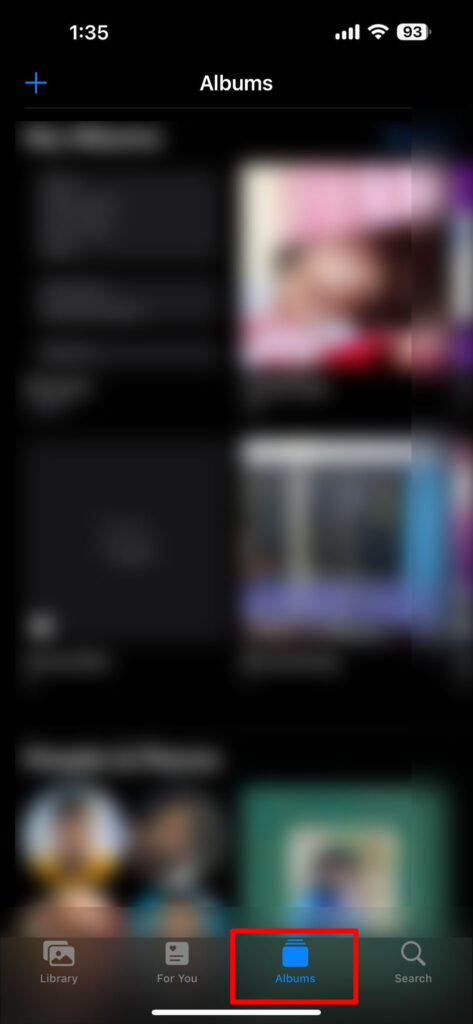
- Choose the Select button from the upper right corner and select items you want to share.
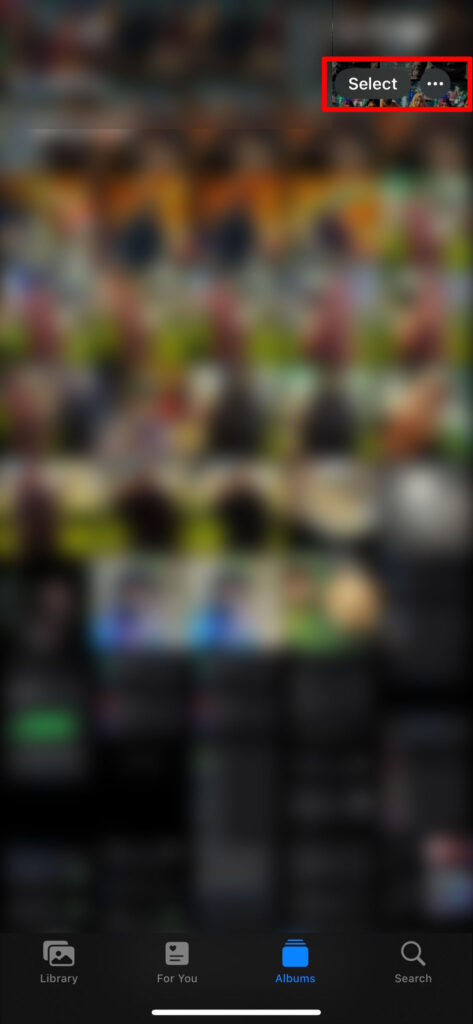
- Now, tap the Share button.
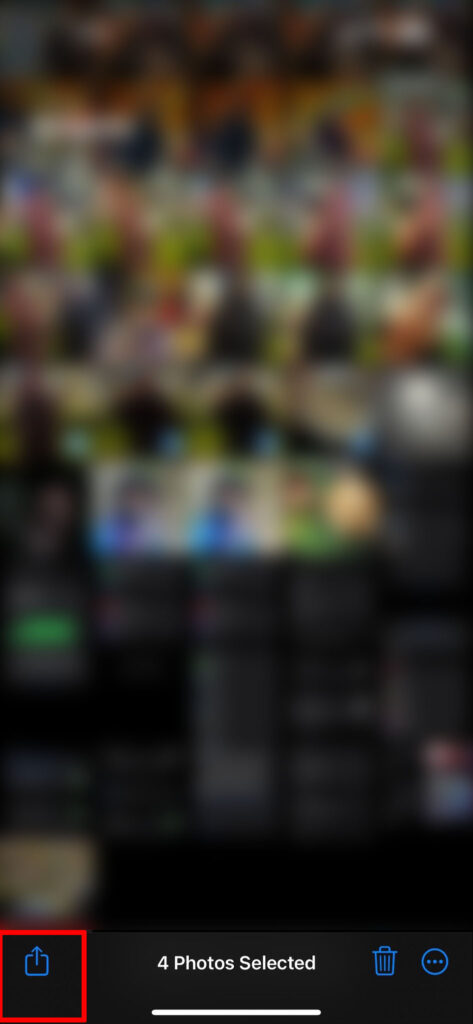
- From here, click Copy iCloud Link.
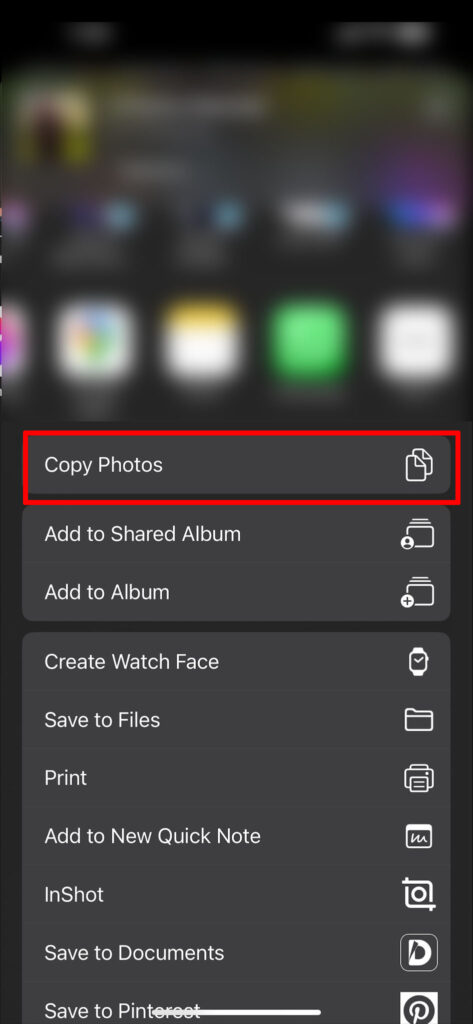
It will take a moment to be prepared. Once it gets completed, open the app you choose to share photos with, paste the link, and simply send it.
Using AirDrop
This software is very popular among iOS users to share photos, videos, and other files with family or friends. But it is only featured on iOS 7 and later models. To use AirDrop for photo sharing, here are the steps to follow:
- Make sure that Bluetooth and Wi-Fi both are enabled.
- Then, go to the Control Center.
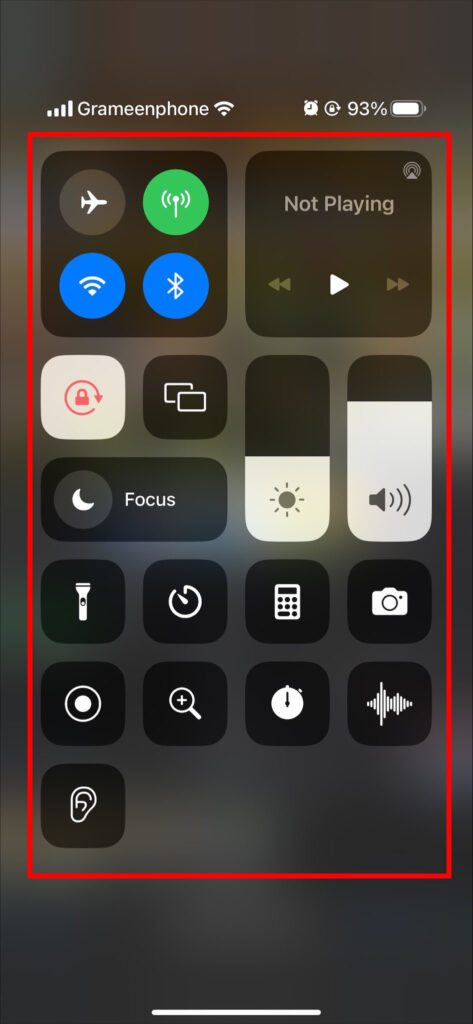
- Long press on the Wi-Fi and touch AirDrop.
- Then, turn on AirDrop by clicking on “Contacts Only” or “Everyone.”
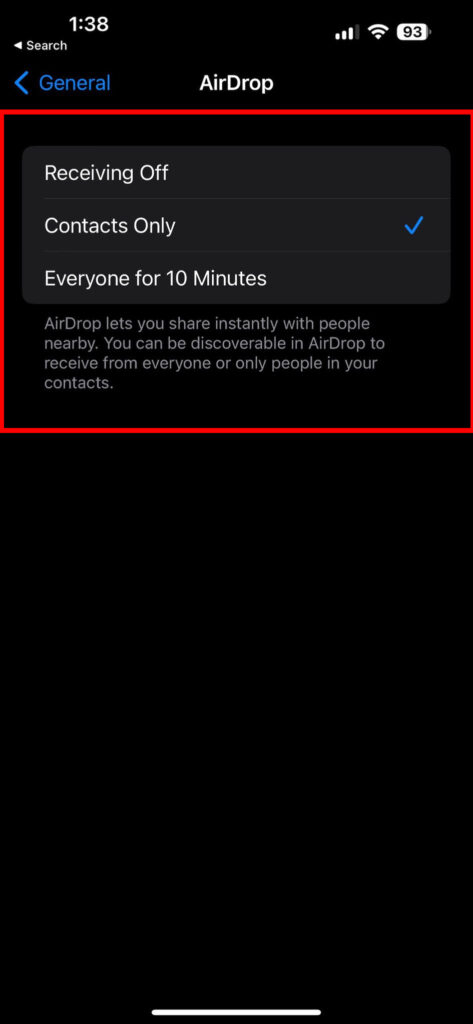
- Now launch the Photos app and tap the Select button to select photos you’ll share.
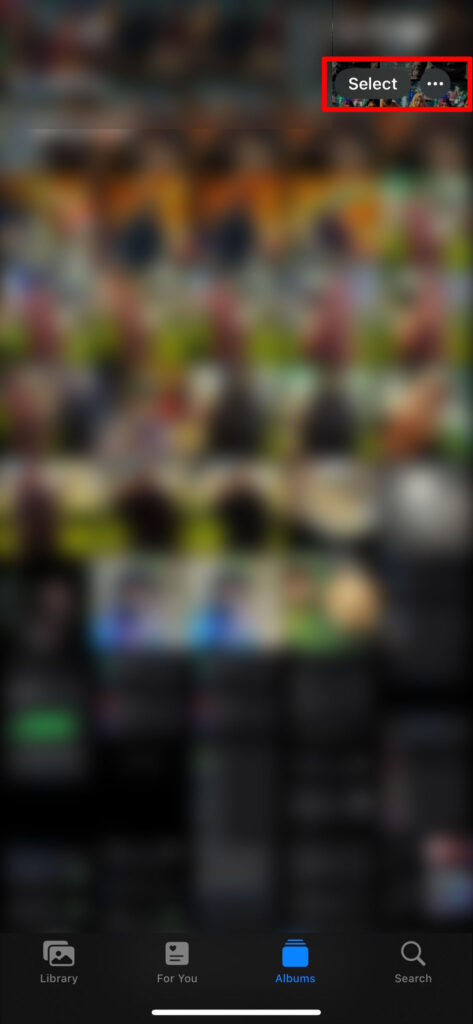
- Tap Share icon > locate AirDrop > select the targeted iPad or iPhone.
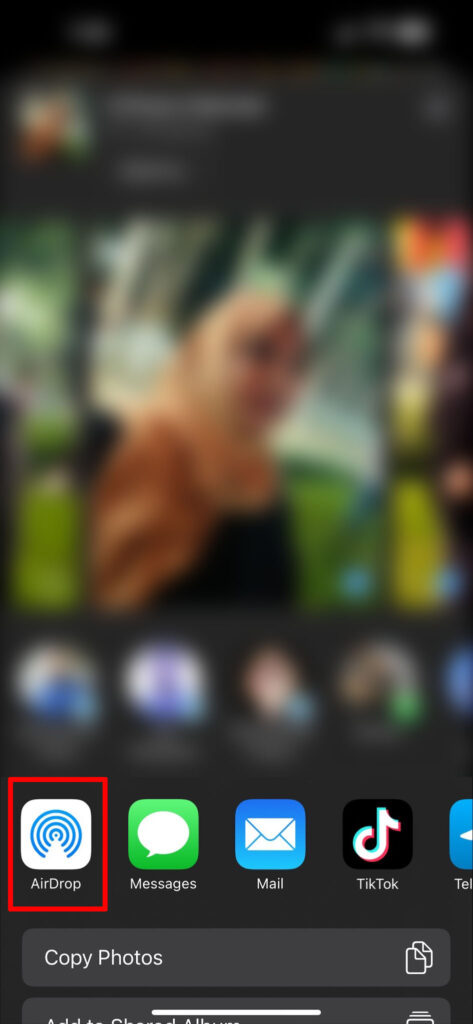
- Finally, tap the Accept icon on your targeted iOS device to start sharing.
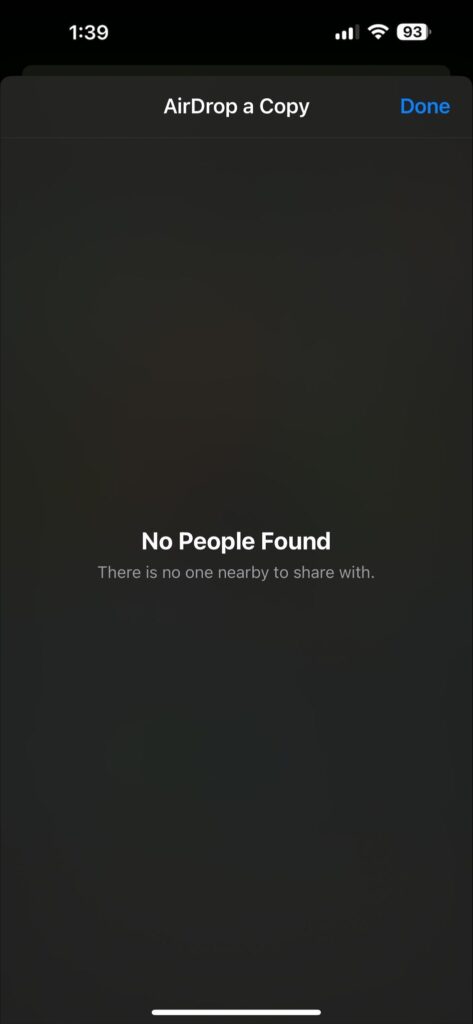
Using FoneTool
FoneTool is a free data management app for the iPhone and iPad. It can even share photos, videos, contacts, and other files on the iPhone without an internet connection. To share photos on FoneTool, go through the following steps:
- Launch FoneTool on your device.
- Swipe up to the Control Center and turn on Wi-Fi.
- Back to the app and tap Connect Device to connect your targeted iPhone or iPad.
- Now, head to File transfer > tap Photos > choose pictures > tap Send.
Frequently Asked Question
Do you want more information about it? Well, here are some FAQs about photo sharing issues on the iPhone:
To use Shared Albums on your iPhone or iPad, locate the Settings app on your device. Then, select your Apple ID. Now go to iCloud > choose Photos and enable Shared Albums.
Why is My AirDrop Not Working?
There are numerous reasons why AirDrop is not working on your device. For example, wi-fi and Bluetooth are not enabled, devices are not close as needed, any app is running in the background, and more.
No, you cannot share iCloud photos with a non-Apple user. Because people with an Apple ID can only access iCloud. But if you use an iCloud Link, then you can do so.
Conclusion
So, if you ever encounter the error “unable to share photos on iPhone,” hopefully this guide with 10 easy solutions to this problem will be useful. But unfortunately, if these manual methods fail to fix this issue, it’s better to use iOS system repair software.
This is a very effective way to fix photo sharing issues on an iPhone or iPad. Dr. FONE and JoyoshareUltFix
are two of the most effective iOS system recovery tools.
However, precautions are always greater than recovery. So, always be aware that your device is not running out of storage. Free up storage on your iPhone through backup or by deleting unused media and files.
