Using software like EaseUS and iTransfer, you can easily transfer text messages to your computer from your iPhone for free. Moreover, if you aren’t comfortable with any third-party software, you can always use iTunes. Apart from these methods, you can also transfer text messages via email.
Transferring all the files to your computer before updating your iPhone will keep your important data safe. And if you can do it for free, it’s a plus indeed.
And, if you also belong in the same boat, let’s get to know about all the free methods right away!
Contents
How To Transfer Text Messages From iPhone To Computer (Step By Step Guide)
Messages stay as memories and proof of many activities. That’s why people feel the necessity to back up text messages.
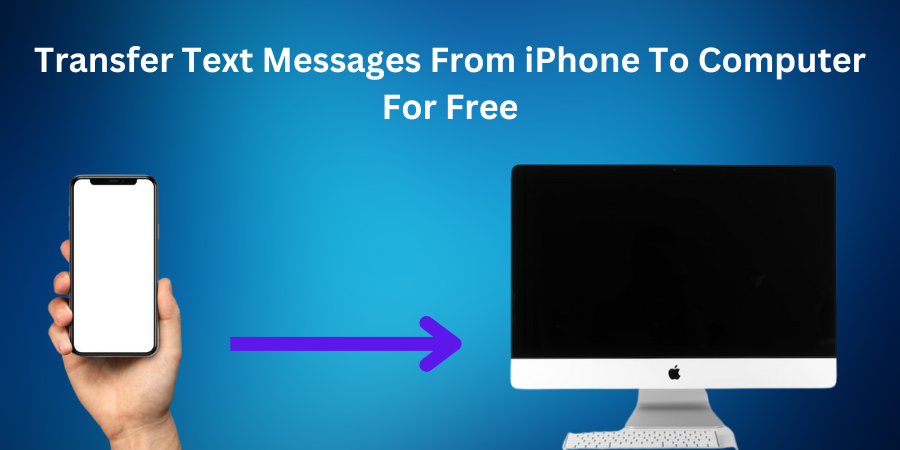
Now, you can transfer text messages from your iPhone regardless of the computer’s operating system. Below, I’ll break down 4 different methods you can follow to backup and transfer text messages from your iPhone to Windows or Mac computers.
1. The Recommended Process: Transfer And Save Messages Via iTunes
If you want to transfer and save your text messages from your iPhone to a PC without any outer software, then iTunes can help you in this case.
Keep in mind that iTunes will transfer everything from your iPhone. That means besides text messages, iTunes will back up everything you have on your iPhone.
Now, the following steps will help you transfer text messages from your iPhone to your MacBook or Windows PC.
- First off, choose to download the updated iTunes version
from Google on the computer and Install it.
- The software will launch automatically after you connect the iPhone to the PC through a USB cable.
- A Prompt will appear on your iPhone asking whether you trust the source or not. Click on the “Trust”.
- Open iTunes and take your cursor to the left corner on the top and click on the device icon.
- Click on the “Summary” option.
- After you choose “Summary”, click on “This computer”.
- Go to the “Backup” section and click on “Back Up Now.”
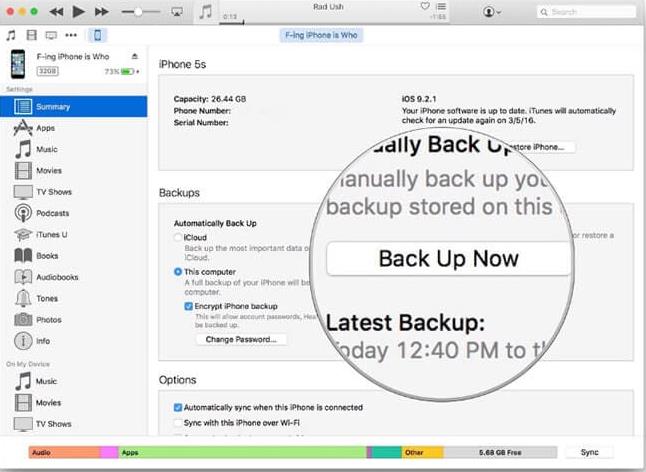
- 8. To transfer the text messages, click “Apply” and wait for the transfer to complete.
And voila! All your text messages have been backed up, and you can access them from your Apple iCloud anytime you want.
2. In Case Of Fewer Messages: Copy And Email the texts
It is one of the easiest methods of transferring text messages from an iPhone to a computer. However, this method only works if you want to transfer a few messages. If you plan on transferring hundreds of messages, then it is better to avoid this method. It is not effective for more than 5 messages.
Now, you might ask why it does not apply to a bundle of messages. Well, the answer is simple. In this method, you have to copy each text and email them. Wouldn’t it be a hassle and time-consuming to copy hundreds of text messages?
This is why this method of transferring text is friendly for transferring and saving 4-5 text messages.
The following steps will help you transfer your messages from your iPhone to your computer in no time.
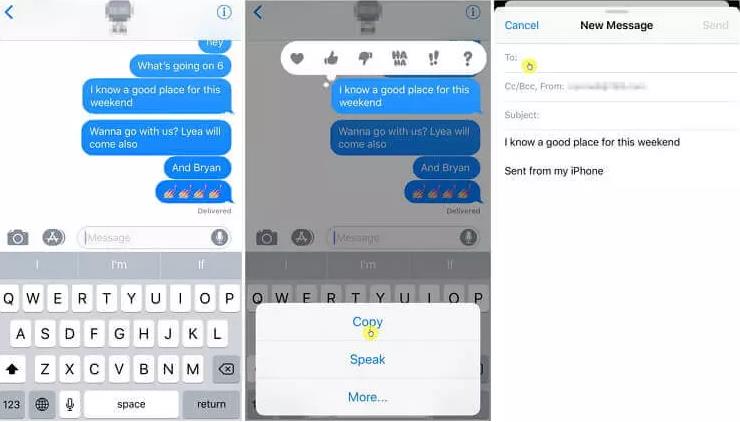
- Open the message that you want to transfer.
- Tap on that message and press ‘Copy’.
- Paste the copied message to your email and send it to yourself.
- Open your email from your PC and save the text message into a word file.
- Save the word file.
Again, this simple process is only applicable to a small number of text messages. But if you’re comfortable using third-party apps, keep reading the sections below.
3. Using Third-party Apps: Transfer Via EaseUS MobiMover
Do you want to transfer massive text messages from your iPhone to your PC? Then, you can try the EaseUS MobiMover software. It is a reliable and encrypted software. So, you do not need to worry about any computer viruses.
Moreover, this software comes with bonus services. That means you can also transfer photos, music, contacts, videos, and other files besides text messages. You also do not have to worry about the access limit of this software. As it is free software, you can access and read text messages whenever you want.
Now, without further ado, let me tell you about the steps of transferring messages via EaseUS MobiMover. Here we go:
- Connect your Phone to the PC or MAC either with USB or iTunes.
- Check your iPhone and click on “Trust this device” to let the computer access your phone.
- Download and install the EaseUS MobiMover
from Google.
- After you launch the software, go to ‘Content Management’ from the software.
- Click on the ‘Messages’ icon.
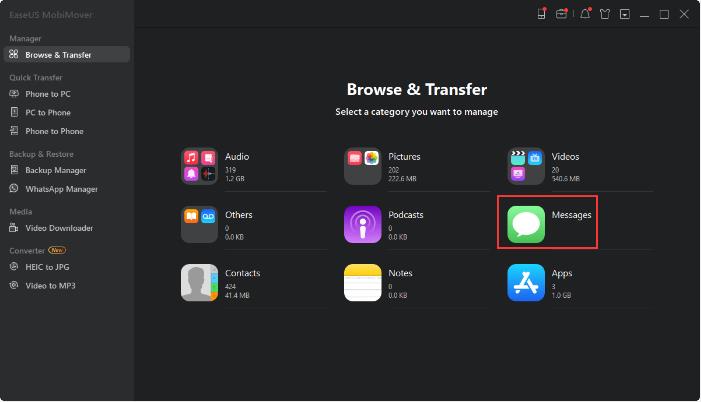
- Take your cursor to ‘Settings’ from the top right corner.
- Select a folder where you want to save the transferred messages.
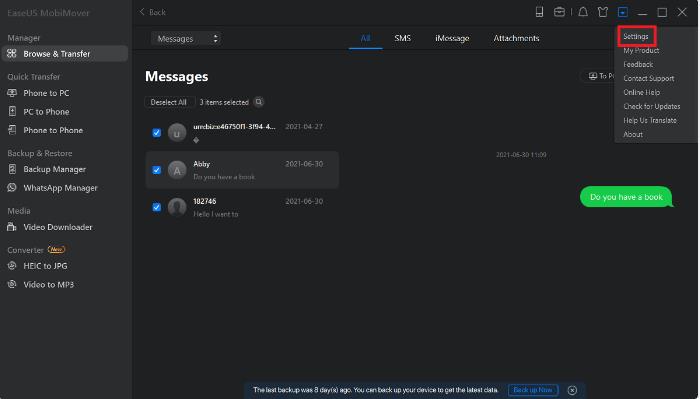
- You can now select the text messages and the iMessages that you want to transfer.
- Click the option that says ‘Transfer to PC.’ The software will automatically start downloading the text messages from your iPhone to your computer.
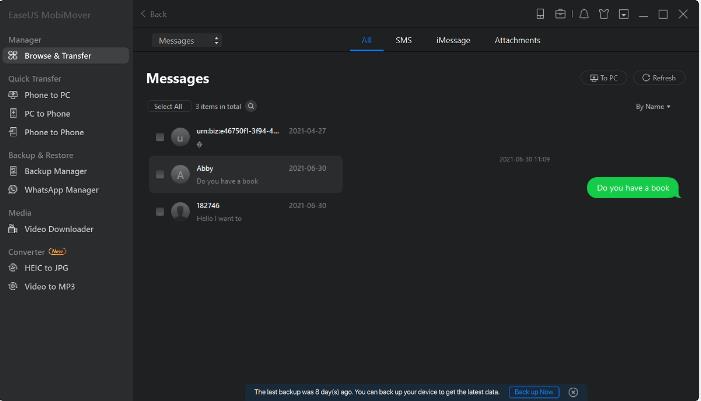
That’s all! Isn’t it an easy method to follow? However, the text messages you transfer are going to be saved as HTML files. You have to open the file using a browser to see the details. Once all the messages are exported to your computer, you can print the messages by making a PDF.
Also, you can apply the above methods to shift other files, like music, photos, videos, etc., from your iPhone to your PC.
4. Third-Party Alternative: Transfer Text Messages Via iTransfer
It might happen that the previous method might not be working on your phone. If it doesn’t work, do not worry about that. Because there is an alternative software that works for all iPhone models. The software is none other than iTransfer.
Moreover, you won’t need any WiFi connection to transfer text messages from your iPhone to your computer. It is one of the unique features that you get to enjoy from iTransfer.
The following steps will help you with an easy transfer of text messages-
- Open iTransfer after downloading and installing the software
.
- Click on the option “Acquire Backup from Device & iCloud”.
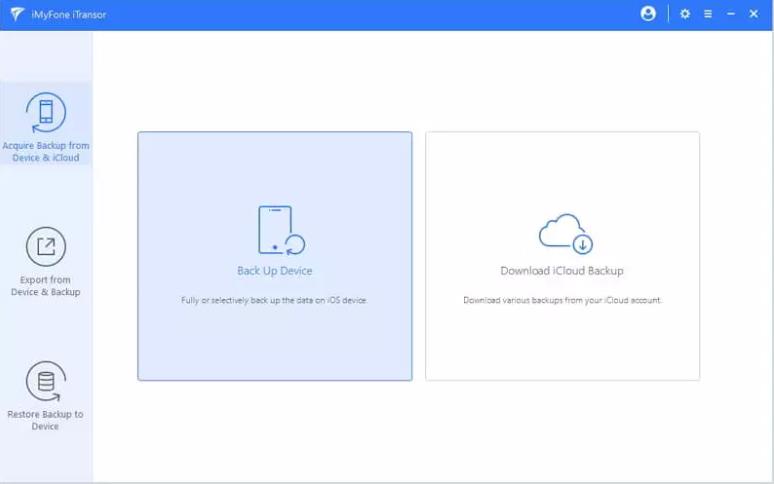
- Then click on the box which says, “Backup Device.”
- Insert one end of a USB cable to your PC and the other end to the iPhone to make a connection.
- Choose between the two options that are “Make a Full Backup” or “One or More Data Type(s),” as per your requirement.
- After choosing the files, Click on “Back Up.”
You’re done! Now you have all the text messages backed up on the computer that you chose. Remember, in this method, you can also transfer and save your messages from WhatsApp and messenger.
That’s all about the methods of transferring text messages from iPhone to PC. See how easy the steps are! You can quickly transfer text messages without spending any penny.
Reasons To Transfer Text Messages From iPhone To Computer
Transferring text messages to your computer storage is a bit trickier than just keeping a backup. Still, most iPhone users look for ways to do it effortlessly and iTunes is a great way to do it.
It is recommended to transfer all your text messages (SMS) from your iPhone to your PC if-
- You’re shifting to a newer iPhone model.
- You’re changing the carrier and want to keep copies of the texts from your previous carrier.
- Your iCloud is running out of space but you want to save copies of all the text messages.
- Your iPhone storage is running low and you want to delete all the text SMS.
- The inbox is filled with spam and promotional texts and you want to delete all except a few. Then you can transfer the selected few SMS.
- You want to print out copies of important messages.
Why Can’t I Transfer Text Messages To a PC Like Multimedia Files?
Text messages are saved as SCLite Database. You cannot transfer iPhone text messages like multimedia because the phone system does not recognize SCLite files as readable documents.
Text messages on iPhone or Android are not saved as readable files. Meaning you cannot access the messages using iCloud or File Manager.
For instance, iPhone texts are only accessible through the Messages app. That’s why you cannot find and locate the saved files on your iPhone storage and transfer them the conventional way.
Frequently Asked Questions:
1. Can I copy an entire text conversation on an iPhone?
Yes! The entire text conversation can be copied by following a few simple steps. First, you have to select a text and hold it until the option “More” appears.
Click on “More” as well as the checkbox to select the entire text of the conversations. After that, click the “Forward” option, hold the text, and choose “copy”.
2. How do I connect my iPhone to my computer without iTunes?
First off, you can use USB cables to have a connection between your iPhone and PC. Besides this, you can use iCloud Drive to build a connection between an iPhone and a PC. iCloud Drive helps a user to access his iPhone data on a PC or a MacBook.
Conclusion
Well, that’s all there’s to it. Now that you’ve got a skinny on how to transfer text messages from iPhone to a computer for free. If you have read the whole article with care, I hope now you can transfer text messages from your iPhone effortlessly or without money as these methods are very easy.
Sometimes, people cannot find reliable free software to transfer messages from iPhones. But I can guarantee that the software I mentioned above is trustworthy and reliable.
