New gadgets are always exciting, even more so if it’s the latest iPhone. Yet, your new device isn’t much fun if you can’t copy over the data from your old device.
After all, how are you supposed to play around on your new phone without your photos, videos, and preferred settings?
Thankfully, moving data between old and new iPhones is super easy, even if the former isn’t currently in your hand. Your Apple credentials are all that’s needed to access your iCloud data. You can easily transfer everything to your new iPhone by restoring it through iCloud, iTunes sync, or a third-party app.
Keep reading to learn how to transfer your iCloud data to a new iPhone without the old phone in three simple ways.
Contents
- Transfer iCloud Data to New iPhone without the Old Phone
- Frequently Asked Questions
- What if my new iPhone doesn’t have as much storage as my iCloud backup?
- Will restoring my new iPhone with iCloud delete my existing data?
- Will restoring my data with an iCloud backup create duplicates on my new iPhone?
- Can I transfer data from Android to iPhone when making the switch?
- Will restoring iCloud data to my new iPhone restore the previous app/game settings and purchases?
- Conclusion
Transfer iCloud Data to New iPhone without the Old Phone
In case you’re wondering, there’s nothing to stress about not knowing whether your data was backed up before you lost your old iPhone.
Thanks to the Apple ecosystem, your devices are automatically backed up daily when locked and connected to power and Wi-Fi.
Hence, your stuff should be safe and sound unless you’ve added items to your phone after the last backup. With that in mind, here’s how to move iCloud data to a new iPhone without an old one.
Method 1: Restore the Most Recent iCloud Backup
Since you don’t have your old iPhone, you can’t use the iPhone’s Quick Start feature. So, the simplest and fastest route to start using the new iPhone with your previous data would be to restore the most recent backup from iCloud. Here’s how to do it.
- Get through the initial setup by connecting to Wi-Fi and selecting language and region after turning on your new iPhone.
- When prompted, sign in to your iCloud using your Apple credentials.
- From the next prompt, you’ll be asked to choose the backup you want to restore.
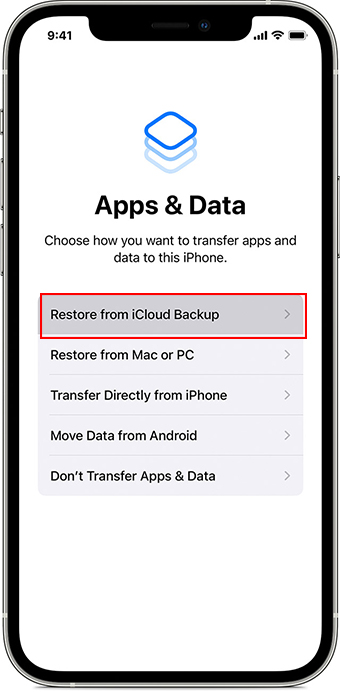
- Select “Restore from iCloud Backup” and choose the most recent backup, looking up the date and time.
And that’s it. Let the downloading finish, and your new iPhone will be ready to use with the same content as your old device. Transferring data will take 15-25 minutes, depending on the data size and your network connection.
Method 2: Sync Your New iPhone with iTunes Using Mac or PC
You can use your Mac or PC and iTunes if you don’t fancy the long wait and want a more stable connection throughout the transfer process.
However, to use this method, your Mac or PC must have the latest iTunes app installed as well as the backup of your last iPhone.
Here’s what you need to do.
- Turn on your new device, get through the initial setup from the welcome screen, and sign in to your Apple ID.
- Choose ‘Restore from Mac or PC’ from the iPhone screen.
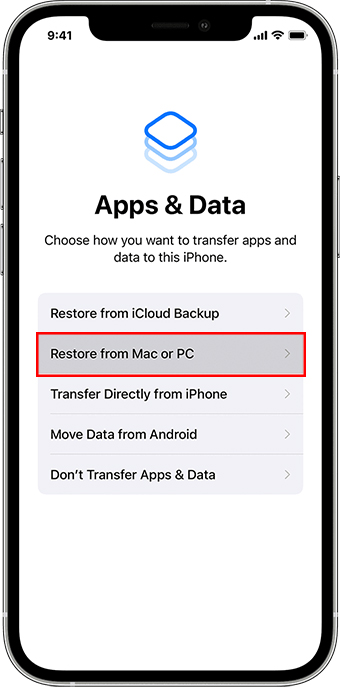
- Now, connect it to a PC or Mac with a lightning cable, and select the “Trust this Computer” prompt that appears.
- Select your iPhone from the top left of your Mac or PC’s iTunes window.
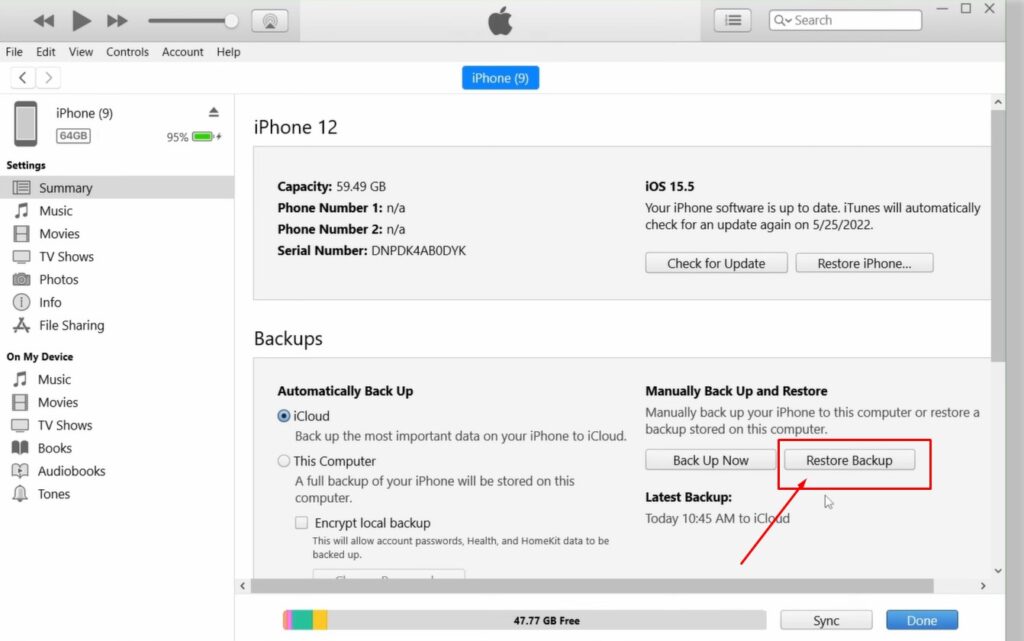
- Navigate to “Summary” and select “Restore Backup,” followed by selecting the backup you want to copy.
Depending on the backup size and your connection’s speed, this process might take some time. Yet, compared to Wi-Fi, it should be significantly faster.
Don’t forget to check out how to backup and restore an iPhone without losing data before you begin.
Method 3: Restore Backup Using a Third-Party App
Third-party apps would be your go-to solution if you forgot your Apple credentials but still have your old iPhone data backed up in a folder on your Mac or PC. In addition, they make it easy to transfer large amounts of data quickly.
One such app is iCareFone. It lets you restore your data with new Apple credentials. Besides, it lets you manually choose what to restore and what not.
However, one caveat of using a third-party app is that it won’t restore your preferred settings from your old device. So, proceed with the following steps if you’re okay with that.
- Download iCareFone
and install it on your Mac or PC.
- Connect your new iPhone with the given cable to your Mac or PC and launch the app.
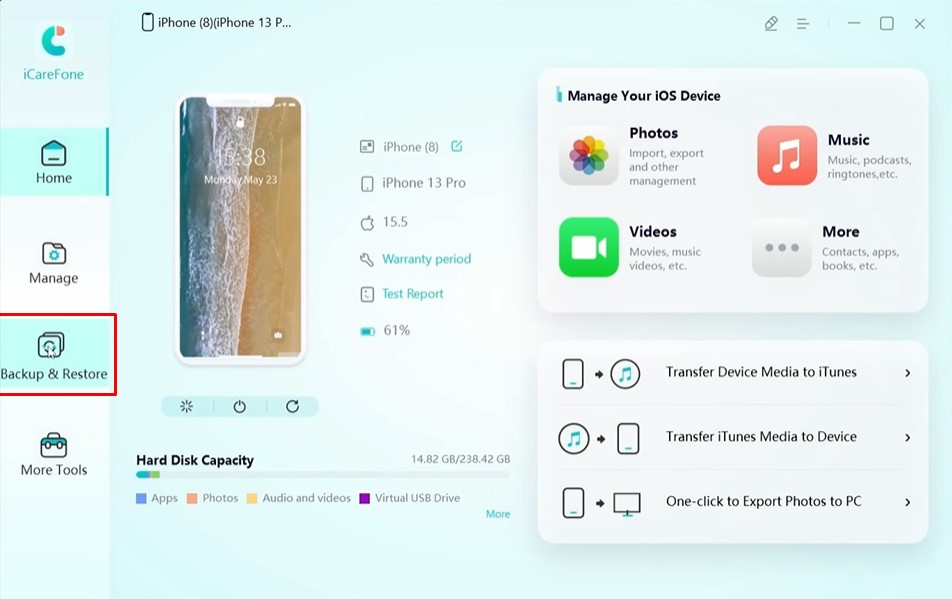
- Select ‘Restore’ from the left side menu. If you don’t want everything, you can manually check the tick boxes next to the items you want to restore, such as contacts, photos, videos, voicemails, bookmarks, etc.
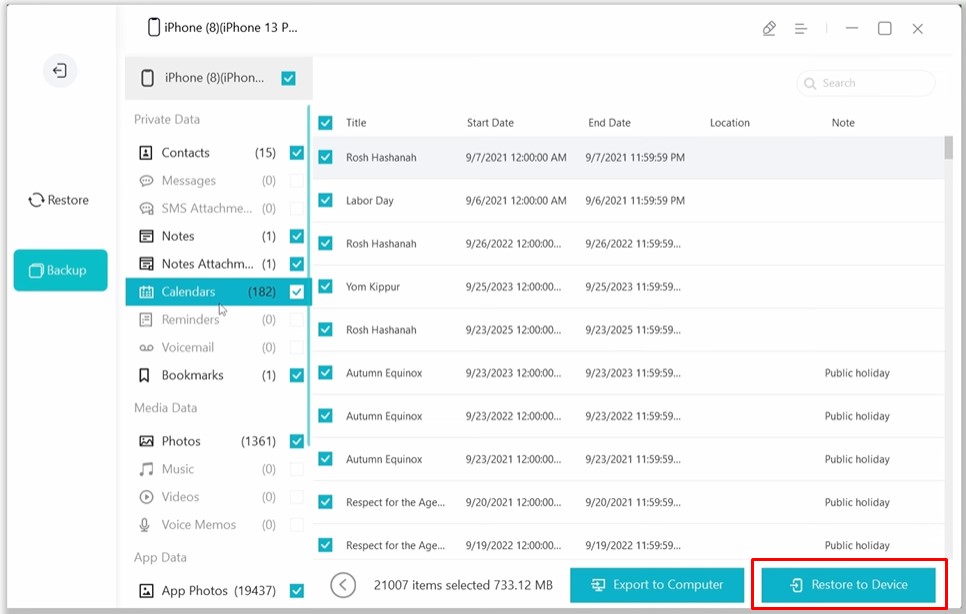
- The restoration process should start immediately. If not, locate the path to your old iPhone’s backup folder from the prompted window and click restore from the bottom right.
Frequently Asked Questions
If you have further queries regarding transferring iCloud data to your new iPhone, you might find the answers in the following Q&A.
What if my new iPhone doesn’t have as much storage as my iCloud backup?
If you have a storage shortage, your new iPhone will be provided temporary storage from Apple for downloading the iCloud data for the current session. Afterward, it will replace the older data with newer ones if necessary.
Will restoring my new iPhone with iCloud delete my existing data?
Yes, doing so will delete all the existing data (if any). This may happen when you’ve mistakenly used a new Apple ID while purchasing your new phone and want to restore your previous phone’s data. However, it won’t delete your iCloud data.
Will restoring my data with an iCloud backup create duplicates on my new iPhone?
No, it won’t, as iCloud will only integrate your existing data with the new iPhone. In case it’s already there on your new device, it will replace the older data instead of creating a duplicate.
Can I transfer data from Android to iPhone when making the switch?
Yes, you can. You can use the Move to iOS Transfer tool to copy data from your Android phone to your new iPhone. All you need to do is back up the Android with the app before choosing ‘Move Data from Android’ from your new iPhone.
Will restoring iCloud data to my new iPhone restore the previous app/game settings and purchases?
No. Restoring from iCloud includes system preferences, contacts, messages, voicemails, web history, browser settings, bookmarks, photos, videos, and system app data. However, you can easily restore your app or game settings and purchases by logging in to them separately.
Conclusion
No one likes losing their old gadgets, but that doesn’t mean you have to lose your data too. As you can see, you can easily transfer iCloud data to new iPhones, whether you have an old one or not.
Using iCloud restoration, syncing with iTunes, and third-party apps like iCareFone, you can quickly transition your content to your new device with minimal effort and a bit of patience.
Yes, it may not be as straightforward as in Android, where just signing in gets the job done within minutes. But as far as security is concerned, Apple’s system wins hands down.
