The best way you can transfer Android to an iPhone is to use the “Move to iOS” app on your Android. While setting up your new iPhone, simply select Set Up Manually and follow the prompts to switch all your pre-existing data to the new device.
Setting up a new device can be overwhelming, especially when you’re switching from Android to an iPhone. After all, no one wants to set everything up from scratch to store the data.
Besides, you don’t want to lose your previous data during the switch either. A detailed and step-by-step guide is very much necessary in that case.
That’s where this guide comes in. In the sections below, I’ll walk you through what you need to do before, during, and after the transfer, and risk factors you need to be aware of.
Also, I’ll talk about some alternative ways to transfer data from Android to iPhone, just in case. So, let’s begin.
Contents
- 5 Things To Do Before Moving Your Data From Android To iPhone
- How To Back Up Android Data?
- 8 Easy Steps To Move Data From Android To iPhone After Setup
- Step 1: Download the App on Android
- Step 2: Initiate Setup on Your iPhone
- Step 3: Select the Mode of Transfer
- Step 4: Open the App on Your Android
- Step 5: Get the Code on Your iPhone
- Step 6: Connect Both Devices to the Same Wi-fi Network
- Step 7: Select the Data Types to Transfer
- Final Step: Wait for Completion & Set Up Your iPhone
- 6 Things To Keep In Mind During Transferring Data
- Alternative Ways To transfer Data From Android To iPhone
- Frequently Asked Questions
- Final words
5 Things To Do Before Moving Your Data From Android To iPhone
Before we begin the actual process, there are some precautions we need to follow. These extra steps can help prevent major issues like data loss, corrupt files, or failed transfer while transferring the content.
Let’s check out the things you have to do before we begin-
- Check whether you have enough storage in your new iPhone
- Connect both smartphones to a stable internet connection
- Keep a backup of your Android data
- Sign out of any app that’s not available on iPhone
- Make sure your iPhone and Android have enough battery (75-80%).
How To Back Up Android Data?
There are plenty of ways you can back up your data. You can either use a third-party app or cloud services like Google Drive or simply back up data on your laptop.
The method we suggest using is Google Drive. This way, the data you backup stays on the cloud, and you can access it from anywhere at any time.
To back up your data to Google Drive, you can simply open the Drive app and upload the data. Or you can simply open the settings and look for the Backup option. Every android device has this feature in the settings menu.
Typically, Google Drive offers 15 GB of free space per Google account. If your backup file is larger than that, I suggest manually transferring the data to a laptop or PC.
It’s cost-effective and you can directly transfer the backup file to your iPhone anytime you want.
8 Easy Steps To Move Data From Android To iPhone After Setup
The best time to transfer the data is right when you are initially setting up your iPhone. This is the part where you can use the “Move to iOS” app to its fullest.
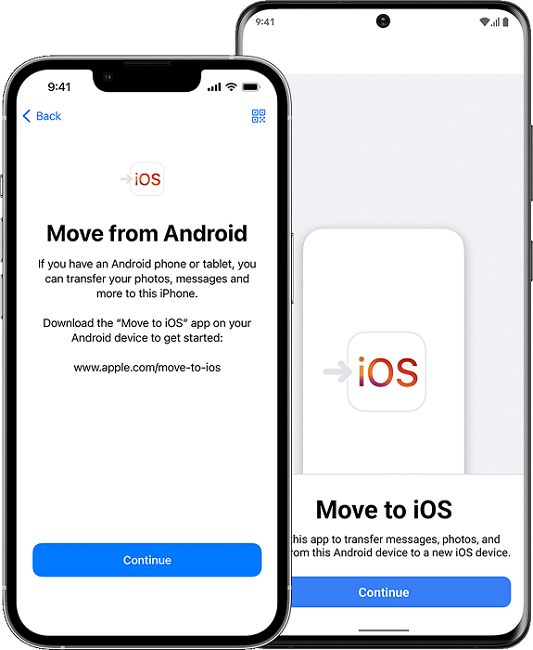
The “Move to iOS” app basically transfers all kinds of data to an iPhone, including:
- Contacts
- Message history
- Camera photos and videos
- Mail accounts
- Calendars
- WhatsApp content
Since it’s an official app from Apple, reliability should not be a concern for you.
Let’s check out how you can use the app to transfer data after initial setup and get going with your iPhone.
Step 1: Download the App on Android
First, take your Android device and go to the Google play store and install the Move to iOS app. It’s completely free to download and will take around 3-5 mb of storage space.
Step 2: Initiate Setup on Your iPhone
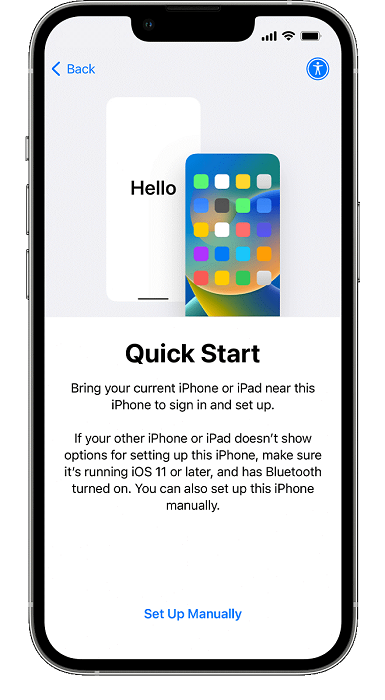
Now, take your iPhone and switch it ON. Follow the initial prompts, and you should see the Quick Setup screen. Select Set Up Manually.
Step 3: Select the Mode of Transfer
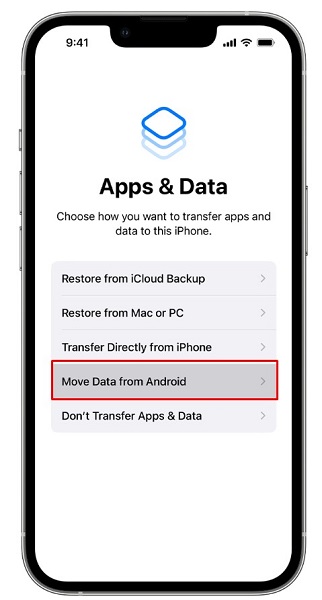
When you select to set up the iPhone manually, it brings up several options. Choose the 4th option that says Move data from Android.
Step 4: Open the App on Your Android
Now, take your Android device, and open the Move to iOS app on it.
From the app, agree to the Apple privacy policy and allow all the permission from the app. The app will now ask for a code that you will get from your iPhone to initiate the transfer between devices.
Step 5: Get the Code on Your iPhone
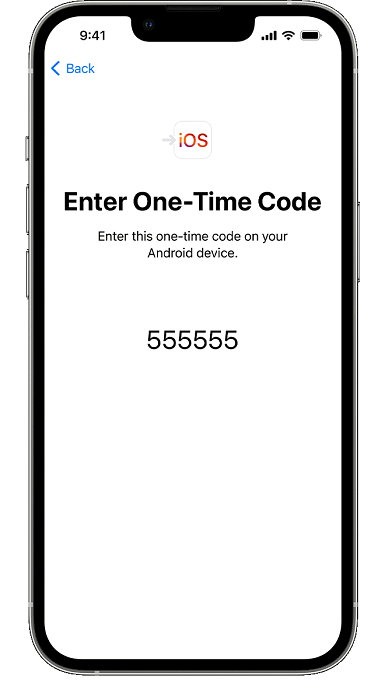
At this point, check your iPhone screen for a 6-digit OTP code.
Don’t be alarmed if you see a 10-digit code. Apple uses both combinations, and both of them are correct.
Now, simply input the code you got from your iPhone into your Android device.
Step 6: Connect Both Devices to the Same Wi-fi Network
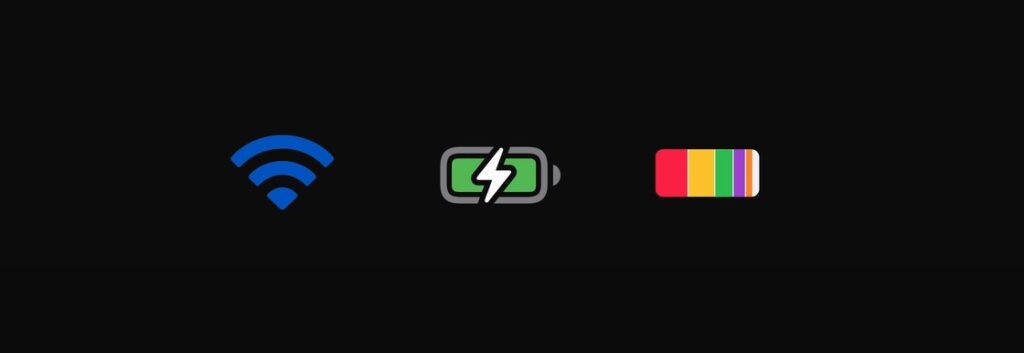
After entering the code, your iPhone should create a temporary network using Wi-fi. As soon as the connect option comes up on your Android, tap on it.
It will connect both devices to the same network to transfer the data. After you connect them to the same network, a new screen will appear.
Step 7: Select the Data Types to Transfer
This is the part where you will be selecting the data types you want to transfer on your new iPhone from your Android.
Choose all the necessary data and press continue. The process should start immediately.
A progress bar will indicate the data transfer completion. Don’t touch anything until both the progress bars are complete.
Final Step: Wait for Completion & Set Up Your iPhone
As soon as the progression bar fills up on both the devices, your data is successfully transferred.
On the Android device, you can tap Done. And on your iPhone, you have to finish off the rest of the initial setup process.
You may need to manually transfer some of the data. Because, this method doesn’t transfer all types of data, especially apps, app data and some media files.
6 Things To Keep In Mind During Transferring Data
Transferring data from one iPhone to another is pretty straightforward and almost without risks. However, there are some common problems best to avoid while transferring content from Android to iOS.
Here’s what you have to keep in mind –
- First, never exit the Move to iOS app while the transfer continues. Otherwise, it will finish transferring midway.
- Close or disable any app on your Android device that can use a Wi-fi connection in the background.
- Turn on the Airplane mode in your Android device to prevent incoming calls.
- Clean up unnecessary photos, videos, and other content before creating a backup or switching to a new device. This will help reduce the size of transferred data.
- If you see the transfer isn’t working, then try restarting both phones.
- Keep both the devices plugged in while shifting content from one device to another
Alternative Ways To transfer Data From Android To iPhone
Undoubtedly, the method we just discussed is the easiest and most effective way to transfer data.
However, with this method, you have to use a new iPhone that hasn’t been set up or had any data. Or you have to erase all the data before you move ahead.
So, how do you transfer data after you set up the iPhone then?
Luckily, in this case, you can use several alternative methods to transfer data from your Android device.
MobileTrans
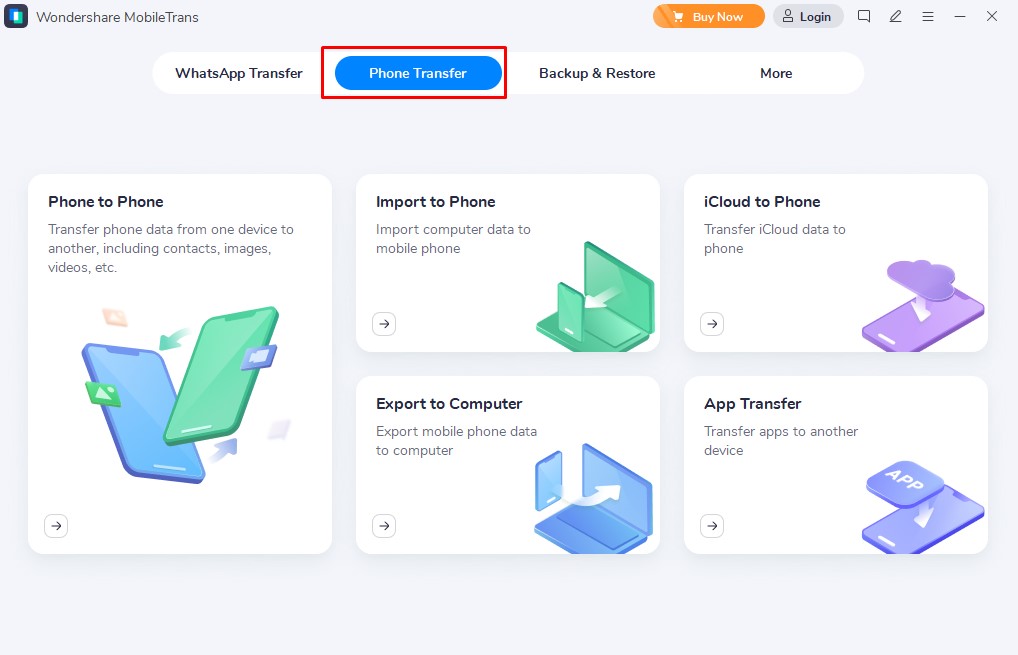
MobileTrans is probably the most effective and easiest software that transfers data from one device to another. The app transfers data based on the file types automatically, to keep the process seamless.
To use the MobileTrans application, you will need a computer and USB cables.
Also, make sure to enable USB debugging in both your iPhone and your Android. Then, you just have to connect the devices to the computer.
Simply open the MobileTrans application, choose the phone-to-phone transfer. Then, choose the file types you want to transfer from your Android to your iPhone.
After you have chosen the files, you can press start on the bottom of the window. The files will start transferring automatically. You can even transfer WhatsApp data with this software as well.
Send Big
If you prefer a cloud-based solution, then you can transfer files using Send Big. What’s best is that you can send files up to 30 gigs for free.
To transfer data using this online tool, first login to the server and upload all the data you want to share.
Then, send the data to your iPhone through an email or a link. Use that link to download the same data on your iPhone. It’s pretty much like Google Drive but with double the space for zero cost.
SHAREit
We all have probably heard of SHAREit. It’s a very popular app for transferring data between two devices.
You can send photos, videos, applications, documents, etc. Both Android and iPhone support the app.
This free app only needs the two devices put side-by-side, and it’ll start the magic automatically within seconds.
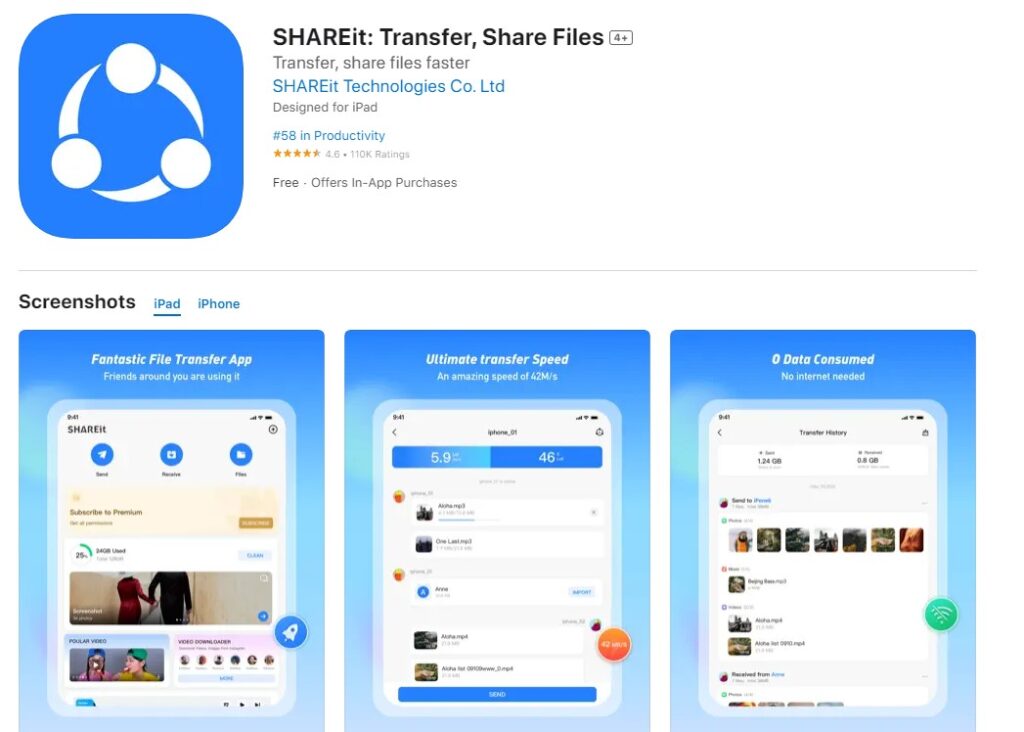
To share files from Android to iPhone, first, open the app on your Android and tap on the Send button.
At the same time, install the SHAREit app on your iPhone and tap on the Receive button. It should bring you to a screen where you get an option to connect both devices with one another over a temporary hotspot network.
Now, select the data for transferring and hit Send from your Android. Simple, right?
However, there are two issues with using SHAREit to transfer your data.
First issue is getting a lot of ADs while using the app. The second issue is, it may take longer to transfer data compared to other methods we’ve mentioned in this guide.
Manually Transfer From Computer
Your last resort for transferring data while switching from Android to iPhone is to use your PC or laptop. Here, you will be using the iTunes app which is a device management tool for iOS devices.
To start transferring files, connect your Android device to your PC. Take all the data you need. You can create a new folder to store the data just for convenience. After copying all the data, disconnect the Android device.
Open the iTunes application on your computer. Then, in the top left corner, you have the device button. Click on that. It will bring up a window displaying all the data available on the folder.
Select that folder with all the data. Then, enable the checkbox of “Sync data” on the iTunes applications. Click on apply and you are done.
Frequently Asked Questions
Here, we have some common questions people ask about transferring data from an Android device to an iPhone. Let’s have a look at the answers to those –
Are all data types transferable from Android to iPhone?
No, you can’t transfer all data types directly from an Android to an iPhone.
For example, apps and app data isn’t transferable from Android to iPhone especially if the app is unavailable on iOS.
Is resetting your iPhone necessary before transferring data from an Android device?
No, you only need to reset your iPhone before transferring Android data for using the “Move to iOS” app.
But you won’t need to reset anything if you are using other apps or manually transferring the data.
What happens to the paid apps on Android after transferring data to iPhone?
If you had paid apps on your Android device, you would lose the purchases from the app after the transfer. You must purchase those apps on your iPhone once again to use them.
Does resetting your iPhone delete everything?
Yes, resetting your iPhone will delete all your data or settings you may have had on the iPhone. Things like contacts, notes, the changes you made to your phone, the downloaded upgrades, apps, etc.
Final words
Transferring data from Android to iPhone is much simpler for a fresh iPhone that is yet to set up. Although you can share data from one one older device to another, the process is pretty time consuming.
So, our top suggestion would be to use the Move to iOS app over any other options. It’s a reliable and hassle-free way of switching between Android and iPhone.
Still, you can try out any method you find suitable as long as it meets your needs. Let us know which one you choose in the comments and also what you think about the iPhone vs Android debate!
