Are you panicking because you have forgotten your Apple device password? Well, there is no need to worry. In this day and age, almost any tech problem can be solved with a DIY approach.
And the case is no different when it comes to security lockout on iPhones or iPad. In order to fix it, you will need to reset your device. The good thing is that this resetting can be done both with and without a computer.
Depending on the version of iOS, you will be requiring different methods. But it is important to consider backing up your data while doing so
because some of the procedures might require a reset. To know in detail, continue reading the next sections.
Contents
What is iPhone or iPad Security Lockout?
The security lockout on iPhones or iPad is a relatively newer feature. It has been added to Apple devices after the iOS 15.2 update. The reason behind the add-on of this feature is to be able to reset the device without the need for a computer.
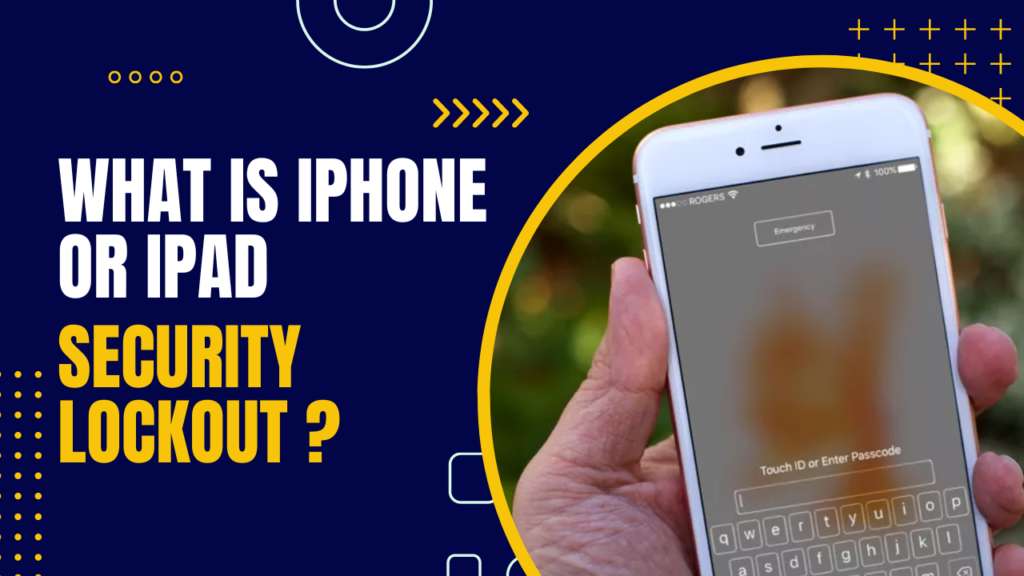
When an iPhone or iPad user inputs their device password wrong 5-6 times in a row, it enters security lockout mode. If the users forget their password, this mode allows them to reset the device without a desktop or a laptop.
Previously, Apple users did not have this privilege. If they had forgotten their passwords, they needed to use a computer and enter recovery mode on their iPhone or iPad. But now the story is completely different, thanks to this security lockout mode.
6 Methods to Fix Security Lockout on iPhone and iPad
There are ways to resolve the problem of security lockout on iPhones and Ipads. But any careless act might cause you to lose your data and files. So don’t forget to keep backups for important data.
Here we share six proven methods to help you resolve security lockout issues.
Method 1: iPhone/iPad Security Lockout Mode
With the help of this mode, you will be able to erase everything in your device and reset to bypass the password. After attempting the wrong passwords multiple times in a row, you will see that your Apple device is showing you the security lockout mode. Then just follow these steps:
Step 1: Tap on Erase iPhone/iPad
On the bottom right of your iPhone screen, you will see an option called Erase iPhone. And if you are on iPad, you will see Erase iPad in the bottom middle. After tapping on it, the device will ask you for your Apple ID and password.
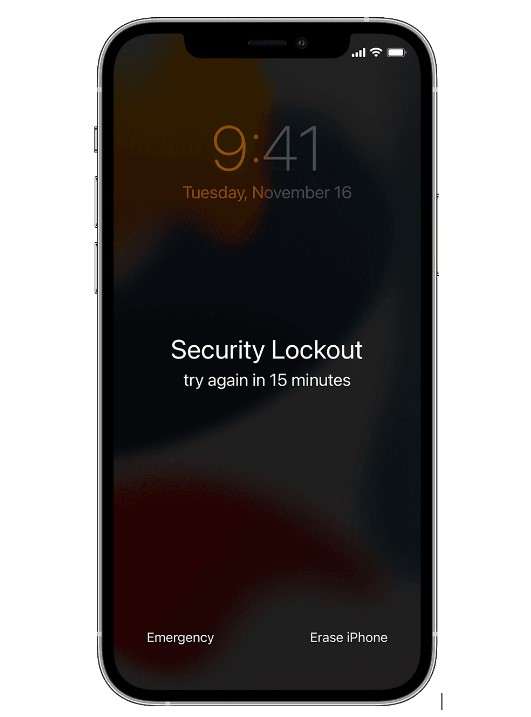
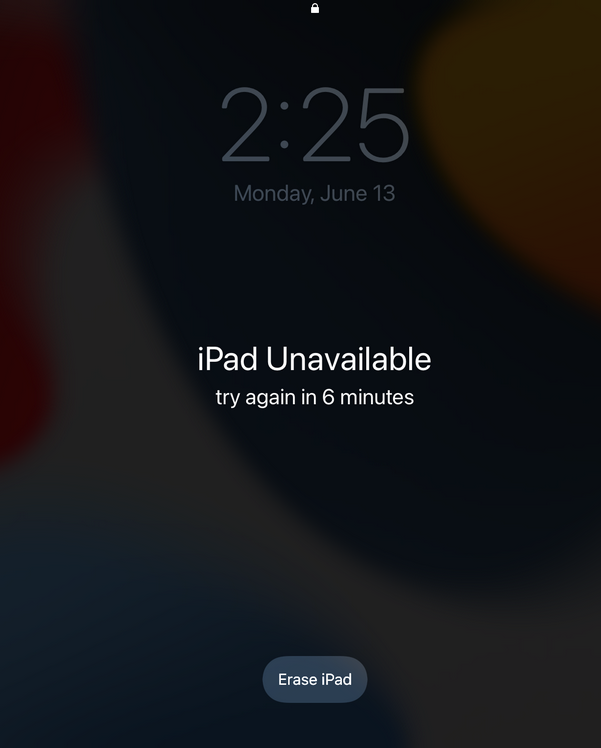
Step 2: Recover Data from Backup
After confirming your Apple ID and password, your device will erase itself. Now you will see the options for backing up your device via iCloud, iTunes, or from android. Choose the appropriate option according to your preference.
Method 2: Restore in Recovery Mode
Your apple device can be restored using a special mode called recovery mode. By doing so, you will be able to erase the password recruitment which basically will reset the device. Be sure to plug your Apple device into a computer at the beginning.
Step 1: Enter Recovery Mode
For iPhone 8 or up and equivalent iPads, press and quickly let go of the volume up button, then the down button. Then press the power button until the recovery mode appears.
For iPhone 7, 7 plus, and equivalent iPads, press and hold the volume down and power button until recovery mode appears. And for iPhone 6 or earlier and equivalent iPads, press and hold the power and home button until the recovery mode appears.
Step 2: Open iTunes on Computer
Since your iPhone or iPad is connected to your computer – and it is in recovery mode, your iTunes will recognize it once you open the software on a computer. Then, simply choose to restore it.
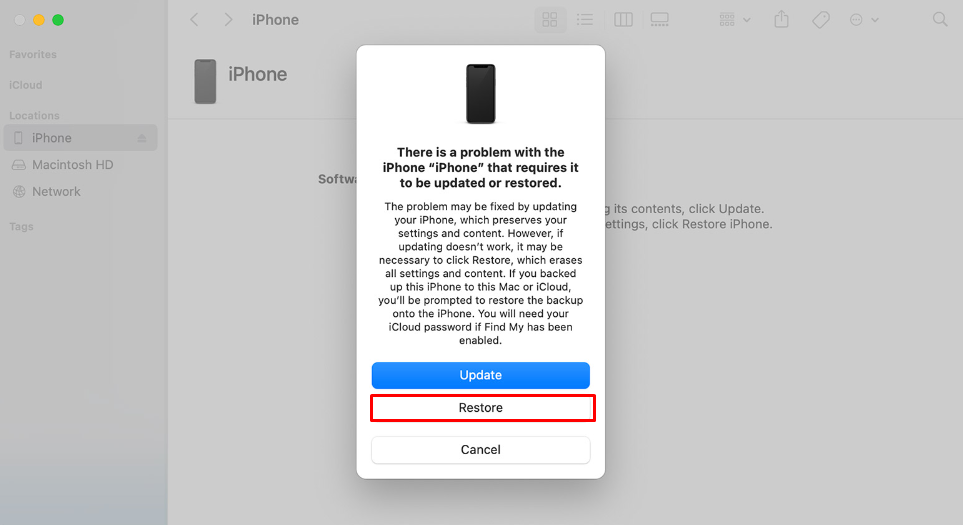
Method 3: Restore with iTunes
If you are experienced with iTunes, you may also use it to unlock your iPad and restore it without a passcode. And if your iPhone or iPad has an Apple ID, you must enter your Apple ID and password after recovering.
Step 1: Connect your Apple Device
Attach your iPhone or iPad to your computer via the lightning-fast connector. Then, launch iTunes. On the left toolbar, choose the option that recognizes your iPhone or iPad.
Step 2: Restore on iTunes
The button that says Restore iPad may be found under Summary/General. Simply click on it. This will recover your smartphone as well as delete the password.
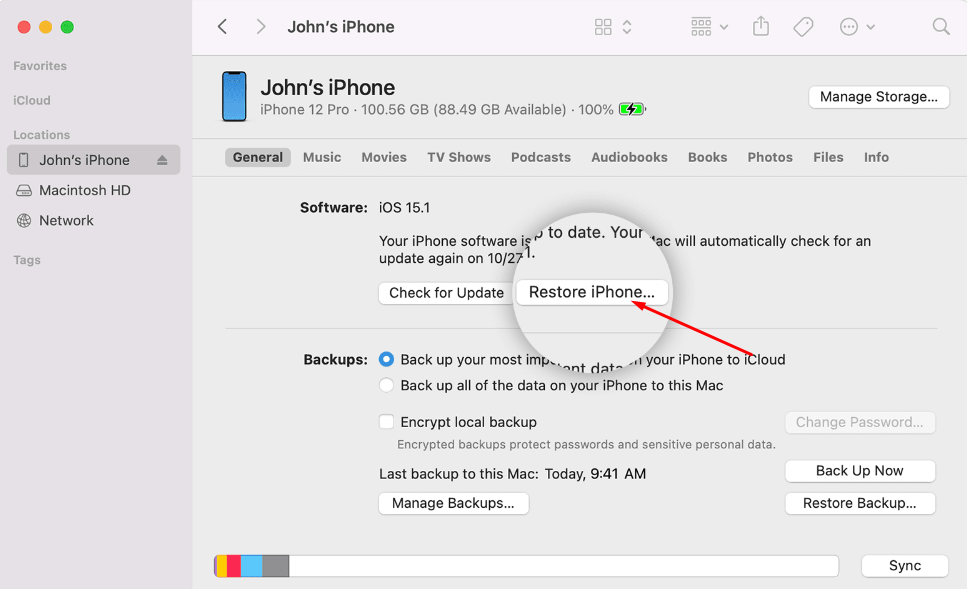
Method 4: Recover through Find My App
If you own both an iPhone and an iPad, you can erase your iPad and unlock the security lockout using the “Find My iPhone” app. It also makes use of Apple ID and the “Find My” function.
Step 1: Open Find My App
Open the “Find My iPhone” app on your iPhone. Tap Devices at the bottom side of the menu. All devices that are utilizing your Apple ID will be listed here. Then, choose the locked iPhone or iPad from there.
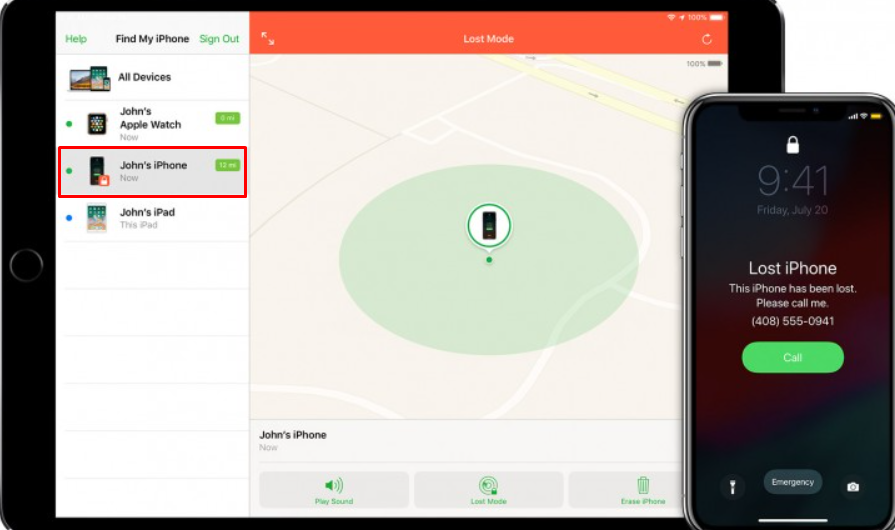
tep 2: Erase the Desired Device
Now, scroll down a little bit. You will find Erase this device. Click on it to activate it. Then, remove the iPad from the “Find My Device” app To complete the erasure procedure, enter your password for Apple ID.
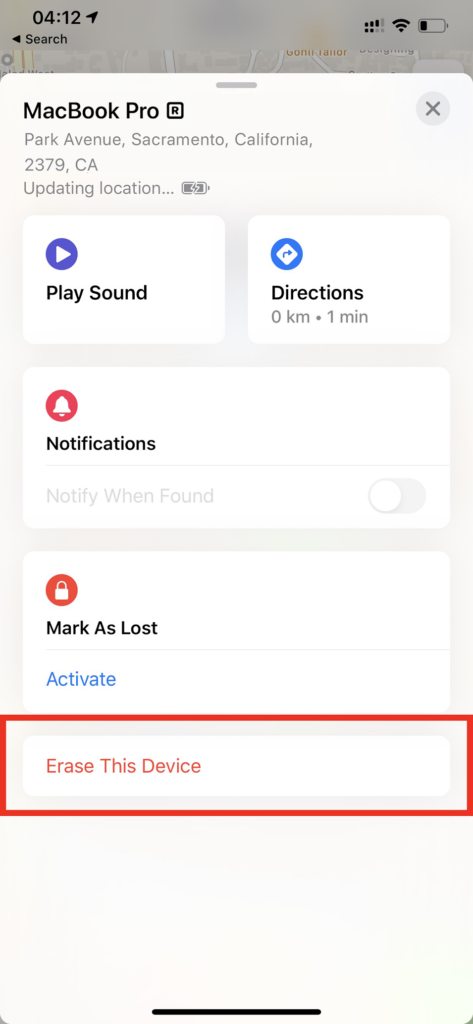
Method 5: Use iCloud to Reset the Device
If you do not own an additional Apple device, you may be wondering how to solve the security lockout issue. Well, don’t panic because you can solve it with the iCloud website. And this method is so easy that there are just basically two short steps.
Firstly, go to the iCloud official website. Then, log in by using your Apple ID with the password. Now, select Find iPhone or Find iPad. Secondly, to overcome the security lockout issue, choose the desired device from the list of All Devices. To delete all data and locks from that device, click on Erase.
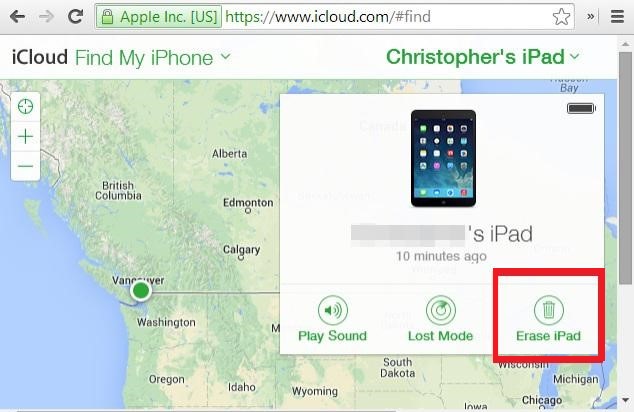
Method 6: Unlock the Device Using Third Party Software
Using any third-party software on your computer, you can unlock an iPhone or iPad that is showing you the security lockout mode. Just follow the step-by-step guides mentioned below:
Step 1: Download Software on your PC
Visit the official Tenorshare website. Then, download the software called 4uKey on your laptop or desktop. After the download is complete, launch the software.
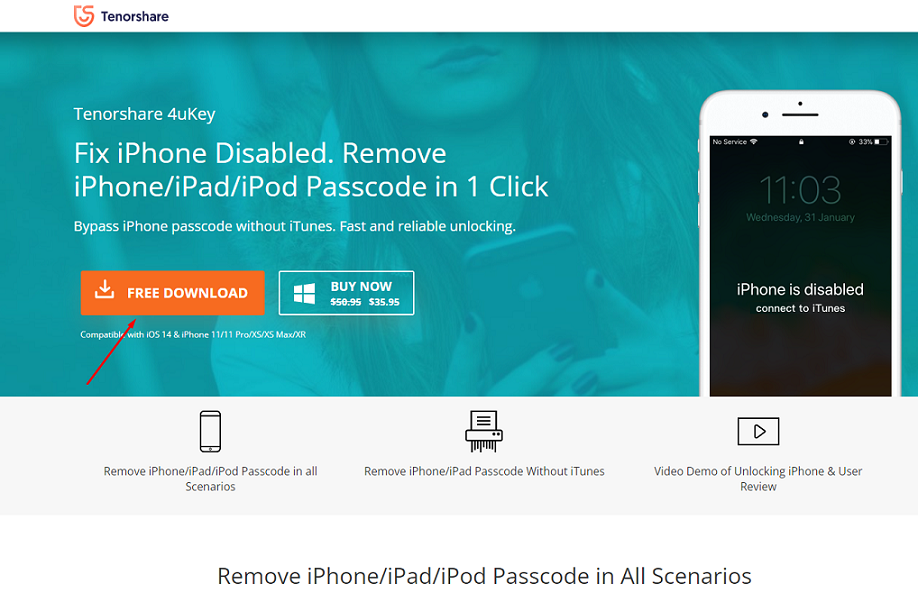
Step 2: Connect your iPhone or iPad to the PC
With the help of a lightning cable for your Apple device, connect your iPhone or iPad to your computer. Then, see if the software detects your connected device. If not, then relaunch the software.
Step 3: Choose to Remove the Lock Screen
You will see that there is an option of removing the lock screen password. Select that. Then, click on “next” to proceed. Then, your software will take care of the operation by itself. Meanwhile, just do not remove the connected iPhone or iPad from your computer.
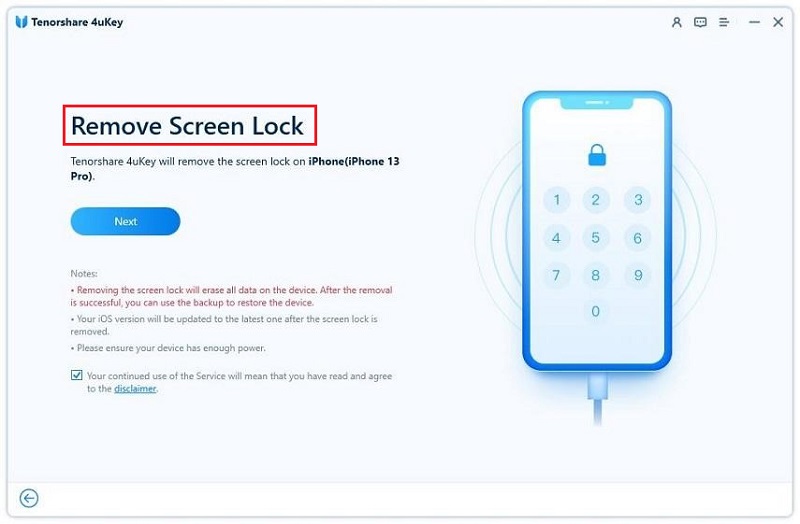
Things to Keep in Mind Before Fixing Security Lockout on iPhone or iPad
When your iPhone or iPad enters the security lockout mode, you must reset the device if you have forgotten the password. And resetting the device will delete all the data and all the files from your device.
So, you have to keep a backup of your Apple device. If you don’t ensure this, you might suffer a great loss. Following are the ways to backup your iPhone or iPad:
- Backup via iCloud
- Backup via iTunes
- Backup via Apple ID
- Backup via a computer (laptop or desktop)
Frequently Asked Questions
Since resolving the issue of security lockout results in losing all the data and files of an Apple device, iPhone and iPad users might have some queries regarding this. For this, we have gathered some important questions which people often ask:
What to do if you forget your iPhone or iPad password?
If you can’t recall your password even after trying again and again, set your iPhone in recovery mode using a computer. In recovery mode, you may delete the iPhone and then reset it.
Deleting the iPhone or iPad will result in data loss. So it is better to recover the lost data from the backup.
How long does a security lockout last on an iPhone?
If you enter a password incorrectly nine times in a row, the iPhone or iPad will go into the Security Lockout screen with a 15-minute countdown.
So, security lockout lasts on an iPhone for 15 minutes straight. After 15 minutes, the mode will go away automatically. And if you enter the wrong password multiple times again, it will re-trigger the mode.
Does resetting an iPad/iPhone delete everything?
Unfortunately, yes. Resetting an iPhone or iPad does delete all its data, files, and apps within it. This is why it is always recommended to put a backup of your Apple device.
And to backup, you can use iCloud, Apple ID, iTunes, or any other external device such as a phone or a computer.
What will happen if I hard reset my iPhone/iPad?
A hard reset is also known as a factory reset. If you hard reset your iPhone or your iPad, it will delete all data and settings from your iPhone, iPad, or iPod. After that, it will install the most recent version of iOS, iPad, or iPod software on your device.
Conclusion
Now you know all the ways to get out of the security lockout mode from your iPhone or iPad. But sadly, you know that trade-off as well. The trade-off is once you enter this mode and you have forgotten your password, you will lose all your data despite the method you choose.
That is why it is always advised to keep a backup if your device is on different platforms. While there are official Apple platforms such as iCloud, iTunes, and Apple ID for it, there are unofficial ones as well.
And experts suggest that if you choose unofficial sources such as third-party software for device backup, it is not a good idea. There is a risk of breaching associated with it.
