Stuck with no Wi-Fi on your iPhone while other devices connect seamlessly? This happens if your device is unable to detect the network or the router’s password has been changed. Also, your iPhone may be blocked on the router’s backend or simply facing a software issue.
To solve this issue, first, try restarting your iPhone. Resetting the network settings, updating firmware, and restoring your device can also fix the problem.
If it still doesn’t work, there are a few advanced ways to resolve the problem permanently. I will discuss them in this guide to provide you with simple DIY solutions and save you a handsome amount of money.
Let’s get started.
Contents
6 Reasons Why Your iPhone Won’t Connect to Wi-Fi but Other Devices Will
There are several reasons an iPhone won’t connect to a Wi-Fi network. It could be both for the router/Wi-Fi provider or your iPhone.
Here are some suspects that could be responsible for your connectivity problem:
1. Incorrect Wi-Fi Password
Technically, no device can connect to a Wi-Fi or router with a new password different from the ones already saved in their memory. Since the process is the same with iPhones, you need to enter the new password of the Wi-Fi to get reconnected.
However, if the password is correct, but the iPhone still won’t connect, you could’ve been blocked on the Wi-Fi’s backend.
2. Blocked iPhone on Router or Wi-Fi
Most times, router owners block unrecognized devices connected to their network and accidentally lock their mobile devices out.
In this case, the device will detect the network in range but won’t connect. If putting your iPhone off the blocklist doesn’t solve the problem, check your phone’s VPN status.
3. Enabled VPN on iPhone
It’s possible that a VPN (Virtual Private Network) is preventing the connection between your iPhone and the Wi-Fi provider.
Free VPNs often tend to disconnect the network after a certain amount of time. In that case, your device will be connected to WiFi but won’t load web pages or apps.
Turning this network off could be the solution to your problem. If not, then you may blame some system issues.
4. Outdated System Drivers
Manufacturers customize all computerized gadgets to automatically download and install the latest versions of relevant drivers in their system.
Due to high data consumption and storage issues, most users disable automatic device updates.
If your iPhone is missing some critical driver update, it’s likely to malfunction, causing you to experience difficulties with connectivity.
Updating your iPhone’s iOS entirely can be your best bet. If the problem persists, consider checking your Wi-Fi provider.
5. Maximum Number of Allowed Users Reached
Most Wi-Fi routers have settings where users can choose the number of people that can connect to the network, ranging from 1 to 10 or more.
Log in to your router’s backend and check the number of users allowed. If it’s 2 and you already have 2 devices connected, your third device (the iPhone) won’t connect. Consider extending the number of users on your router.
6. Hardware Issue
This issue is common with old routers. If your router is older than its guarantee, it could have developed some hardware issues.
Routers usually last for 4-6 years depending on the maintenance and quality. But it may face hardware issues from time to time.
Until fixed, you may not be able to reconnect your iPhone router. Consider visiting a trusted repair shop or getting a new router.
DIY Fixes If Your iPhone Won’t Connect to Wi-Fi
Fixing this issue is quite straightforward if there’s nothing wrong with the hardware. Let’s have a look at the quick fixes you can try by yourself without spending any money.
Restart Your iPhone
Usually, a simple restart will fix this issue. This is because restarting a device sort of refreshes its memory and fixes nuisances that occur from using it for long hours.
Here’s how to restart an iPhone step-by-step.
| iPhone Model | Quick Steps |
| iPhone 6s and SE (1st Gen) | Press and hold the Sleep/Wake button and the Home button simultaneously.Keep holding until the Apple logo appears on the screen. |
| iPhone 7 | Press and hold the Sleep/Wake button and the Volume Down button simultaneously.Keep holding until the Apple logo appears on the screen. |
| iPhone 8 and later, SE (2nd Gen) | Quickly press and release the Volume Up button. Now quickly press and release the Volume Down button. Finally, press and hold the Sleep/Wake button until the Apple logo appears on the screen. |
Reset iPhone’s Network Settings
Resetting Network Settings is simple and can fix your network issues. However, resetting network settings is different from the “Reset All Settings” option.
Here are the steps:
- Open Settings on your device and go to General.
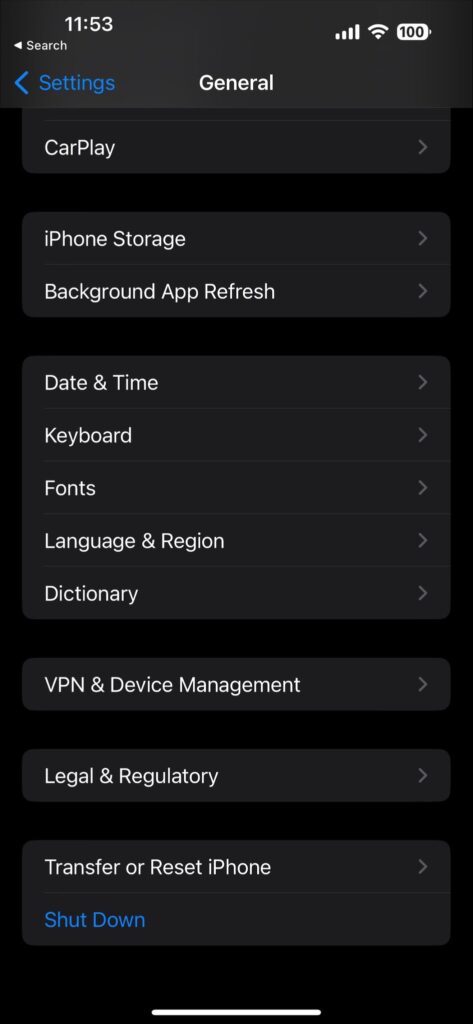
- Scroll down to Transfer or Reset iPhone.
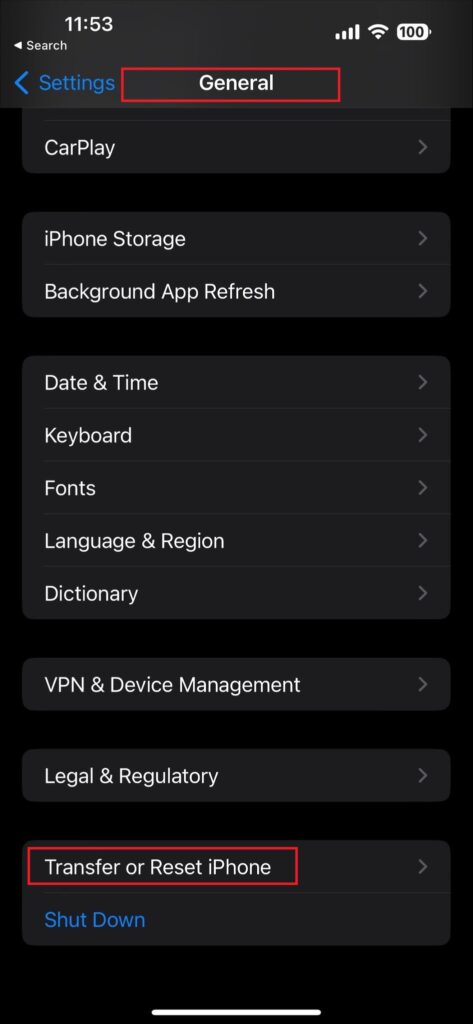
- Tap on the “Reset Network Settings” option and enter your device passcode (if required)
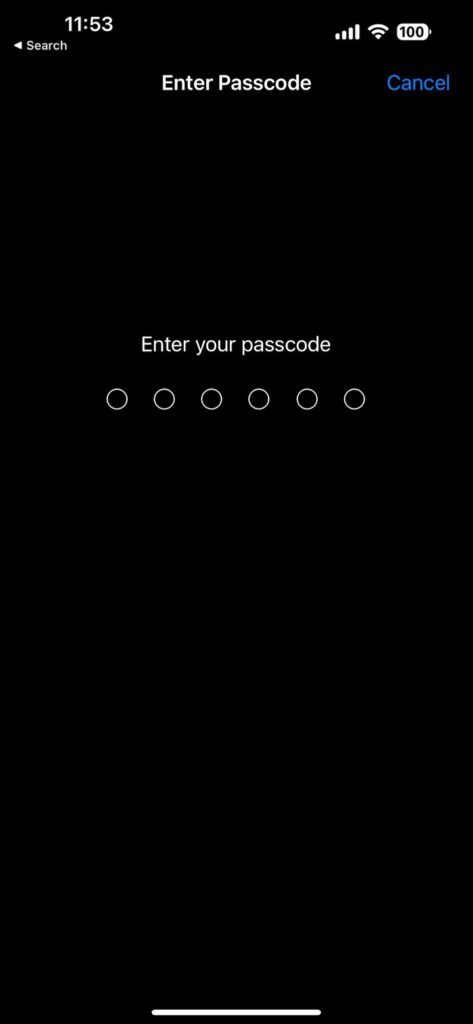
- Tap “Reset Network Settings” again, and your iPhone will restart.
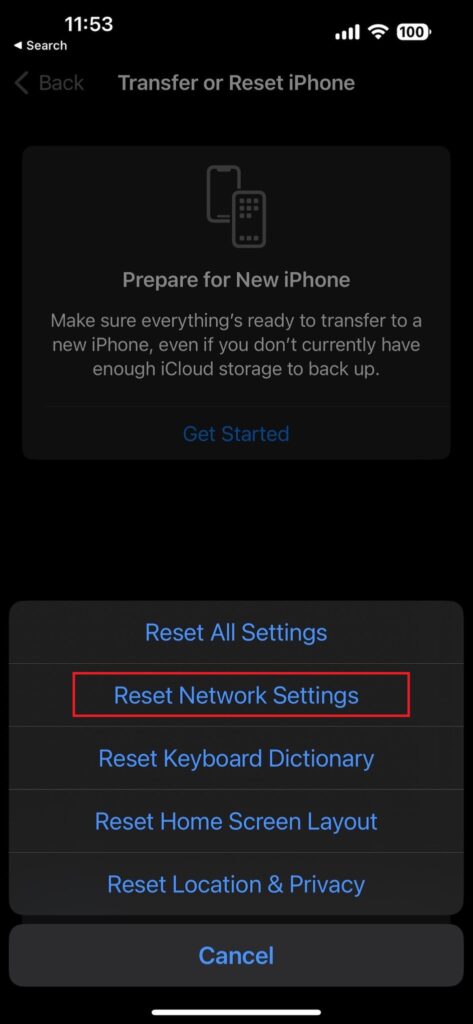
- This clears all registered Wi-Fi passwords and configurations on your iPhone.
- Connect to your preferred Wi-Fi and enter the password. It should work fine now.
Remove iPhone from the Wi-Fi Router Blocklist
Log in to the router’s admin control and unblock any iPhone you find. If that were your iPhone, you would reconnect in no time.
Keep in mind that some routers refer to the blocklist as “whitelist”. So if you can’t find a blocklist, look for a whitelist instead.
But the problem is, how you can access the router and change its settings differs from one manufacturer to another.
So it’s best to contact your ISP (Internet Service Provider/carrier) and ask for their help. Usually, these services do not require any extra charges.
Again, if you’re sharing an internet connection through hotspot tethering, go to hotspot configuration on that device and unblock your phone.
Try a Different Router or Wi-Fi network
To determine which device is causing the problem, try connecting to a different Wi-Fi router. If you can connect successfully, you may have to continue using the new network while fixing the former.
Also, confirm that your router’s WPS is not enabled. The WPS (Wi-Fi Protected Setup) feature acts as a security that prevents WPS attacks.
If enabled, you can only connect devices to the network using the conventional password method. This could be why your iPhone won’t connect automatically. So, turn off the WPS on your router and try connecting again.
Turn Off VPN
Virtual Private Network (VPN) can be a vital feature for your iPhone and the culprit behind your internet connection issues. You can turn it off to fix the problem. Here’s how:
- Go to Settings on your device and navigate to VPN.
- Tapping on it will bring you to where you can view and add VPN configurations.
- If you’re connected to any VPN, tap on the toggle button to turn it off.
- Reconnect to Wi-Fi and enjoy breach-free internet access.
Troubleshoot Wi-Fi or Router
Resetting your Wi-Fi network to factory settings can help fix iPhones not connecting to Wi-Fi. However, the methods differ.
Some routers may need you to log in to the backend to reset online while others may need you to press the tiny in-hole button on them.
If you’re having difficulties finding the reset button on your router, simply visit the manufacturer’s official site and locate your router model.
You’ll be able to find some manual and useful instructional guides.
If reset successfully, you’ll need to enter the default login details of the router. Afterward, you can configure to preferred settings and provide access to your iPhone.
Backup and Reset iPhone to Factory Settings
If all of the fixes above didn’t get your iPhone back on the Wi-Fi, resetting your phone is the last resort.
This process is irreversible and deletes all content from the iOS device, including custom settings, photos, contacts, personal information, etc.
Before you start, please back up your data to reset iPhone without loosing anything. But since it can’t work without Wi-Fi, you’ll need to run iTunes on a computer to back up your device.
Here’s how:
- Download and install iTunes
on your computer.
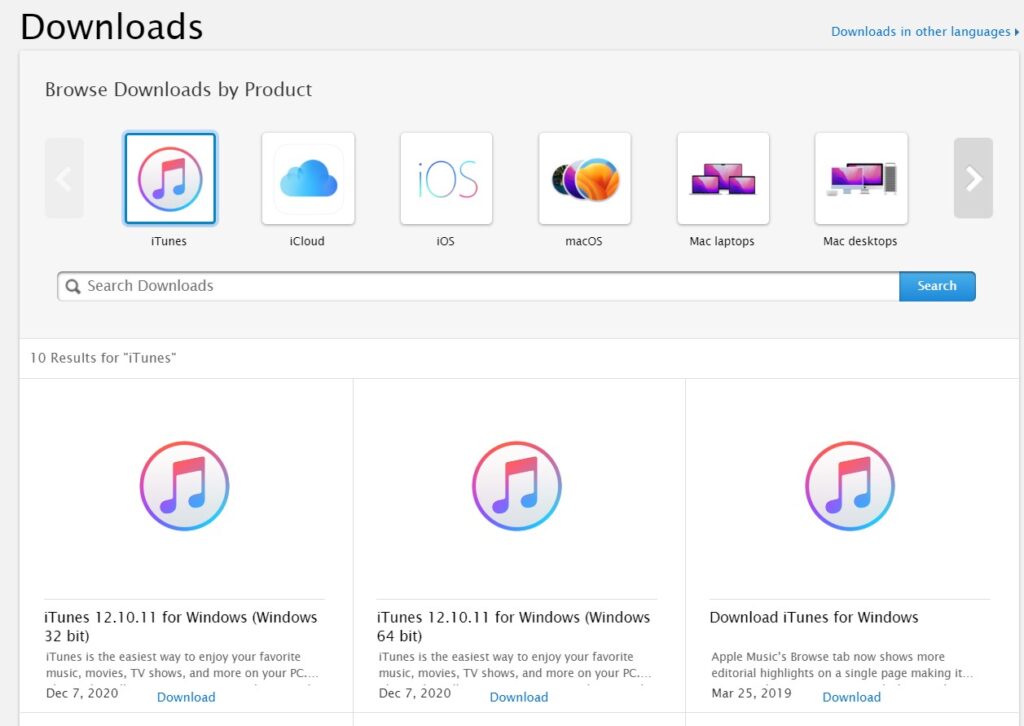
- Connect your iPhone to the PC using a USB cable. Your device should be recognized on iTunes once plugged in.
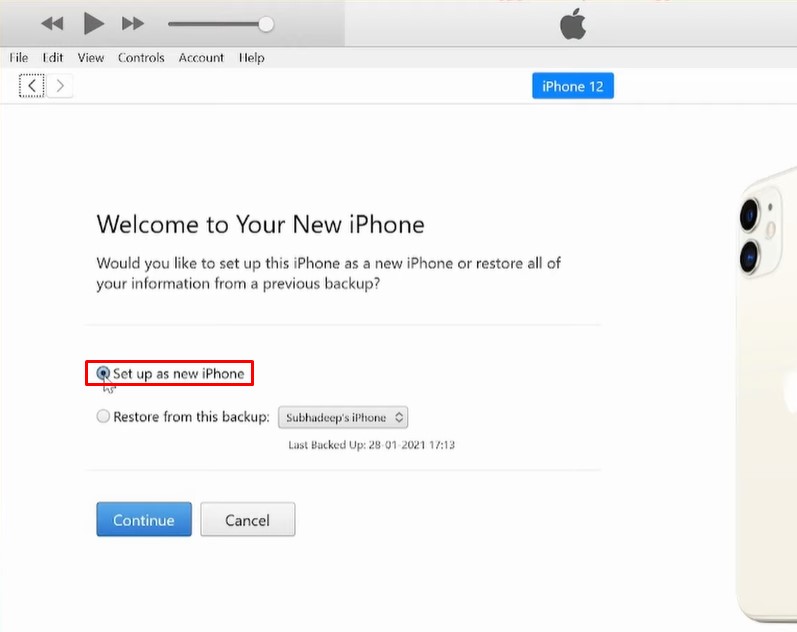
- Select “This Computer” under the “Backups” tab to automatically back up files whenever the iPhone is connected. Also, you can choose to back up and restore files manually.
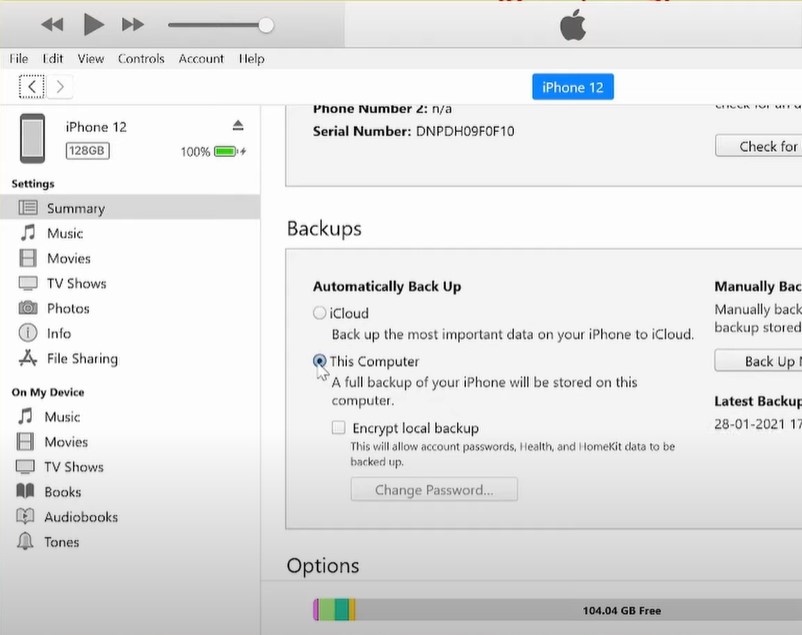
- Click “Backup Now” and follow the prompts.
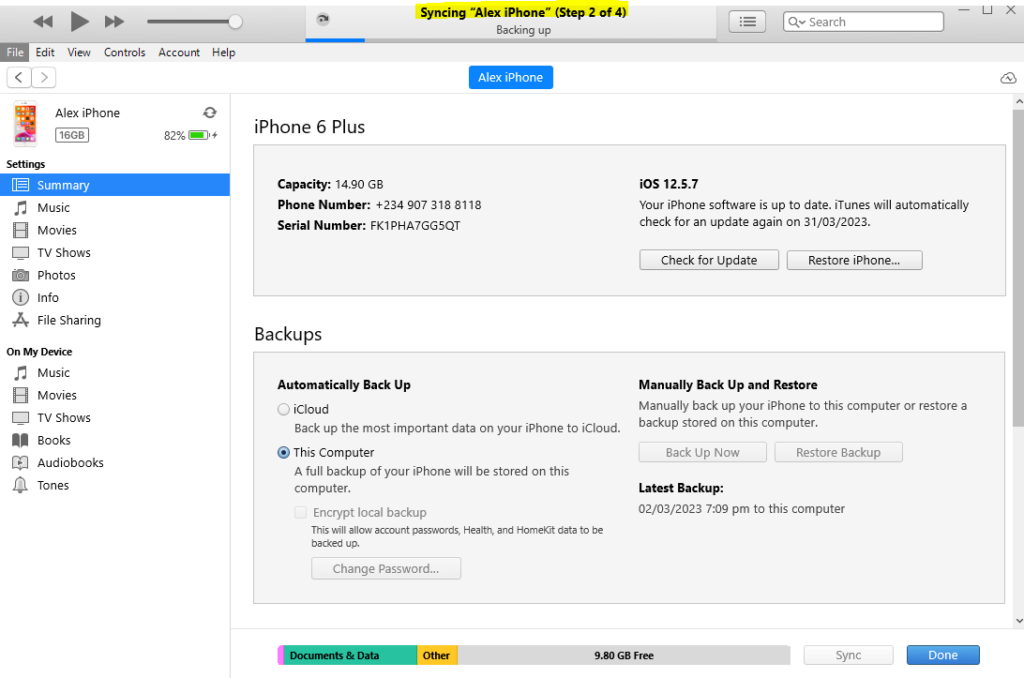
- You can now click on the “Restore iPhone” option from iTunes or go to your iPhone screen to manually reset the device.
To reset your iPhone to factory default, follow these steps:
- Go to “General” in Settings
- Scroll down, find “Transfer or Reset iPhone,” and tap on it.
- Select “Erase All Content and Setting” and follow the on-screen instructions.
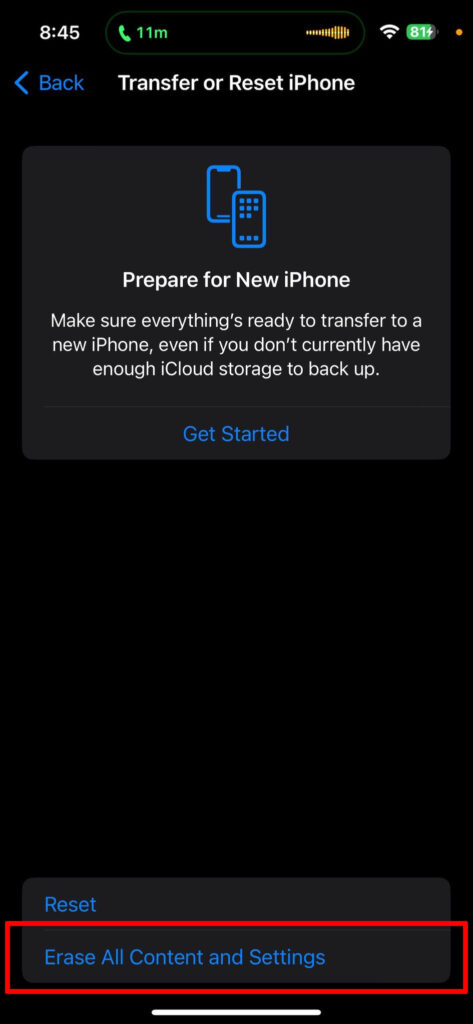
- Enter your device’s unlock password if requested and proceed.
- It will take around 10-15 minutes or more to complete the process.
- Set up your iPhone from scratch and select Wi-Fi network to complete the configuration.
If your iPhone still doesn’t connect after these, you may need to visit any Apple repair services near you. Rest assured, one of the DIY fixes should reconnect your iPhone to Wi-Fi in no time.
Frequently Asked Questions
Why is my phone not connecting to Wi-Fi, but another phone will?
If your phone is not connecting to Wi-Fi, ensure you’re in range of the Wi-Fi. Your phone may struggle to connect to a network with poor signals. Alternatively, restart your device and try again.
Why is my iPhone connected but shows “No Internet”?
Your Wi-Fi may be out of data, or the network strength is too poor. Consider renewing your Wi-Fi subscription. Also, move around a bit to find where the signals are strong for internet connections.
Will resetting the iPhone to factory settings fix the Wi-Fi not connecting issue?
If your iPhone doesn’t connect to Wi-Fi, possibly because of failed iOS updates or system issues, resetting to factory mode can resolve the issues. Ensure you back up for data before resetting your iPhone.
Conclusion
Having seen the possible reasons why your iPhone won’t connect to Wi-Fi while other devices do can give you some idea of what to do.
Still, I talked about all the available options you can try. Start by restarting you phone, and then mine onto resetting the network settings on the iPhone.
Resetting or troubleshooting your Wi-Fi provider can fix your iPhone not connecting if the problem is from the Wi-Fi. You can also reset your iPhone to the factory setting to fix connectivity issues.
But remember to back up your iPhone on your computer using iTunes. You don’t want to fix your network problem and lose your important data in the process. Leave us a comment below if the issue still persist.
