Have you forgotten your iPhone passcode? And maybe you tried to enter it multiple times and ended up getting locked out with the “iPhone Unavailable” message?
This is super frustrating, but don’t fret; there are hacks for a workaround.
You can simply wait for the timer to tick down and enter your passcode again. But if you have completely forgotten it, you have to choose the ‘Erase iPhone’ option to set up your phone anew.
You can also use iTunes, Find My, or third-party software to get past the lockout.
Let’s go deep into each iPhone unavailable hack and figure out what works best for you.
Contents
Before breaking through the dreaded “iPhone Unavailable” message, let’s first take a few moments to understand why your device throws this message in the first place.
Usually, it happens after entering the wrong passcode six times consecutively. Apple sets a security protocol against brute-Force attacks by automatically locking your device if the wrong passcode is entered too many times.
This security feature prevents strangers from repeatedly trying out different codes to access your device. It’s especially useful when your powered-down iPhone gets picked up by someone else.
After five incorrect attempts to enter your passcode, a one-minute timer will be set.
If you keep trying and enter the wrong code again, the timer will keep increasing with delays of five, 15, and 60 minutes with each subsequent attempt.
| Number of failed attempts | Time locked out |
| 1-5 times | No lockout |
| 6 times | 1 minute |
| 7 times | 5 minutes |
| 8 times | 15 minutes |
| 9 times | 60 minutes |
| 10 times | iPhone Unavailable/Disable |
But then, things take a more frustrating turn. When you use up all ten allowed incorrect attempts, your iPhone gets locked permanently.
No timer will be displayed anymore to give you a chance to try again, meaning you’ll have to resort to other unlocking methods.
If you find yourself in the midst of an “iPhone Unavailable” message, there’s nothing to worry about.
Simply try the six options we’ve shown below, one at a time, and hopefully, you’ll successfully break the lockout.
Option 1: Wait for the Timer to Run Out
Okay, this one’s no hack, and it might seem tedious. But technically, it’s the safest and most secure way. Plus, your phone won’t be erased, so there’s that.
What you’re going to do is simply wait – what else, right?
Wait till the time limit runs out, and then you can enter your passcode again.
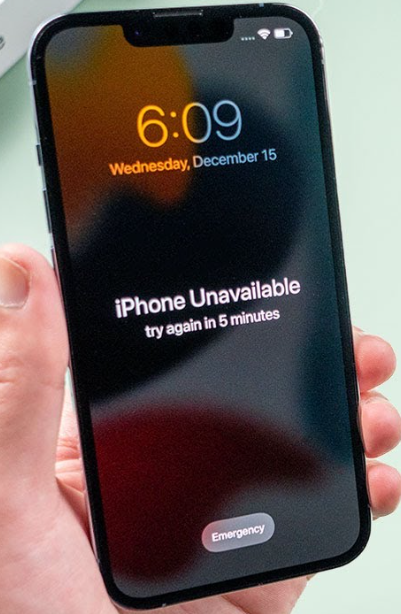
Do note this method isn’t recommended if you have no idea about your lost passcode, as you’ll have to lose quite some time waiting around.
Option 2: Tap ‘Erase iPhone’ and Reset Device
Rather straightforward, this hack would require you to erase everything inside the phone with all its content and settings being wiped out.
So, you want to be sure you have your data backed up on iCloud before proceeding. Also, this only works on iOS 15.2 and newer.
Here’s how to go about it:
- Keep typing in your passcode. When reached the limit, you’ll see the “Erase iPhone” option pop up in your screen’s bottom right corner.
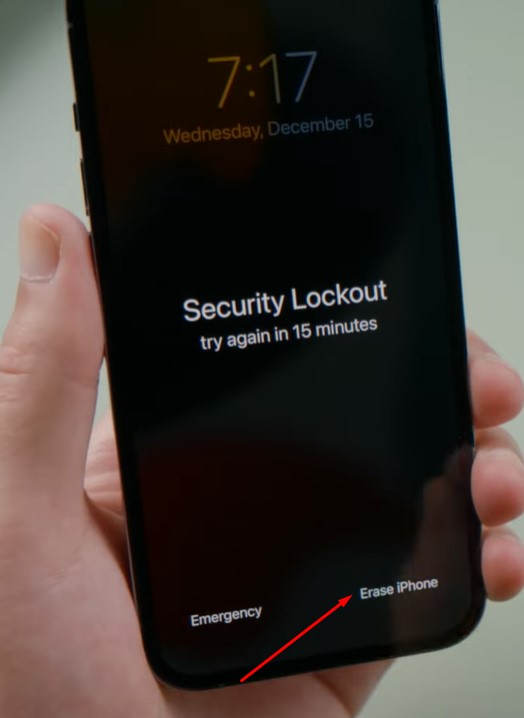
- Tap on the option, and you’ll be notified that this will erase all your data. If you’re okay with that, go ahead and confirm.
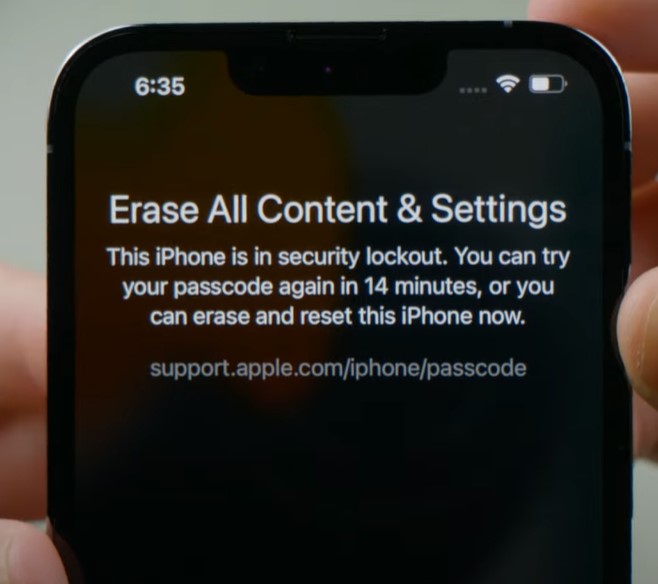
- Now your iPhone will ask you to enter your Apple ID password to confirm the erase process.
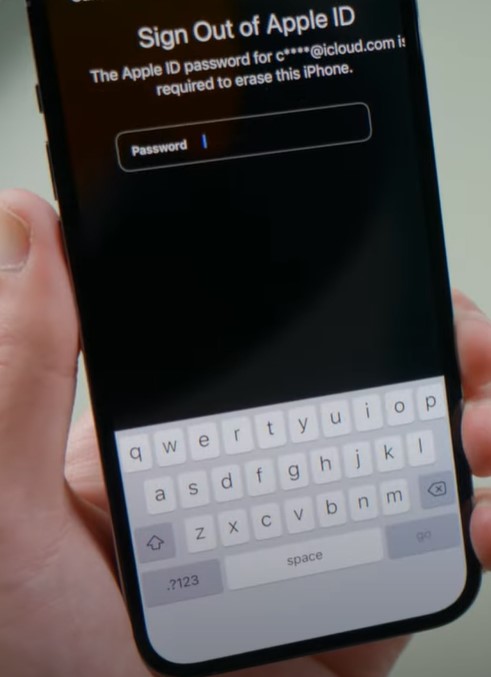
- Once you’ve entered your password, the erase process will begin. And when it completes, your iPhone will be ready to be set up like a new one.
Option 3: Restore through iTunes
Restoring your iPhone is another way to hack it out of the locked state. You can try it without worries if you’ve recently synced your phone to iTunes.
Primarily, this can help you access your phone without needing its passcode. And most importantly, you can keep all your personal data intact despite needing to lose them first in this recovery mode.
Here’s how to go about it:
- Connect your iPhone to your computer with a USB cable and launch iTunes.
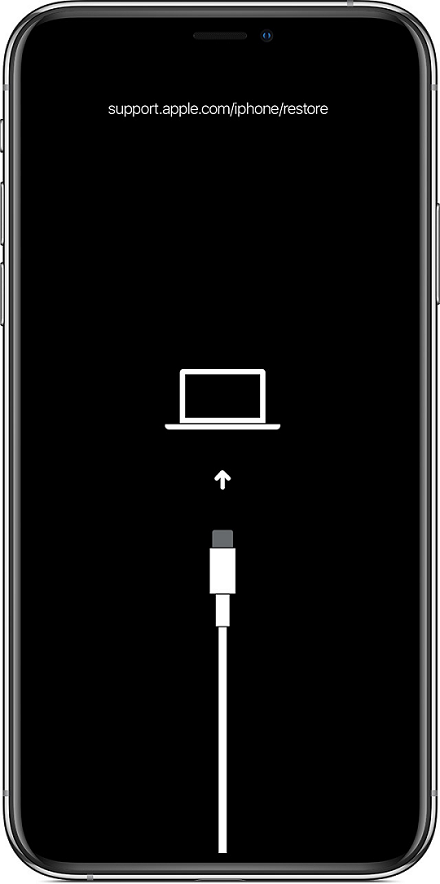
- On your iPhone, press and hold the Side/Power button to enable recovery Mode.
Depending on the model, you’ll have to use the accurate combination side buttons.
| iPhone Model | Steps to Enable Recovery Mode |
| iPhone 6s or earlier | Hold down the Sleep/Wake and Home buttons until the Apple logo appears. |
| iPhone 7 & 7 Plus | Hold down the Sleep/Wake and Volume Down buttons until the Apple logo appears. |
| iPhone 8 and Later | Quickly press and release the Volume Up button, then quickly press and release the Volume Down button.Press and hold the Sleep/Wake button until the recovery mode screen appears on your iPhone. |
- Once you see the iTunes logo on your iPhone and the “Connect to iTunes” message, release all the buttons.
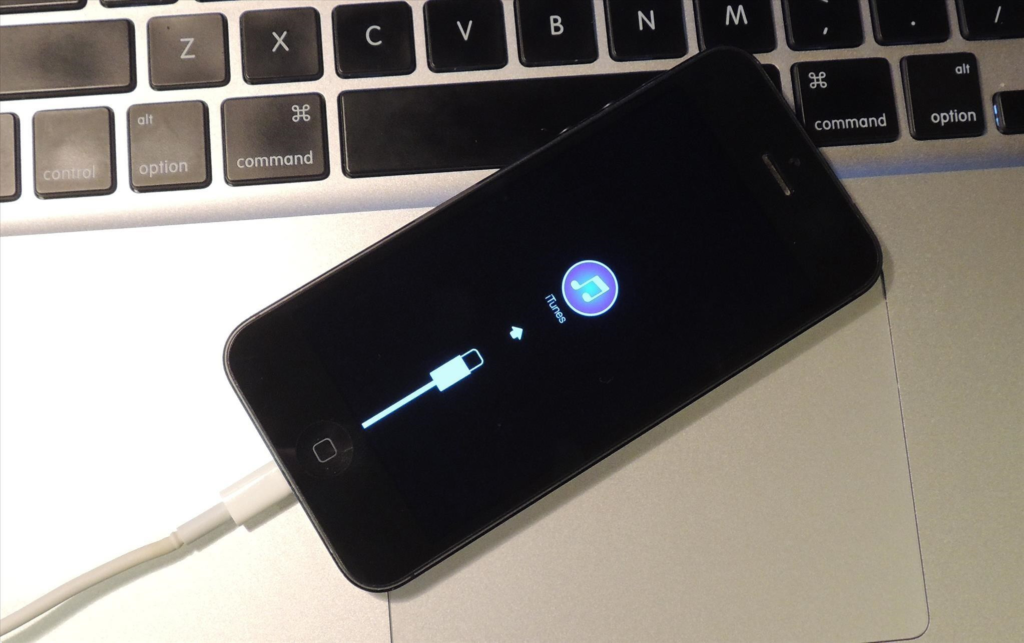
- When you open iTunes, you’ll see a pop-up message prompting you to update or restore your iPhone.
- Then, just hit “Restore.”
Note: Choosing ‘Update’ will download and install the latest iOS but won’t unlock your iPhone right away. Instead, when you turn it on, it’ll give you more unlocking attempts. So, it’s good to try this method after remembering your passcode after using up all the attempts.
Option 4: Use a Third-Party Software
If the iTunes restoration isn’t convenient enough an option to explore, using a third-party software might be.
Third-party software like iMyFone LockWiper can help you bypass the iPhone screen lock without all the fuss. It can also help you whether you’re dealing with a broken iPhone screen or have entered too many incorrect passcodes.
Besides, LockWiper can also remove Apple ID and MDM locks without a passcode. Here’s how you proceed:
- First, download and install LockWiper on your computer. Then, hook up your iPhone to your computer’s USB port using a lightning cable and select the “Unlock Screen Passcode” mode.

- Next, download your iPhone’s firmware package and click the “Start Unlock” button.
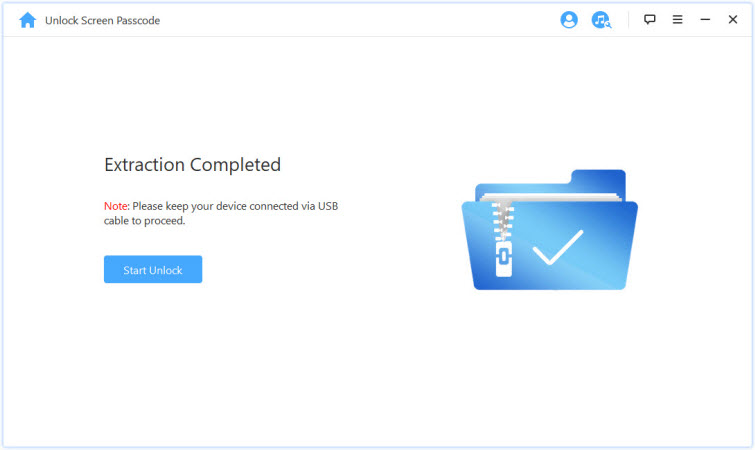
Once the package extraction is complete, enter 000000 to confirm and initiate the unlocking process.
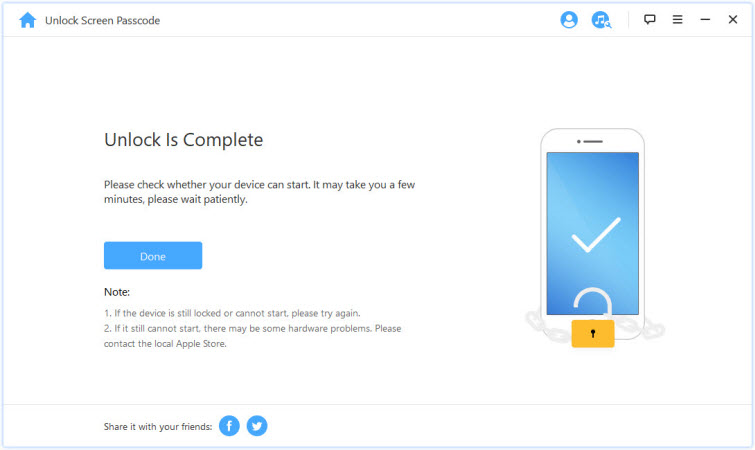
And just like that, your iPhone will be unlocked without needing any passcodes.
Option 5: Unlock Via Find My
Lastly, if you have Find My enabled on your device, you can take advantage of it to unlock your iPhone. This service allows you to erase your phone’s content while still allowing you to access your device once again.
Here’s what you need to do:
- Go to Find My iPhone through
icloud.com
or the Find My app on your iPad or another device.
- Log into your Apple ID.
- Select the iPhone that says unavailable under All Devices in the top bar.
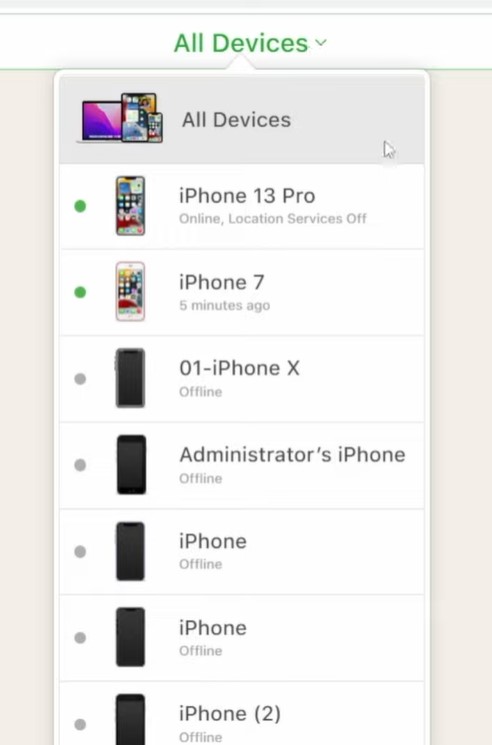
- Choose the “Erase iPhone” option.
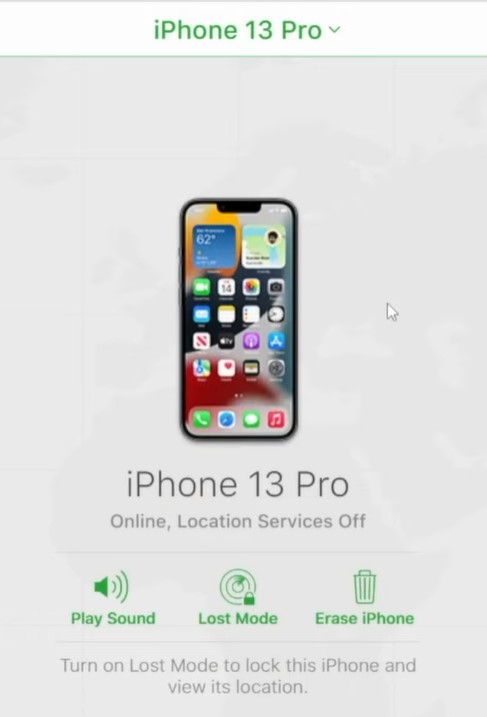
This process could be quite fast since there is no firmware involved.
Option 6: Trick Siri to Unlock for You
Let’s say losing your iPhone data is definitely off your agenda. So, when getting past a locked screen without a passcode, you’ll want to try Siri first.
This hack involves tricking Siri by asking to set a reminder that you can tap to reach your home screen.
However, it’s worth noting that this method may only work on older devices with a home button and older iOS versions. Newer models like the iPhone X, XR, and later are completely off the grid.
To give this method a shot, here’s what you can do:
- Activate Siri and say, ‘Remind me.’
- Then set any reminder, like wake me up at 8 am or snack time, when she asks you what to set a reminder for.
- Now Siri will set your reminder and show it on the screen.
- Simply tap the reminder, and whatever comes on the screen, press the home button to access your home screen.
Frequently Asked Questions
If you have further queries regarding the iPhone Unavailable issue, we hope the following answers to some of the most commonly asked questions will clear things up.
Unfortunately, you can’t. If your device is showing an unavailable or disabled message, Touch ID or Face ID (depending on your model) won’t work to unlock the device. Trying out the options we’ve outlined above is your only likely getaway.
It’s unlikely to work. From what we’ve found, several Reddit users tried bypassing their locked-out screen and entering DFU mode, but they’ve all failed.
This is because DFU (Device Firmware Upgrade) doesn’t reset the passcode counter like restoring the device.
You can prevent the “iPhone Unavailable” message from appearing only by entering the correct passcode on your iPhone.
If you have difficulty remembering your passcode, the AppStore has several password manager apps that you can use to store it securely and remind you when needed.
According to some Reddit threads, it seems like you might be able to unlock your jailbroken iPhone with the help of SSH, Cycript, Coolstar, or AFC2.
However, we don’t recommend this method because of the security risks involved. Besides, you may end up bricking your device in the process.
Conclusion
So, there you have it – all the ways to deal with the dreaded “iPhone Unavailable” message. Hopefully, the guidance we provided here should be just enough to help you tackle this annoying issue without further trouble.
However, if you’re still stuck or extra cautious to not lose data, try contacting Apple support or visit your nearest Apple Service Center or retail store with your locked iPhone.
They might help you restore your iPhone and give you access to its screen again.
On a final note, always try to keep passcode, and data backed up somewhere that’s safe. That way, you’ll barely need to worry when such an issue comes up again down the road.
