You can fix the iPhone stuck on the apple logo in your screen simply by clearing some used up space in your device. Deleting the old backup files and the cache accumulated helps in this cause. In addition, you can even use some third-party mediums to get rid of this issue.
iPhone screens getting frozen or stuck is an annoying thing to experience. It mostly happens when the storage is fully occupied. However, particular methods can help you solve this issue within 2-3 minutes. Let us find those out right away!
Contents
Why Do iPhone Get Stuck On The Apple Logo When Storage Full?
There are various reasons behind the phone storage getting full. Photos, videos, movies, and other media in your phone consume much of the internal storage. It is an unwanted situation for every iPhone user.
But only some of the time; it has to be the insufficient storage that is causing this problem. That said, go through the top 5 reasons that can play a huge role in this problem.
Storage Deficit
This reason needs no new introduction as it is self-explanatory. When storage is insufficient, the iPhone’s internal functions are somewhat halted.
Smooth operations may sometimes be halted, eventually freezing the device. And the same thing will happen when the iPhone’s logo is stuck during startup.
Outdated OS
Not updating the iOS version may sometimes lead to some complications; the logo getting stuck on iPhone is just one of those. The reason here is mainly due to bugs in the older version, which the newer updates can fix.
Corrupted OS
It is an issue that might happen due to halts in the application or software installed. It leads to corrupting the existing application files and elements. As an outcome, the iPhone getting stuck on the logo is very much possible.
Jailbreaking
People often jailbreak the iPhone to gain more control and access to the device’s potential. But this thing can take a negative turn at times.
It enables many third-party apps to get installed on the device but also causes issues with the OS. That said, there are higher chances of the
iPhone getting stuck on logo issues and many other complications.
Malware
Malware or viruses infiltrating the system will try to alter or hamper many functions. Mostly, malware gets into your system through third-party apps from unreliable sources. Therefore, it is always a better choice to avoid them.
How to Fix an iPhone Getting Stuck on Apple Logo Storage Full?
Fixing the iPhone freezing on the Apple logo is a matter of a few steps. You can try out several methods to get rid of this problem. Therefore, using less time, let us check some well-known ways.
Method 1: iTunes Recovery Mode
This process will involve connecting your iPhone to your computer. The reason is that you need storage space for new updates on your device, which isn’t possible.
Therefore, some data is to be erased, which can be possible using iTunes. The steps in this process are stated below:
- Step 1: Connect your iPhone to your Computer
The first thing you must do is connect your iPhone to your computer with a lightning cable.

- Step 2: Press and Release the Volume Up/Down
In this step, you must quickly press and release the volume up and down buttons.

- Step 3: Press the Slide Button
The next step would be to press and hold the slide button. After pressing, wait for the screen to go black.
- Step 4: Turn on the iPhone

In this step, you must keep holding the side button until you see the Apple logo on the screen. The recovery mode will be confirmed when you view the laptop connected on screen.
- Step 5: Restore Functions
Carrying out the previous steps will enable iTunes to recognize the device. After that, you must choose to Restore in the pop-up window to mitigate the existing problem.
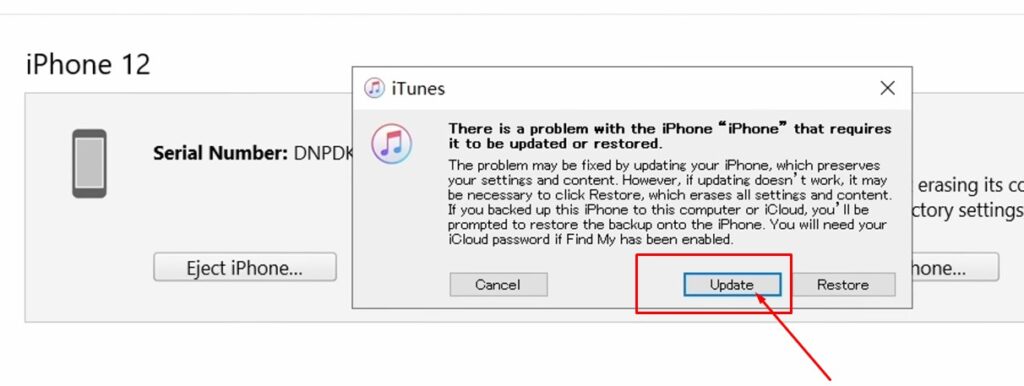
Method 2: Force Restart
The Apple logo stuck or getting turned on and off non-stop can be simply fixed by force restart. To carry out this process, follow the steps mentioned below:
- Step 1: Press Volume Up
You must press and then quickly release the volume up button.
- Step 2: Press Volume Down
After that, press and quickly release the volume down button.
- Step 3: Press and Hold the Side Button
The last step would be to press and hold the side button. If the Apple logo reappears and remains without beeping, release the button.
Method 3: Adopt iTunes DFU Mode
Putting your iPhone in DFU mode can be another solution for the iPhone freezing on the logo. For your convenience, the process breakdown is listed below:
- Step 1: Connect your iPhone to a Computer
Make a secure connection between your iPhone and a laptop/desktop with a reliable cable.
- Step 2: Press on Volume Up and Down
Initially, you need to work with the volume up and down buttons. Firstly, press the volume up and then down. Then, hold the volume down and side buttons for 5 seconds. After that, release the finger on the side button and keep pressing the volume for another 10 seconds.

- Step 3: Select OK on Pop-Up
Once you successfully get your iPhone in the DFU mode, you go to iTunes on your desktop. There will be a pop where you have to click on OK.
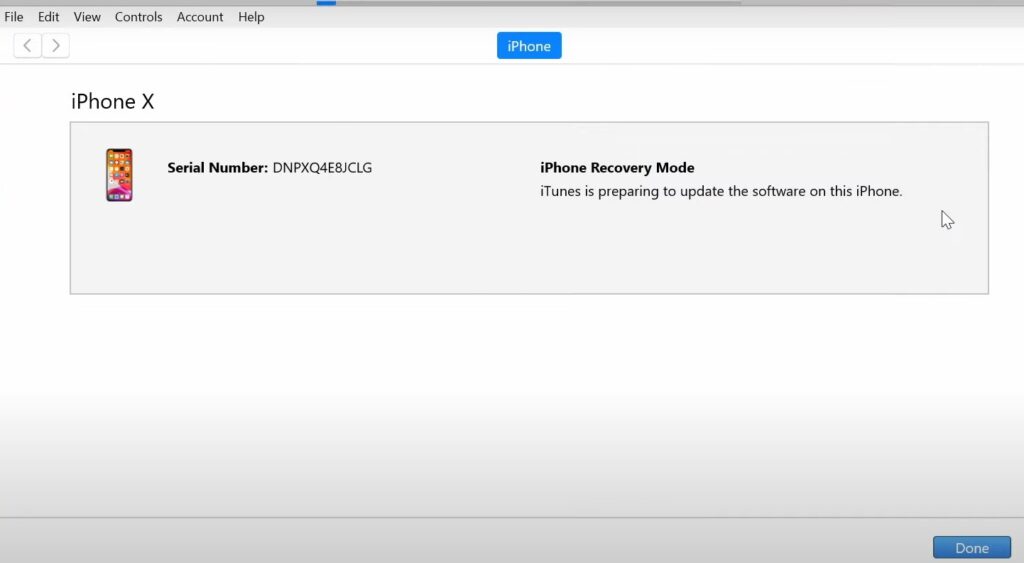
Method 4: Try out Third-Party Tools
When none of the above three methods isn’t successful, the last resort would be to go for third-party tools. Few reliable tools in this regard can help your case.
The prominent ones can be ReiBoot and Umedit, which can easily fix this issue without causing much hassle.
Prevention Tips to Avoid iPhone Stuck on Apple Logo with Full Storage
You can easily prevent the issue due to a freezing iPhone screen. In this regard, you have to optimize your iPhone storage mostly. That said, some tips regarding optimizing the storage are listed below:
Clearing Cache
Regularly clearing the cache from your Safari browser can help you avoid the problem. This cache is a type of temporary storage that is accumulated from the website you visited through your browser.
The main purpose of this data is to help your browser retrieve faster when you try to visit the same website next time. To clear the cache, follow the steps mentioned below:
- Step 1: Navigate to iPhone Settings
The first task for you would be to locate and tap on the settings app on your iPhone.
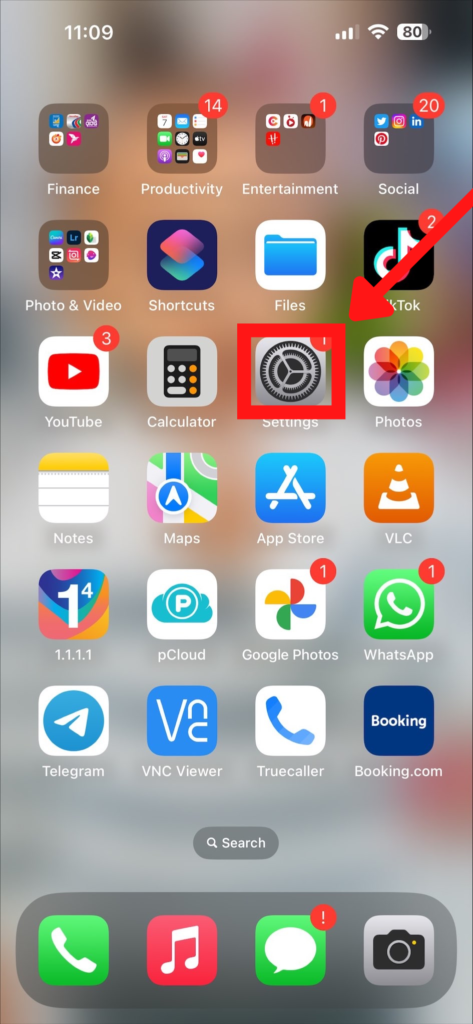
- Step 2: Tap on Safari
Your next task would be to scroll down on the settings menu and locate Safari. After that, tap on it.
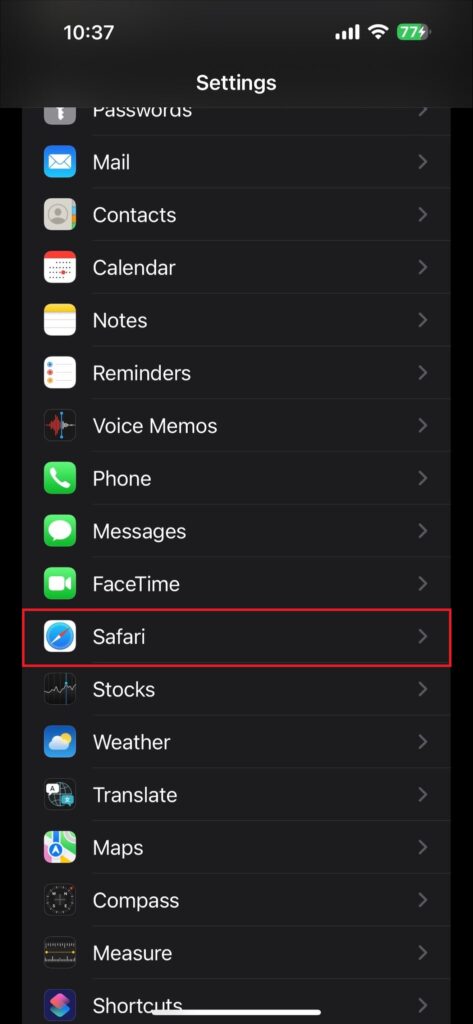
- Step 3: Locate Clear History and Website Data
You must scroll down now and locate the Clear History and Website Data option. From there, click on it.
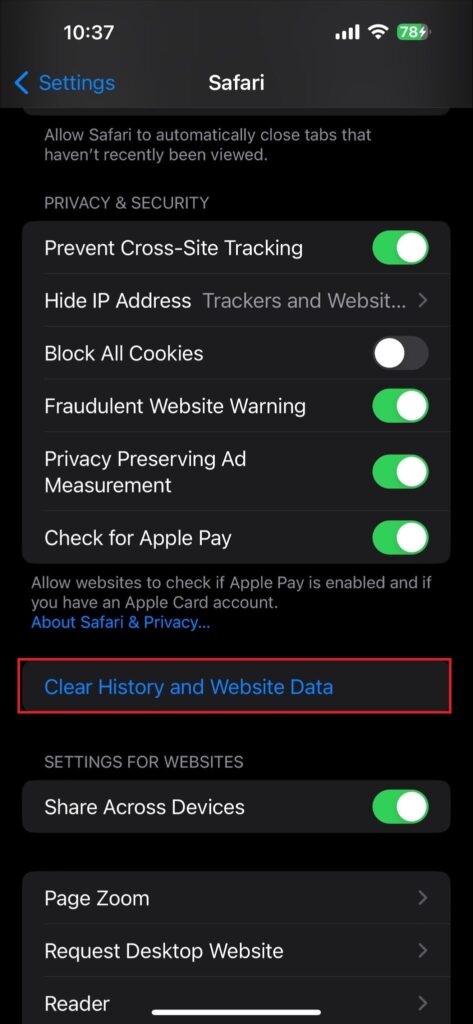
- Step 4: Tap on Clear History and Data
The final step would be to tap on the Clear History and Data option to complete the process.

Keep your OS Up-to-Date
An outdated OS version has implications for the device and makes your iPhone prone to many software issues. You can always look for updates on the recent iOS version of your iPhone.
The process is Settings>General>Software Update; you get the updates if only available there.
Uninstall the Unused Apps
We install certain apps for even the smallest needs, sometimes out of curiosity. These apps end up consuming a lot of space in your storage. Therefore, to avoid situations like screen freezing with the Apple logo, you must routinely uninstall these apps.
Delete Videos and Photos
You’ll see that certain old videos and photos are taking up much space in your storage. You can back them up in your iCloud or delete them if they aren’t that important.
On the other hand, some certain images and files are duplicate or copy versions. It is always better to clear them out.
Avoid Large Files Download
Large files like movies or music end up eating a considerable portion of your phone storage. That is why you should avoid keeping such huge files on your phone. Streaming music and movies rather than storing them on your device is better.
Optimize Regularly
There are many device optimization apps for the iPhone that you can rely on. Go to the Storeand search for such applications; you’ll find those eventually. These apps mostly cater to cleaning storage and cache accumulating in your device.
Can You Fix an iPhone Stuck on The Logo without Losing Data?
Losing data will be inevitable when you try the recovery mode to fix the problem we are discussing. However, there are third-party applications that can help you in this regard.
With such applications, you normally need to connect your phone to a computer and initialize the process. The process will start with scanning for the lost data and then recovery. Then, you’ll find the option to select Recover all the data you lost while fixing.
Frequently Asked Question
Errors or bugs in the iPhone are always troublesome and quite a hassle to fix. Apple logo freezing on screen is one of those problems, and resolving it stirs up many queries. For your convenience, we have added some prominent ones:
Will my iPhone shut down when storage is full?
Yes, there are chances of the iPhone shutting down when the storage is full. In that case, you can try some third-party apps to clean up storage or delete unnecessary apps or large files.
Can iPhone get stuck on the logo after the iOS update?
Well, the iPhone can be stuck on the logo after the iOS update for several reasons. The most probable causes in this regard would be halts during updates, corrupted data, or faulty software.
Will fixing iPhone storage erase all my data?
The chances of getting all data erased depend on the type of method adopted. If you restore factory settings, the system will surely erase all the data. However, backing up some data before fixing it may save the day for you.
Final Thoughts
Your iPhone getting frozen on the Apple logo is a frustrating experience. There are several effective methods that we have mentioned in the article that can help your case. But it’s crucial not to lose data in the procedure, so you back up the necessary files.
What we would recommend is to keep your iPhone storage in check. Removing unwanted files along with updating the OS is another thing. Furthermore, the Apple support center is always there for your help.
Lastly, you should ensure good storage management habits to help you avoid this problem.
