Your iPhone will show a red empty battery icon if the battery is totally drained out and can’t hold a charge. To prevent the device from freezing, it is ideal to plug it into the charger with 20% of battery to spare. This prevents the battery from completely hitting rock bottom and allows the device to charge properly.
I have heard many iPhone users saying how their iPhone still appears to have an empty battery even when connected to the charger. Are you too having a similar issue? Is your iPhone stuck at the red empty battery icon and not charging when plugged in?
Well, we got the solution if you experience such an issue. Learn How to fix this problem with the 4 easy ways I’ll discuss in this post.
Contents
How To Fix An iPhone Not Charging & Stuck At The Red Empty Battery Icon?
iPhones often get stuck at the low battery or “dead-battery” screen if the battery is completely drained out. This problem often happens if the phone was left unused for too long (for months) or if there’s some sort of damage to the battery. My experience suggests these “damage” can be from exposure to water, overheating, or physical impact.
Regardless of why your iPhone screen is stuck at the dead battery icon, there are some common fixes you can try. In the section below, I’ll show you these fixes and hopefully, any one will do the trick for you.
1. Force Restart Your iPhone
The most common fix to most iPhone issues is to force restart the device. This is no exception in this case. Although the chances of a force restart solving your issue is quite low, it’s best to start off with easy methods rather than the difficult ones, don’t you think?
Now, here’s how you can force restart an iPhone.
| iPhone Model | Force Restart/Hard Reset |
| iPhone 6S and lower | Hold the Home and Power buttons down simultaneously till the Apple logo appears on the screen. |
| iPhone 7 and iPhone 7 Plus | Hold down the Volume down and Power buttons at the same time until you see the Apple logo. |
| iPhone 8, 11, 12, 13, 14 and higher |
|
2. Use a Hair dryer to Heat The Battery

Is your iPhone screen still frozen during charging? You can use a hairdryer in this situation to apply heat on the rear side of the device. Heat increases the voltage inside the battery, forcing it to take charge.
If your device is not responding or shows the same screen over and over again after plugging into the charger, applying heat around the battery should help.
- Step – 1: Unplug the charging cable from the phone and place it safely on a flat surface.
- Step – 2: Flip the phone over and place it on its front facing down so the backside of the phone is up front.
Now, you need to locate the battery of the device. It is placed a little below the camera where the Apple logo is at. Underneath the protective case, the battery is located right there.

- Step – 3: It is recommended to heat all over the device evenly. However, aim the hairdryer more frequently at where the battery is. Heat the phone for about 2 minutes keeping a distance of at least 1.5-inches.
- Step – 4: Once you have heated all over the device, plug it into the charging cord and your iPhone should start charging. I suggest waiting for 10-15 mins before you start seeing any progress.
3. Restore the Device in Recovery Mode
Have you tried the heating method and your device still isn’t responding? Well, there may be some sort of hardware or software issue. Here is how you can solve the battery issue using the recovery mode while it’s still shut off.

- Step – 1: To make use of the recovery method, begin by connecting the device to iTunes first.
- Step – 2: Press and hold the home button and power button for ten seconds. However, different buttons will work depending on your iPhone model
.
- Step – 3: Holding these buttons together will connect you to iTunes with ease and in a short time.
- Step – 4: Now, when your iTunes is restored, your iPhone will exit from recovery mode.
4. Drain the iPhone Battery
If hours of charging isn’t fixing the problem, you should try to drain the battery. Lithium-ion batteries have a tendency to overheat and cause the software to freeze. This is why you should try the draining method.

- Step – 1: Leave the device unattended and don’t use it at all until the battery is drained completely.
- Step – 2: The following day, plug the device again and wait for around an hour.
- Step – 3: Hold the power button and slide it to power off after it’s turned on.
- Step – 4: Now, you can let your device charge for almost 5 hours.
- Step – 5: You can turn on your device while it’s still connected to the charger.
- Step – 6: Wait until your device is connected to the wifi until you remove the charging cable.
5. Repair Software Issues Without Losing Data
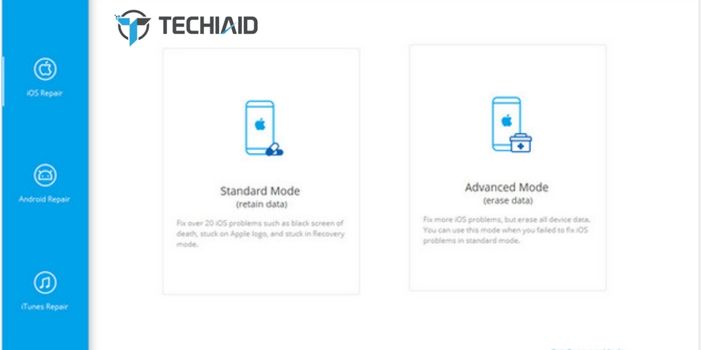
In most cases, the software freezes as it suddenly shuts down due to battery draining which can cause software issues. The following method will resolve the issue without losing any data from your device.
- Step – 1: Connect your mobile to iTunes and click ‘start’ from the main interface.
- Step – 2: You should now see some options. Select the ‘Standard repair button.’
- Step – 3: You must download the firmware first to proceed further with the process.
- Step – 4: You need to wait until the firmware is ready to initiate the process. Once the firmware is ready, go ahead with the on-screen prompts.
- Step – 5: Your iPhone will automatically reboot once the process is completed.
6. Replace the iPhone Battery
Did none of the steps mentioned above help with your situation? If so, it’s an issue with the hardware, so you need to change the battery.
- Step – 1: Begin by turning off the device by pressing the power button and swiping the screen to the right.
- Step – 2: Take a screwdriver to remove the screws at the bottom of the iPhone.
- Step – 3: Make sure to keep all the screws safely. After installing a new battery, screw everything down again on the device as it was.
- Step – 4: You need a suction cup to create pressure on the home button’s upside or sides. You can create a small gap to support the screen open.
- Step – 5: You will find a few clips holding the device’s screen in place. Insert a pry tool
at the bottom center to release the clips.
- Step – 6: Here is a trick to separate the screen safely. Hold it at a 90-degree position to disconnect the screen without causing any damage to it.
- Step – 7: You need a Phillips 00 screwdriver
to remove the metal plate that connects the screen’s cables to the device. Now, you can pry open the connectors to remove the device screen.
- Step – 8: Take the two screws out of the plate from the motherboard of your device. This plate is shielded from the battery connector.

- Step – 9: Pull out the plastic to release the tab to remove the battery from its place while maintaining the pressure.
- Step – 10: Now you can place the new battery carefully, press it in, and screw the metal plate to secure it in place.
- Step – 11: Reconnect the cables accordingly and change the metal plate, carefully inserting the rows.
- Step – 12: With slight pressure, put the screen back on the device. You must ensure that the screen’s top edge is not extended more than half a millimeter. If it doesn’t fit, you haven’t placed it correctly.
- Step – 13: If the iPhone doesn’t turn on, don’t worry! Possibly, the new battery isn’t charged, so connect the device to the charger.
As it does require professional tools, we recommend that you must go to experts to change the battery. But if you prefer doing the job by yourself, I’d recommend using a decent toolkit for mobile repair. Just follow the process at your own risk!
Why is My iPhone Stuck on the Charging Screen?
There are ample reasons that might cause this problem. However, Apple hasn’t explained why their devices die quickly and why the screen is stuck on a red battery icon. Yet, we have managed to crack the code for you.
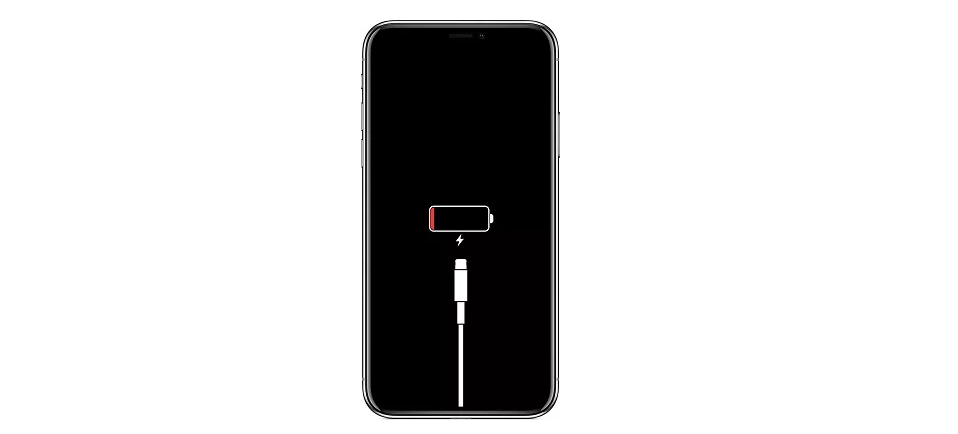
Overcharging Your Phone
A frozen red battery icon on the screen might overcharge the iPhone because it takes high PowerPoint, and sometimes overcharging can cause the battery to have some issues. That’s why whenever you try to open the iPhone screen, it shows a red battery icon on the screen.
Too Many Apps Running
Several applications running in the phone’s background when the battery dies is the main reason behind damaging the battery and its system.
When you see the battery running out, you should close the unnecessary applications. Running these apps causes heavy load on the battery and eventually dies.
However, if you are doing something important, open the required apps only and immediately charge the device.
Out-dated Software
If the iPhone software is outdated or expired, it might be the reason that can cause battery issues as it’s hard to run an application that is built-in on the device.
It is important to update softwares regularly. Your device may slow down if you don’t update due to storage issues as it will cause pressure on the apps to reload.
Slow Worn Out Battery
A damaged or Slow battery does not allow the iPhone to run effortlessly. It might happen due to constant use while charging the device. This causes the device to multi-task and thus, drains the battery.
Moreover, you need to rest your device when charging. It’s essential for your safety reasons too.
These are the reasons that might deteriorate your iPhone’s battery and cause the red battery icon to freeze on the screen. However, rechargeable devices should be used carefully to avoid accidents.
Frequently Asked Questions
Here we have mentioned further issues about the iPhone’s battery problems.
How Do You Turn on A Dead iPhone Forcefully?
It depends on the model of your iPhone as some require pressing the home and the power button together. Some need to be pushed by the power button and volume down button to turn on the iPhone forcefully. However, you may use both of the tricks on your iPhone. If the apple logo pops up, then it means it works.
How Much Time Does It Take for A Dead iPhone To Turn On?
The iPhone takes 10 minutes to 15 minutes maximum to turn on when the battery is fully drained. However, it depends on your iPhone model. In most cases, the new models take more than 15 minutes to turn on after the battery drains.
How Do I Know if The iPhone Is Charging when It’s Dead?
When the iPhone is dead, plug in the device to the charger to see if the screen lights up. If the black screen shows an empty battery, it’s being charged. But if it shows you any empty red battery constantly, it’s not charging. This might happen due to a damaged cable or socket.
Bottom Line
Fixing the iPhone charging issue is pretty easy if you follow the instructions in this blog post. We have mentioned multiple solutions to help if the empty red screen causes any problem, you can resolve it now like an expert.
Just remember to give it 30 mins to an hour of charging before resolving to any of the methods we discussed. Dead batteries take some to jump start, so the benefit of doubt is somewhat required.
