How annoying it is for iPhone users to experience no sound on calls! It’s not only embarrassing for a user of such an expensive device, but it makes you seem unprofessional when conducting business over the phone. So what do you do?
There are several ways to fix this problem. For example, you can restart your phone, reset the audio and network settings, disable the noise cancellation feature, or check for a software update. Then there’s the one-stop option of a factory reset, but that should be a last resort.
Let’s look at fifteen tried methods showing you how to fix iPhone no sound on calls in detail so that you can get your sound back on track as soon as possible.
Contents
- What Happens When There Is No Sound on iPhone Calls?
- 15 Ways to Fix iPhone No Sound on Calls
- 1. Try a Simple Restart
- 2. Check the Mute Switch and Volume Buttons
- 3. Force Stop the Phone App
- 4. Increase the Volume Levels
- 5. Tweak the Audio Settings
- 6. Disable the Noise Cancellation Feature
- 7. Disable Do Not Disturb Mode
- 8. Turn Off Bluetooth and Headphone Mode
- 9. Reset the Network Settings
- 10. Update to the Latest iOS Version
- 11. Check for a Carrier Settings Update
- 12. Restore Your iPhone from Backup
- 13. Factory Reset Your iPhone
- 14. Check for Physical Issues
- 15. Contact Apple Support
- Conclusion
What Happens When There Is No Sound on iPhone Calls?
Before we get into the solutions, it’s important to understand how you’d know your iPhone has this problem and what causes it in the first place. Here are some indications that your iPhone has no sound on calls:
- The other person on the call can hear you perfectly, but you can’t hear them
- You can hear other sounds on your phone, like music and games, but not calls
- Your iPhone isn’t on silent mode but you’re still not hearing any sound on calls
- The person on the other end sounds muffled or like they’re in a tunnel
It’s not always a hardware issue, rather it might be an issue with your phone’s sound settings or even a problem with the network. But whatever the cause, you should first try some basic troubleshooting methods before taking it for a repair.
15 Ways to Fix iPhone No Sound on Calls
Here are fifteen tried and tested solutions that have worked for other users facing the same no sound on calls problem on their iPhones. Give them a try and see which one works for you.
1. Try a Simple Restart
Sometimes the most basic solution is also the best one. If you’re having trouble with the sound on your iPhone, try restarting it. This may help fix any software glitches that might be causing the problem.
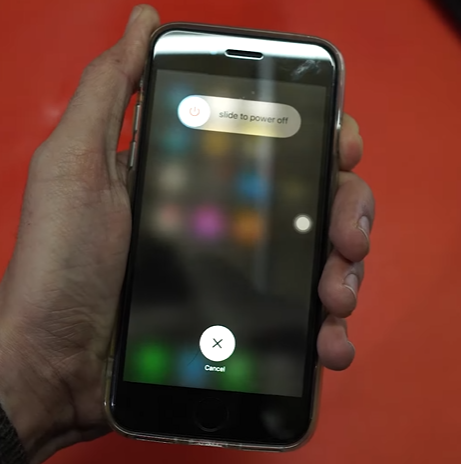
Hold the Power Button while pressing any volume key. When the slider appears, slide to power off. And then start up your phone again.
2. Check the Mute Switch and Volume Buttons
If restarting your phone didn’t do the trick, the next step is to check the mute switch or ring/silent button. This is a small switch on the side of your iPhone that toggles between silent and ring mode.
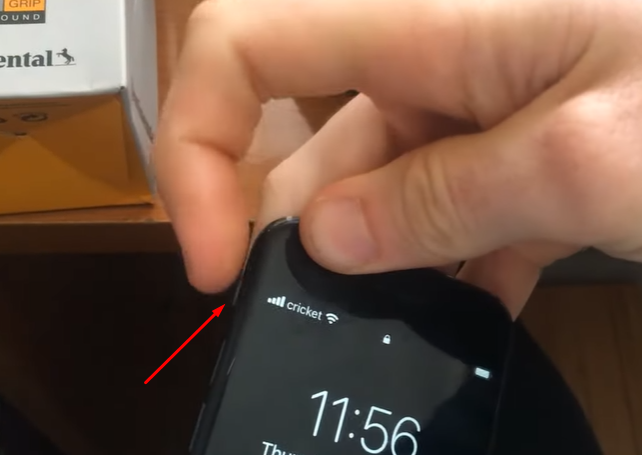
When the switch is in silent mode, you won’t hear any sounds except for alarms. So if this switch is turned to silent mode, that could be why you’re not hearing any sound on calls.
3. Force Stop the Phone App
When the sound problem happens only when you’re making calls, then it’s likely an issue with the Phone app. In that case, you can try force-stopping the app. This will help clear any temporary files that might be causing the problem. You can also clear its cache and data to start afresh.
You can enter the phone app’s preview by swiping it up. Locate the Phone app preview by scrolling left or right. Then, force stops it by swiping up again.
4. Increase the Volume Levels
Sometimes, your phone may be working just fine, but your system’s sound levels are set too low. So it’s always a good idea to check the volume levels on your phone and make sure they’re turned up all the way.
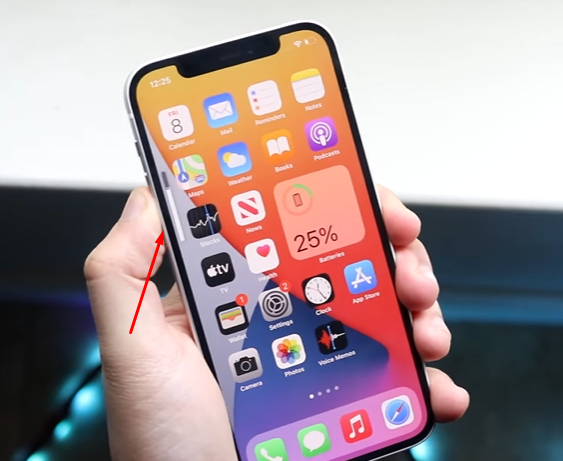
If you’re on a call and still not hearing any sound, try pressing the volume-up button on your phone to see if that makes a difference.
5. Tweak the Audio Settings
Your phone’s audio settings could also be the underlying issue. If you doubt that’s the case, you can try tweaking them to see if that fixes the sound issue on your phone.
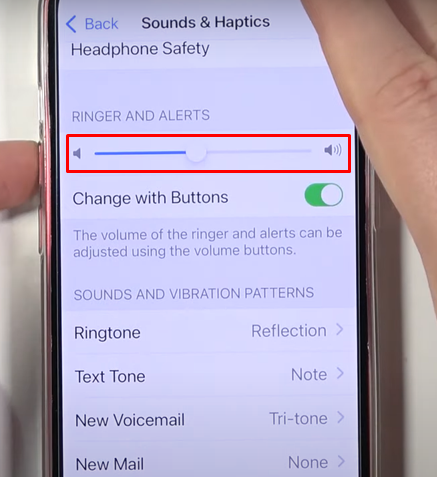
To do this, go to Settings > Sound & Haptics and scroll down to the Ringer/Alert slider. Then drag the slider a few times between left and right and see if it fixes your problem.
6. Disable the Noise Cancellation Feature
If you have the noise cancellation feature turned on, it could be the reason you’re not hearing any sound on calls. This feature is designed to cancel out background noise so that you can hear the person on the other end better.
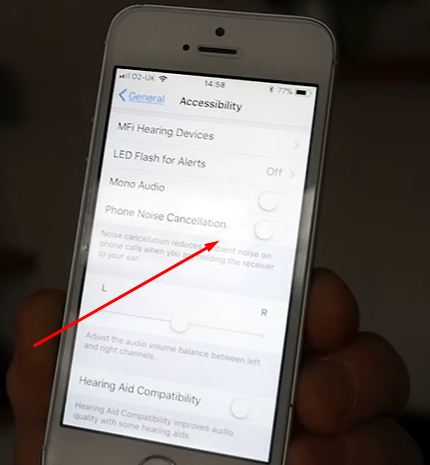
But it can also sometimes interfere and cancel out sounds that you need to hear, like the person’s voice on a call. So if you think this might be the problem, try disabling noise cancellation from the accessibility menu and see if that helps.
7. Disable Do Not Disturb Mode
The ‘Do Not Disturb’ feature on your iPhone is designed to silence all incoming calls and notifications so that you’re not disturbed. But if this feature is turned on, it could be the reason you’re not hearing any sound on calls. So try disabling it and see if that makes a difference.
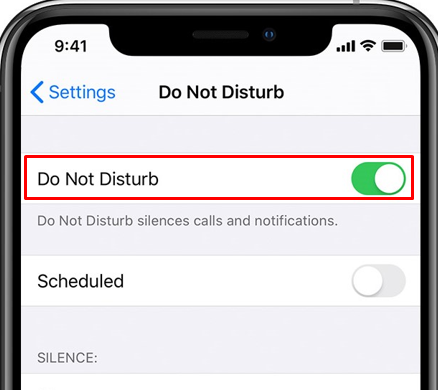
8. Turn Off Bluetooth and Headphone Mode
If you’re using a Bluetooth headset or speaker with your iPhone, sometimes the sound can get cut off if the connection is not stable. So if you’re having trouble with the sound on your phone, try turning off Bluetooth and see if that helps.
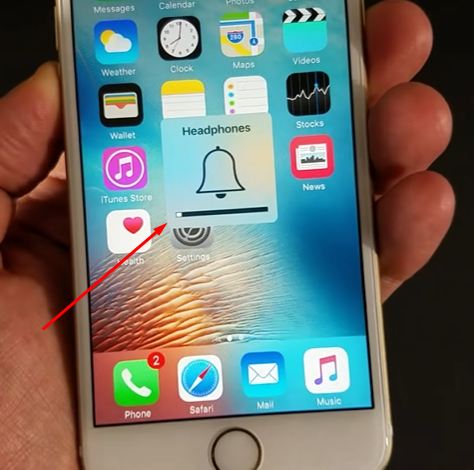
You can also try putting your phone into airplane mode for a few seconds and then turning it back on. This will disable all wireless connections on your phone, including Bluetooth.
9. Reset the Network Settings
A problem with your network can also cause the sound to cut out on calls, especially when you face congestion when in a VoIP call like FaceTime or WhatsApp. Sometimes, Wi-Fi calling can lead to the same issue.
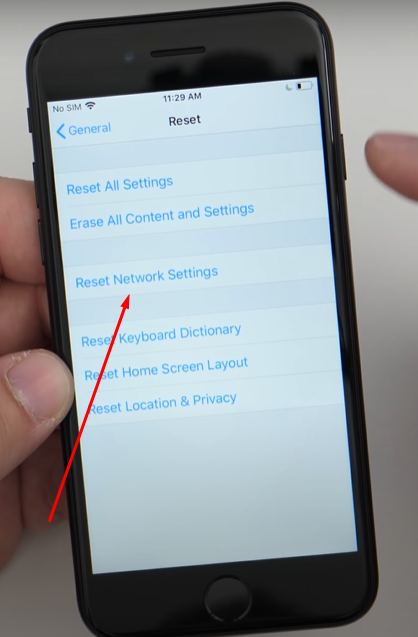
If you think this might be the case, try resetting your network settings. To do this, go to Settings > General > Reset and tap on Reset Network Settings before confirming your action by inputting the password.
This will reset all your network settings, including your Wi-Fi passwords, so make sure to note them down before you proceed. After the reset, restart your phone and see if the problem is fixed.
10. Update to the Latest iOS Version
The iOS software is constantly being updated with new features and bug fixes. So if you’re having trouble with the sound on your iPhone, make sure you’re running the latest version of iOS.
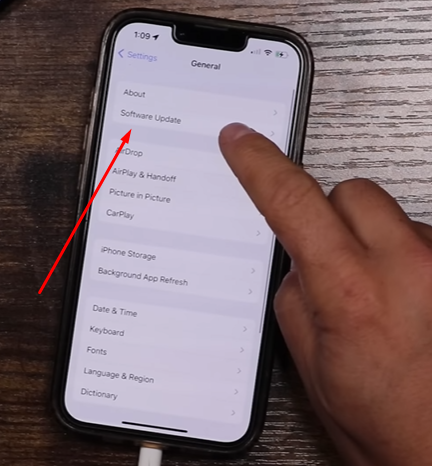
To do this, go to Settings > General > Software Update and see if there’s an update available. If there is, download and install it.
11. Check for a Carrier Settings Update
Sometimes, carrier updates can also cause problems with the sound on your iPhone. If you’re not sure what a carrier update is, it’s basically an update that your carrier (like AT&T, Verizon, etc.) releases to improve the performance of your iPhone on their network.
To check if there’s a carrier settings update available, go to Settings > General > About. If an update is available, it will show up here. Tap on Update to install it.
12. Restore Your iPhone from Backup
Several users have reported that restoring their iPhones from a iTunes backup fixed the sound problem on their phones. If you’ve recently backed up your iPhone, this might be worth a try.
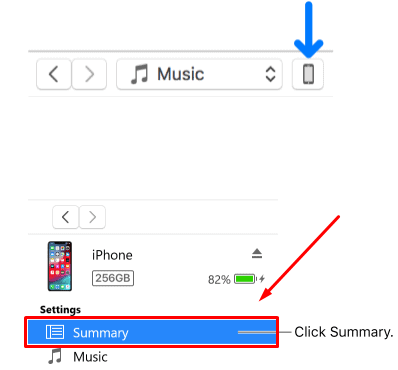
To restore your iPhone from a backup, connect it to your computer and open iTunes. Then click on the Summary tab and select Restore Backup.
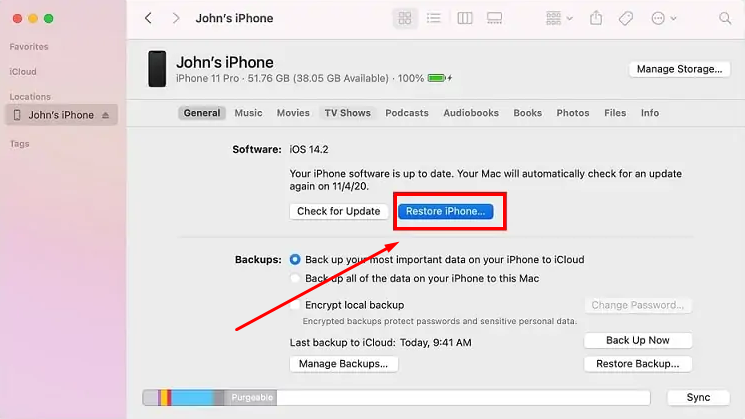
13. Factory Reset Your iPhone
If none of the solutions above have worked, your last resort is to factory reset your iPhone. This will erase all the data and settings on your phone, so make sure to back up your iPhone before you proceed.
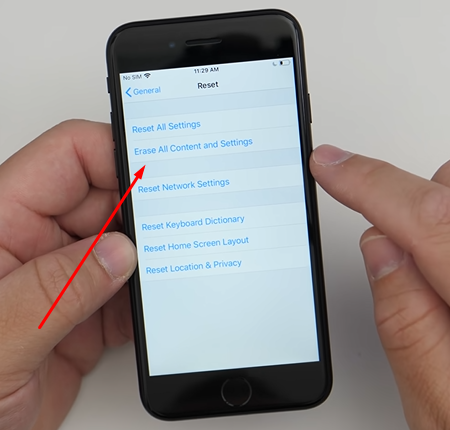
To factory reset your iPhone, go to Settings > General > Reset and tap on Erase All Content and Settings. Enter your passcode and confirm that you want to reset your phone. Once the reset is complete, set up your iPhone as new and see if the problem is fixed.
14. Check for Physical Issues
Aside from software issues, there might be a problem with the hardware on your iPhone. One common problem is that the speaker might be blocked by something.
So if you think that might be the case, try cleaning the speaker with a can of compressed air. You can also use a soft-bristled brush to remove any dirt or debris that might be blocking the speaker.
Another hardware-related problem could be a faulty lightning connector. If your iPhone’s connector is damaged, it can cause all sorts of problems, including sound issues. In that case, you’ll need to get the connector replaced.
15. Contact Apple Support
If you’ve tried all of the solutions above and you’re still having trouble with the sound on your iPhone, the best thing to do is to contact Apple Support. They might be able to help you troubleshoot the problem or, if it’s a hardware issue, they can arrange for your iPhone to be repaired or replaced.
To contact Apple Support, visit the Contact Apple Support page. Then choose your product and select the issue you’re having. You’ll be given a few options for how to contact Apple Support. You can either chat with them online, call them, or make an appointment at an Apple Store.
Conclusion
For whatever reason, iPhones can misbehave and not make a sound when you are in the middle of making or receiving a call. But having a working volume on your iPhone is crucial to taking calls and saving yourself the embarrassment of constantly asking people to repeat themselves.
And now, with several solutions at your disposal, you should be able to fix the problem quickly and get your phone working like normal again. Also, don’t hesitate to contact Apple Support if the problem persists after trying all of the solutions above.
And hey! Since you’re all caught up with this particular issue, why not learn something cool? Check out our guide on some cool ways to receive a phone call using your iPhone. These tricks may even surprise you!
