iPhone gives out a pretty smooth service in terms of its performance and overall usage. But there are times when it might start to show some hiccups here and there.
One such problem is when your iPhone keeps showing the Apple logo and turning it off. This might be a pretty annoying problem to have as it can disrupt the work and daily tasks that you perform on your iPhone.
In this article, we will be discussing the reasons why this problem might occur and also provide some solutions on how to fix it. So let’s dig in-
Contents
iPhone Keeps Showing The Apple Logo And Turning Off
iPhones are one of the most popular and widely used smartphones in the world. They are known for their smooth performance and sleek design. But there are times when your iPhone might start to show some problems and one such problem is when it keeps showing the Apple logo and turning off.
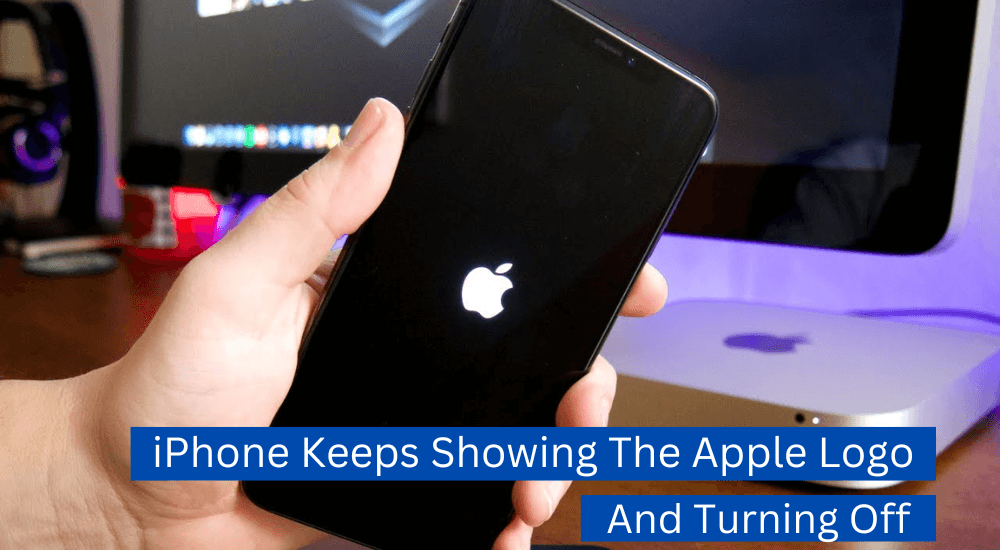
It’s really frustrating when this happens as it means that you can’t use your iPhone at all. There are a number of reasons why this problem might occur. Here are some probable reasons why you’re facing this problem & how to solve them-
iPhone Out Of Battery
One of the most common reasons for your iPhone to keep showing the Apple logo and turning it off is because it has run out of battery. If your iPhone is running low on battery, it will automatically turn off to preserve the remaining battery life.
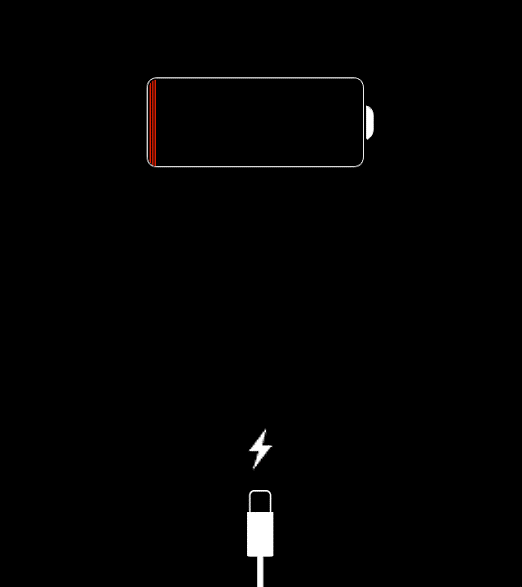
To fix this problem, simply charge your iPhone and wait for it to turn on. Once it turns on, you can use it as usual. Make sure to charge your iPhone regularly to avoid this problem in the future.
Often iPhones turn off all of a sudden showing the battery is getting down even though you have enough charge to run it for almost 3-4 hours. So you turn it on and it starts performing again but this time lasts less than ten minutes.
This incident is alarming because it indicates that the lifespan of your battery has come to an end.
The tendency of being careless when it comes to charging the phone and using it while getting charged is the root cause of shortening the lifespan of your battery. So, sudden power off showing the logo can occur if your battery becomes weaker.
Jailbreak Failure
Another common reason for this problem is because of a failed jailbreak. If you have recently tried to jailbreak your iPhone and it failed, it might cause this problem. To fix this, you need to put your iPhone into DFU mode and restore it using iTunes.
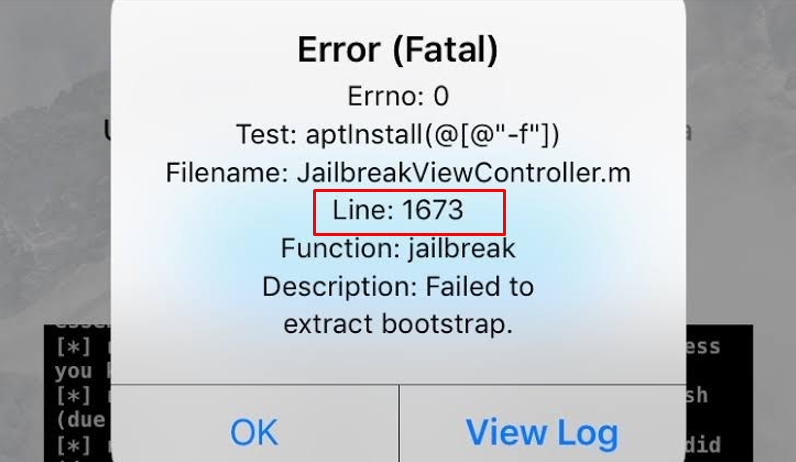
First, give your iPhone a hard reset by pressing and holding the power button and volume down button simultaneously for about 15 seconds. Once your iPhone turns on, connect it to your computer using a USB cable and open iTunes.
Now, press and hold the power button and volume down button simultaneously for about 15 seconds again. Keep holding the buttons even when the Apple logo appears. Once you see the Connect to iTunes screen, release the buttons and your iPhone will be in DFU mode.
Now, you can restore your iPhone using iTunes and the problem should be fixed.
Faulty Software Update
If you’re facing this problem after updating to a new iOS version, it might be because of a software glitch. To fix this, you need to undo the update & go back to the previous version.
To do this, you need to turn on your phone first. As your phone is having trouble booting up, you can turn it on the usual way. Instead, you have to force start your iPhone by pressing & quickly releasing the volume up button, volume down button & side button one by one. Once your iPhone gets to the start screen, you can start the process.
There’s no way of going back to the previous version unless manual restoration. For manual restoration, you need to follow the steps below-
Step 1:
Find the IPSW (iPhone Software File) of the version that you had on your phone. You can easily download that from ipsw. me, which is a reliable source of iPhone software.
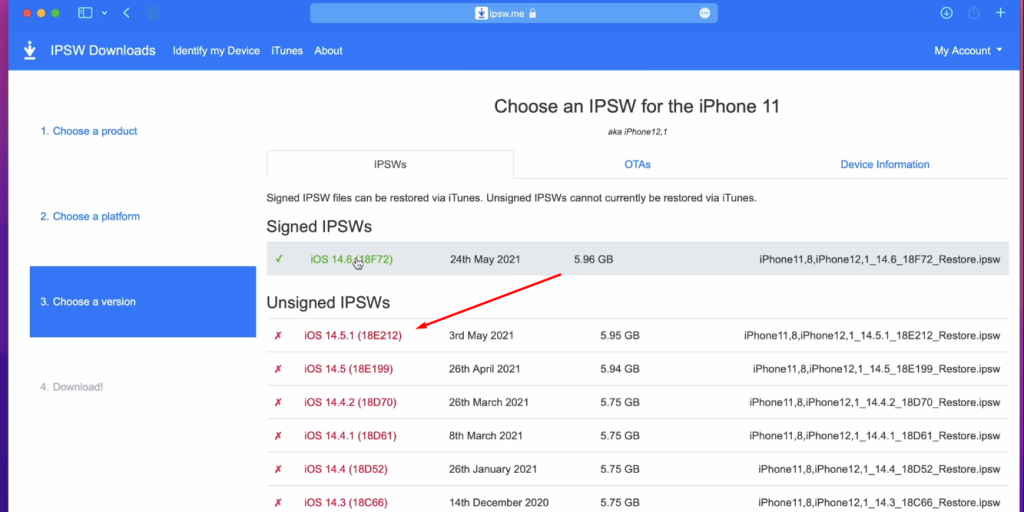
Step 2:
Search for your version under the “Signed IPSWs” section because these files are authorized by Apple itself & therefore safe to use. Once you find your desired version, download it & move on to the next step.
Step 3:
Disable “Find My iPhone” from general settings & connect your iPhone to your PC/ Macbook through a data cable.
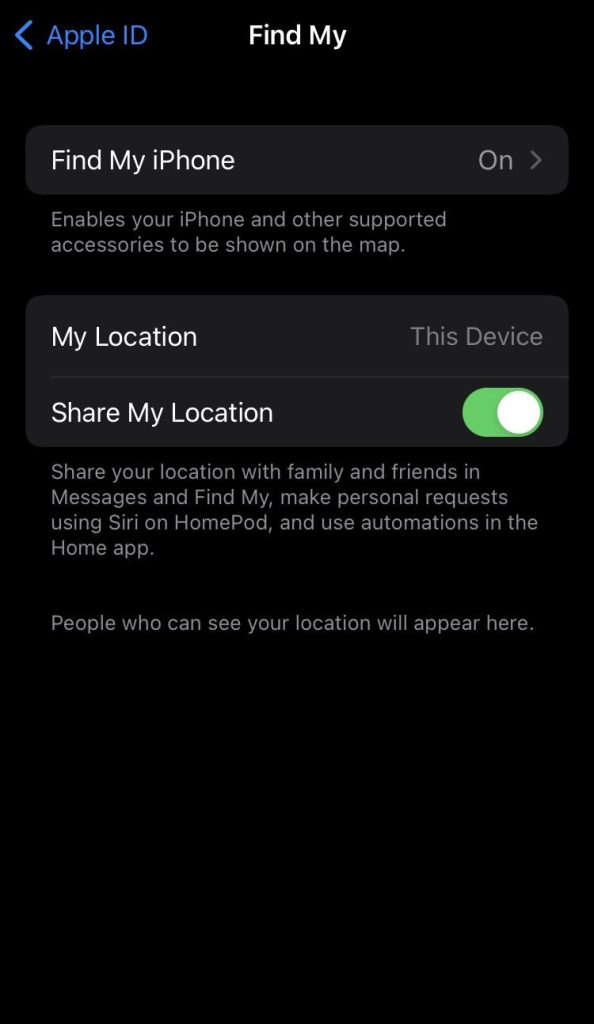
Step 4:
Open iTunes or Finder, depending on your device, and turn off your phone to put it in recovery mode. To do that, press & release the volume up, and volume down one by one, then press hold the side button until the recovery mode screen appears.
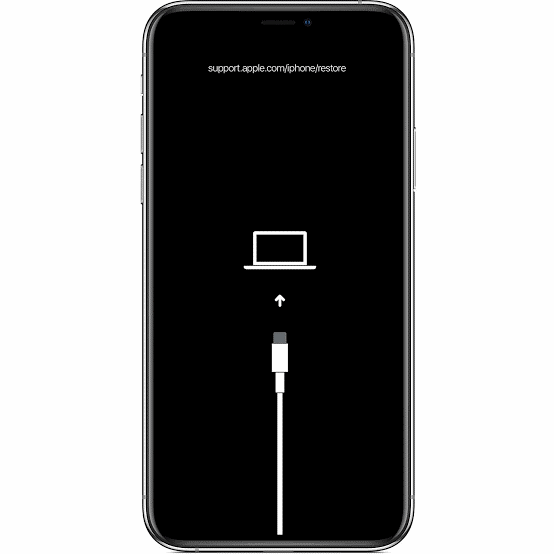
Step 5:
Keep a backup of your iPhone through iTunes/ Finder & save the file.
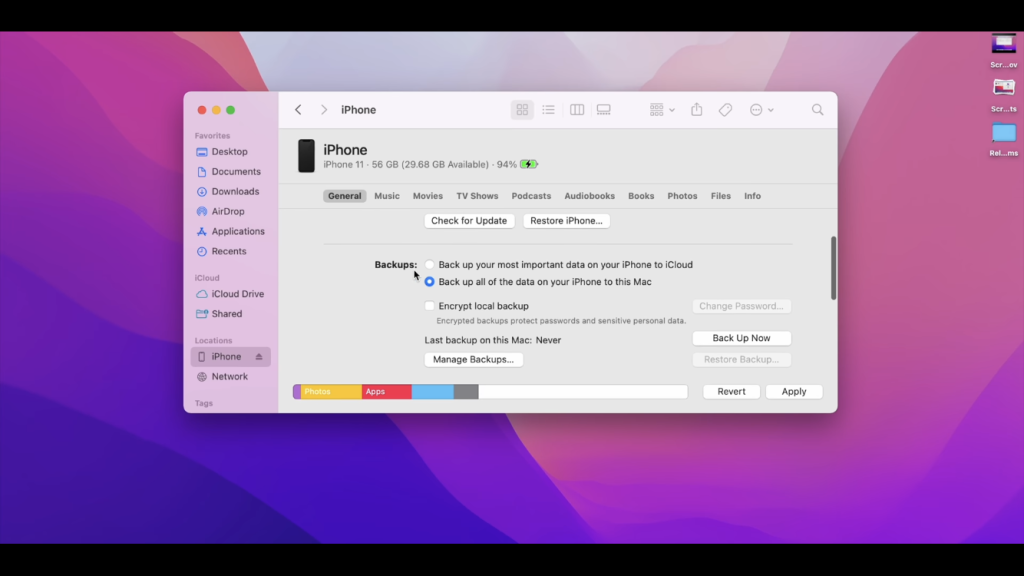
Step 6:
Select the software file that you downloaded & click restore to delete the current software & replace it with the downloaded file.
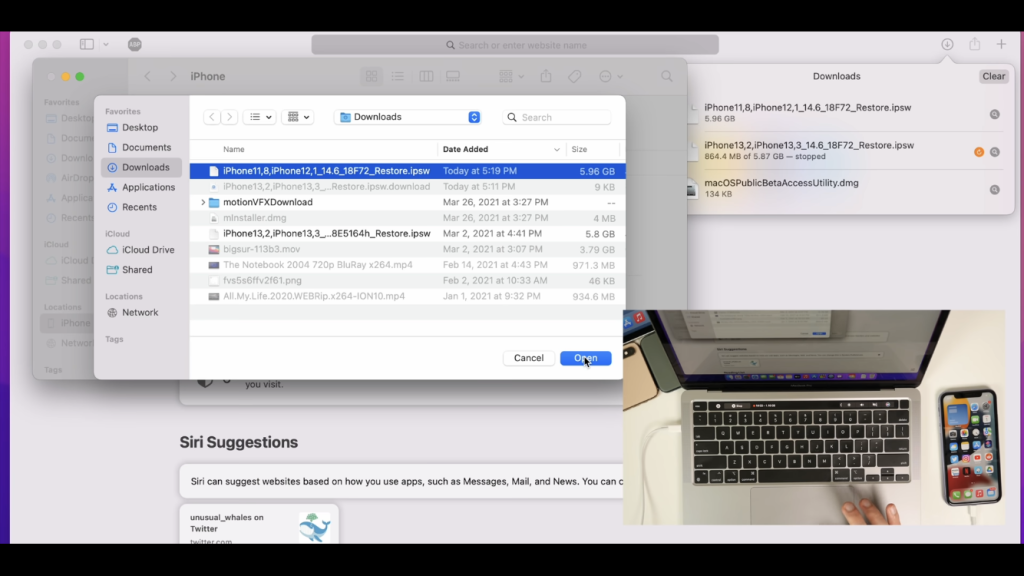
Step 7:
Once the restoration is done, back up your phone to get back all the data.
Faulty Third Party App
A problematic third-party app may also be the reason behind the problem. To fix this, you need to find out which app is causing the problem & delete it.
First of all, force restarts your iPhone the way we mentioned above. Now go to safe mode. Safe mode is basically a diagnostic mode in which only the pre-installed apps & features are allowed to run. This mode is very useful for troubleshooting purposes as it helps you identify the problem more easily.
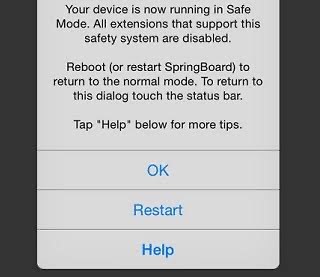
To enter safe mode, press & hold the lock button/ side button until you see the power off slider. Then, instead of turning your phone off, press & hold the lock button again until your phone restarts. Once it does, you’ll see “Safe Mode” written on the screen.
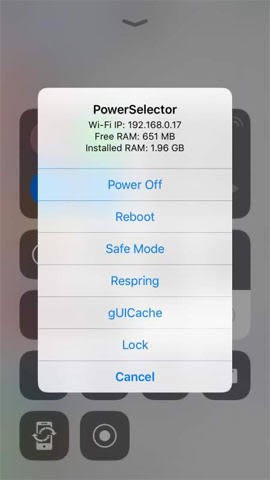
Now that you’re in safe mode, try to use your phone & see if the problem persists. If it doesn’t, then it means that a third-party app is causing the problem & you need to delete it.
Then, look for the app that you think is causing the problem & delete it. Once you’ve deleted the app, restart your phone & see if the problem is fixed.
If these solutions don’t work for you, then we recommend you to take your phone to the nearest Apple Store & get it checked by a professional. With their help, you should be able to fix the problem in no time.
Bottom Line
As you can see, solving this apparently big problem is not that difficult if you know what to do. So, the next time you face this problem again, follow the solutions that we’ve mentioned above. We’re sure one of them will work for you. Happy browsing!
