Every iPhone has the hotspot feature built-in which lets users connect other devices to the internet. But if you find your iPhone hotspot disconnecting randomly, there are some quick fixes you can try.
A good place to start is to restart your iPhone as this often solves connectivity issues. Also, check if you’re too far away from the source device.
Here I’ve 10 ways to troubleshoot if your iPhone hotspot keeps disconnecting. Follow this guide if you need more solutions like these.
Contents
How Does iPhone Personal Hotspot Work & Why Should You Use It?
A personal hotspot creates an access point network by sharing cellular data from your Android or iOS device. The concept is similar to how a WiFi router works; however, smartphones require cell service or a carrier to function instead of an ISP.
The process is simple- you activate a data plan offered by your carrier and wirelessly redistribute the network to other devices in your household or office. But you may not get the same speed, range, or data access as a WiFi router.
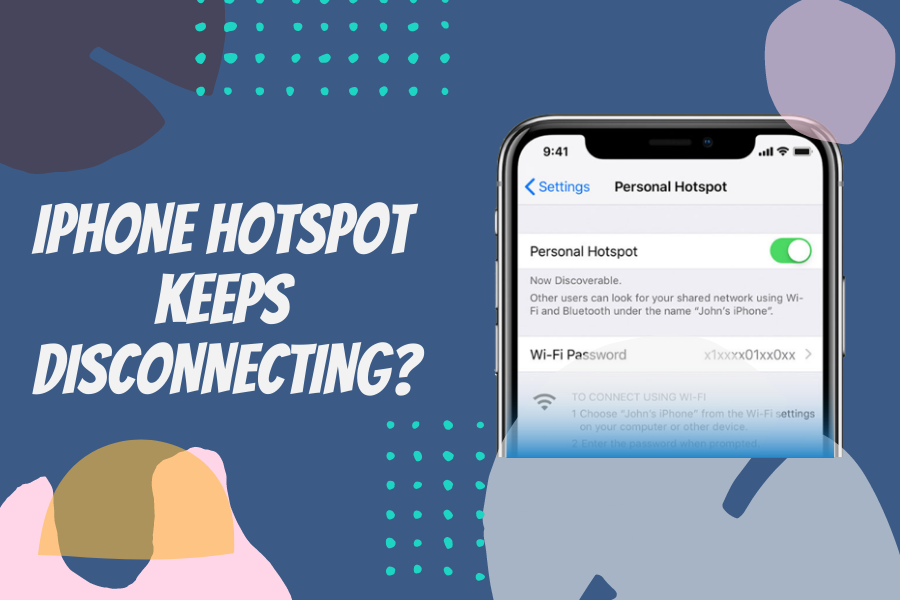
Why? Well, take the iPhone, for example. These are rather compact devices compared to a router or repeater. Besides, iPhones are multifunctional, while routers’ sole purpose is to provide internet access. So, iPhones do have some disadvantages over dedicated network devices.
However, iPhones are compact, wireless, and easier to carry. The speed and range may vary depending on the carrier and device hardware, but the benefits of portability can never be overlooked.
So, if your wifi network suddenly drops due to technical difficulties, enable the iPhone personal hotspot without worries. And if your connection keeps disconnecting, the next section is for you.
iPhone Hotspot Keeps Disconnecting: 10 Ways To Fix It
Frequent disconnections are one of the most annoying problems iPhone users can face while using the Personal Hotspot feature. This can happen due to insufficient signal strength, incorrect network configuration, iPhone restrictions, or even a problem with your carrier.
You can follow some tips to solve this problem, and here they are-
Bad Signal Strength
One of the most common reasons for iPhone hotspots disconnecting is weak signal strength. Your hotspot will keep disconnecting if you’re in an area with a poor cellular connection.
You can do a few things to improve your signal strength-
1. Move To A Better Location
If you’re in an area with a poor cellular connection, your hotspot will keep disconnecting. One of the best things you can do is to move to a better location. Try moving to a different room or closer to a window if you’re indoors. If you’re outdoors, try moving to higher ground or an open area.
2. Turn Off LTE
Another thing you can do to improve your signal strength is to turn off LTE. To do this, go to Settings > Mobile Data > Mobile Data Options > Enable LTE and turn it off.
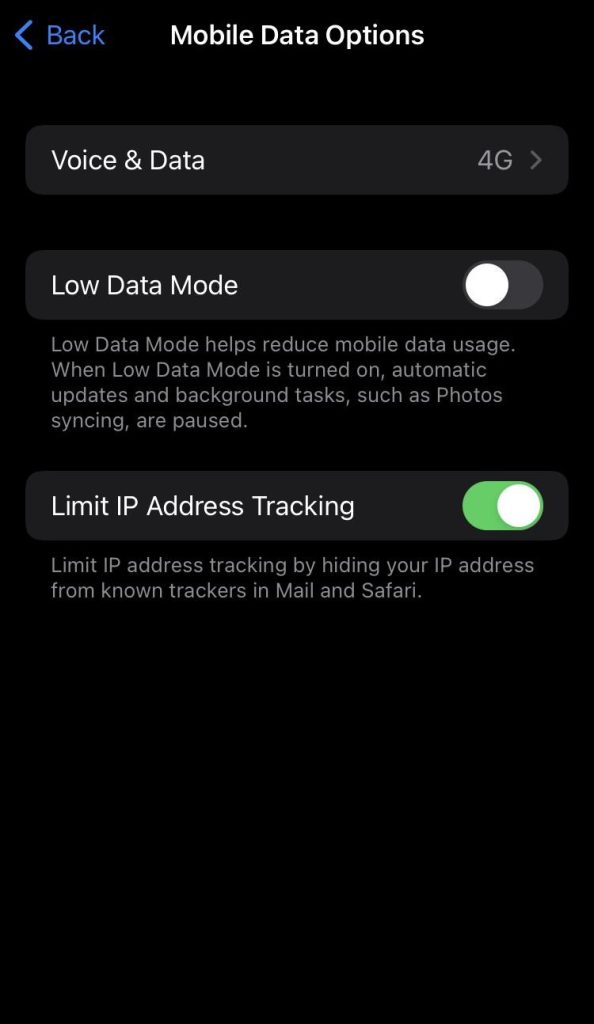
3. Restart Your iPhone
If you’re still having issues with your signal strength, try restarting your iPhone. This can often solve minor software issues that could be causing the problem.
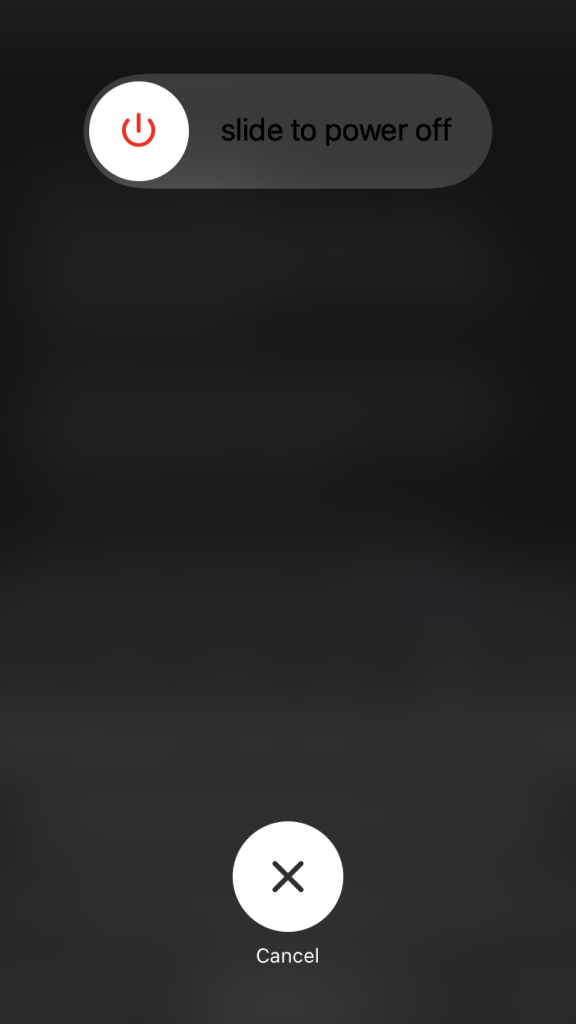
To restart your iPhone, simply hold down the power button and slide it to power off. Once your iPhone has turned off, hold down the power button again to turn it back on.
| iPhone Models | Hard Reset/Restart Process |
| iPhone 8 or later, iPhone SE 2nd Gen | Press the Volume Up Button, and release it.Press the Volume Down Button, and release it.Press and hold the Side button until the Apple logo appears on the screen. |
| iPhone 7 & 7 Plus | Press and hold both the Volume Down button and the Sleep Button at the same time.Release the buttons when the Apple logo appears. |
| iPhone 5s, 6, 6s, 6s Plus, and iPhone SE 1st Gen | Press and hold both the Home button and Sleep Button at the same time.Wait for around 10 seconds.Release the buttons when the Apple logo appears. |
4. Solve Incorrect Network Configuration
If your iPhone hotspot keeps disconnecting, it might be due to an incorrect network configuration. To fix this, go to Settings > Mobile Data > Mobile Data Network and make sure that the correct APN is selected.
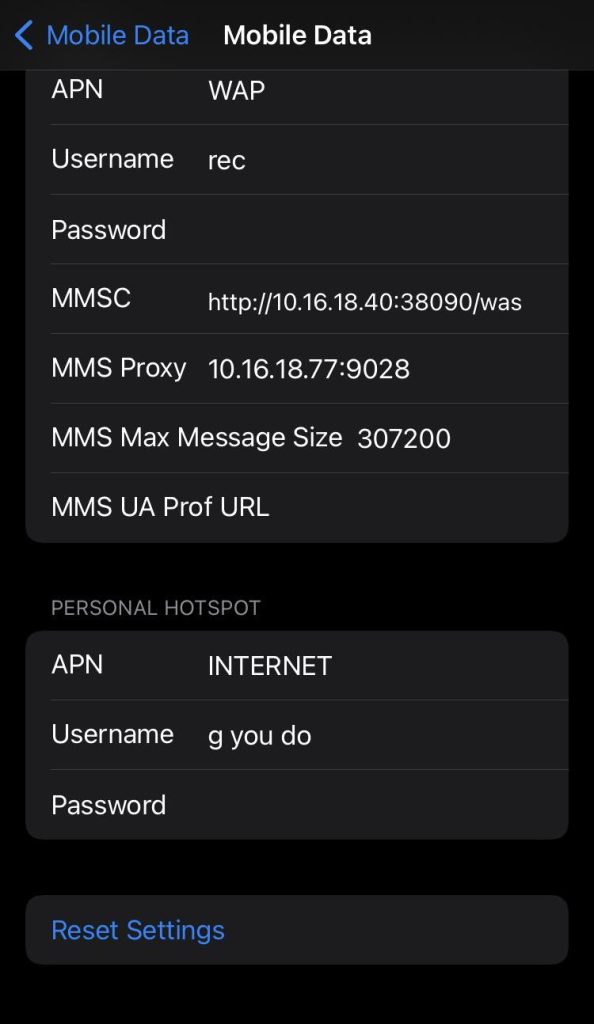
You can find the correct APN for your carrier by contacting your cellular service provider & they’ll send the configurations for you. Once you receive the settings, simply enter them into your iPhone and restart your device.
5. Turn Off Low Data Mode
Low Data Mode feature can make your iPhone hotspot disconnect other devices. This feature limits the amount of data your iPhone uses, and it can often interfere with Personal Hotspot.
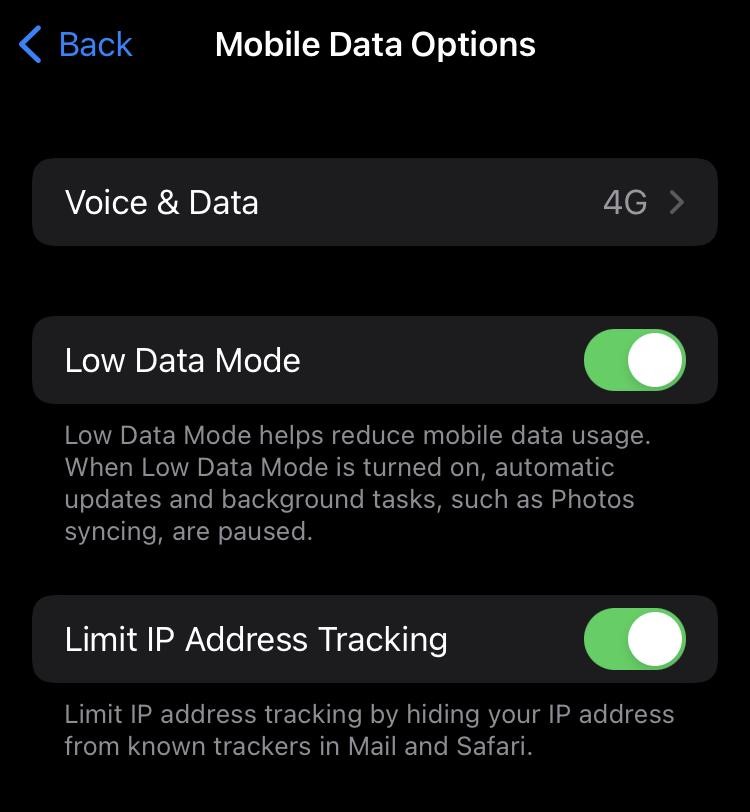
To turn off Low Data Mode, go to Settings > Mobile Data > Mobile Data Options and toggle Low Data Mode off. This will effectively disable the feature and hopefully fix your iPhone hotspot issue.
6. Solve Problems On The Receiver’s End
If your iPhone hotspot keeps disconnecting, it might not be an issue with your iPhone at all. It could be a problem on the receiver’s end, like a bad Wi-Fi connection.
If you’re trying to connect your iPhone hotspot to a laptop or another device, try restarting that device. This will often solve any minor connection issues and allow your hotspot to work properly.
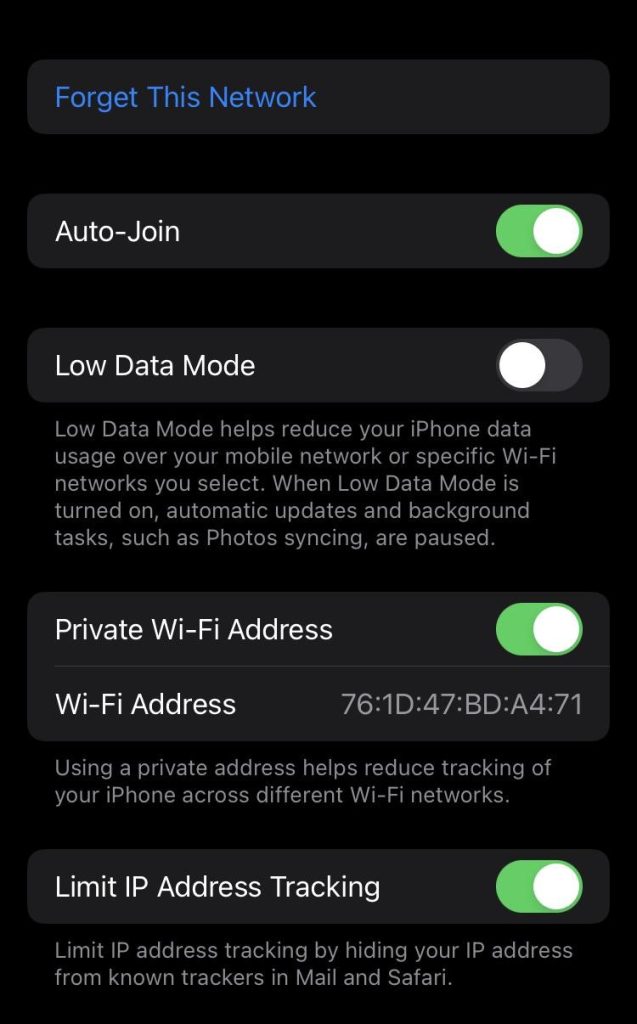
You can also reconnect to the iPhone hotspot by making the system “Forget” the connection and then reconnecting to it.
To do this, go to Settings > Wi-Fi on the receiver device and find your iPhone hotspot under the “Choose a Network” section. Once you find it, tap on the “i” button next to it and then select “Forget This Network.”
After you’ve forgotten the network, try reconnecting to it and see if the issue has been fixed.
7. Turn Off Low Power Mode
Like the Low Data Mode, the “Low Power Mode” can also interrupt the iPhone hotspot feature. Low Power Mode is a battery-saving feature that limits the performance of your iPhone when the battery gets low.
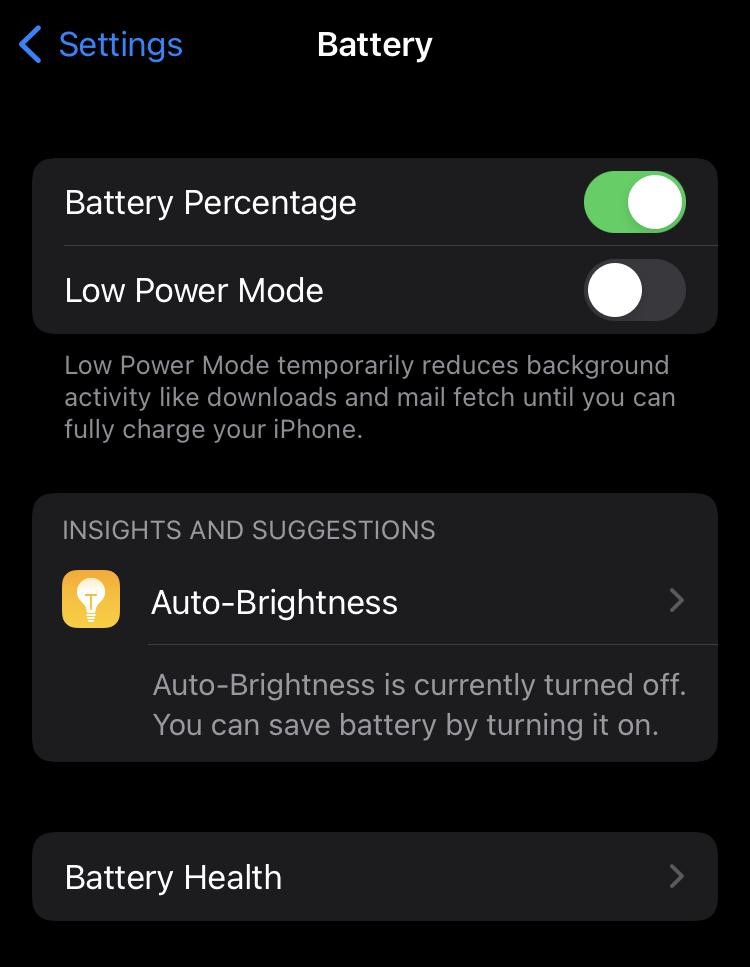
While this mode can be helpful in some situations, it’s not ideal when you’re using Personal Hotspot. But, in case of emergency, you can still use it. To turn off Low Power Mode, go to Settings > Battery and toggle Low Power Mode off.
8. Keeping iPhone Hotspot “Always On”
Keeping the hotspot always on can be a way to fix iPhone hotspot disconnecting issues. It is also a great way to avoid any potential problems that might arise in the future.
To keep the iPhone hotspot always on, go to Settings > Personal Hotspot > Family Sharing. Toggle the switch next to “Family Sharing” to the ON position.
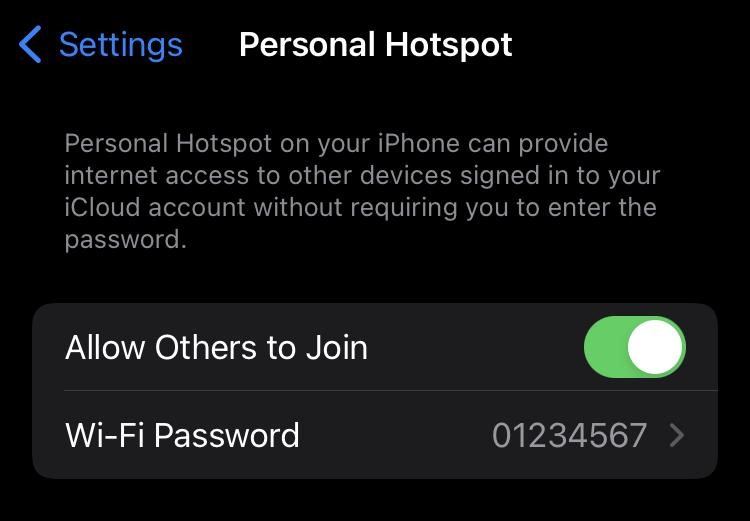
If you don’t see the “Family Sharing” option, you have to set up Family Sharing. You can easily do that by finding the “Family Sharing” option on settings & adding your family members to your family group.
9. Update Your iOS Software
Your iOS software might be outdated, which can often lead to iPhone hotspot issues. To update your iOS software, go to Settings > General > Software Update and then follow the on-screen instructions to install the latest software update.

Updating your iOS version will not only fix iPhone hotspot issues but also improve the overall performance of your iPhone. So you should always keep your iPhone up-to-date.
10. Reset Your iPhone
If you’ve tried all of the above solutions and your iPhone hotspot is still disconnecting, you can try resetting your iPhone. This will effectively restore your iPhone to its original factory settings and hopefully fix any software issues that might be causing the problem.
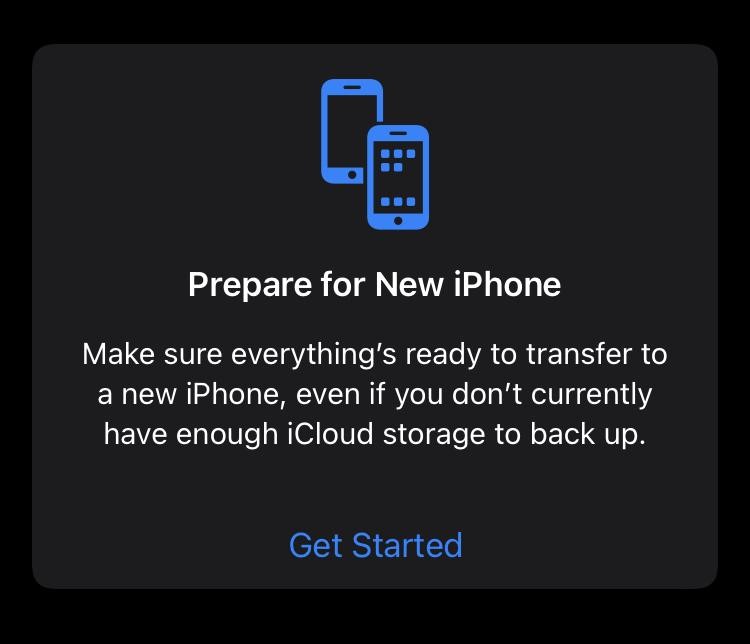
We all know how to reset our iPhones, but just in case, here’s a quick refresher. To reset your iPhone, go to Settings > General > Reset and then select “Erase All Content and Settings.”
If you’re still having trouble with your iPhone hotspot, you can always contact Apple Support or your cellular service provider for more help.
How To Set Up Personal Hotspot on iPhone the Right Way?
To successfully enable hotspot network on your iPhone, follow the steps below-
Step-1: Activate Data Plan
With the SIM card inserted to your iPhone, activate a data plan matching your needs. Different carriers offer different value packs, and the best way to learn about them is to install the carrier app from the App Store.
Step-2: Turn ON Mobile Data
From the Settings menu, select Mobile Data or Cellular. Here, you’ll see a slider next to the option Cellular Data. Tap the slider and make it green.
Enable 3G, 4G, or LTE depending on the data plan you’ve activated. You can find out the type of network connection in the data plan details.
Step-3: Turn ON Personal Hotspot
First, go to Settings > Cellular. From here, select Personal Hotspot. Tap on the slider next to it and your iPhone hotspot should be enabled.
Final Thought
Being an integral part of any smartphone, hotspot problems should always be taken seriously. iPhone hotspot disconnecting can be a major inconvenience, but luckily, the solutions above will help you fix the problem in no time. Also, make sure you have enough remaining data in your plan. Otherwise, the hotspot will connect but you won’t have access to the internet.
