You can enable Siri on your iPhone to answer calls without sliding and give commands to receive incoming calls. You can do the same without Siri by enabling voice control.
There’s also an “auto answer calls” option on the iPhone that receives calls at intervals. You can keep it on speaker or your earpiece. If you use accessories like an Apple watch or Air pods, you won’t need sliding to answer incoming calls.
The iPhone’s sliding option is a tactical feature for the user so that they don’t miss important calls unintentionally.
But when you don’t want to receive calls with sliding or reject calls when the iPhone is locked, you need to find other ways. Fortunately, Apple has some tricks in its grasp to overturn this feature!
Contents
Why Always Slide To Answer?
It’s a default feature on iPhone that you need to answer the call by sliding the “slide to answer” option when someone calls on your iPhone. So especially when your iPhone is locked, you get to see the option.
But you will notice the “answer” and “decline” options when the iPhone isn’t locked. Apple has created this feature for some particular purpose and for users’ benefit.
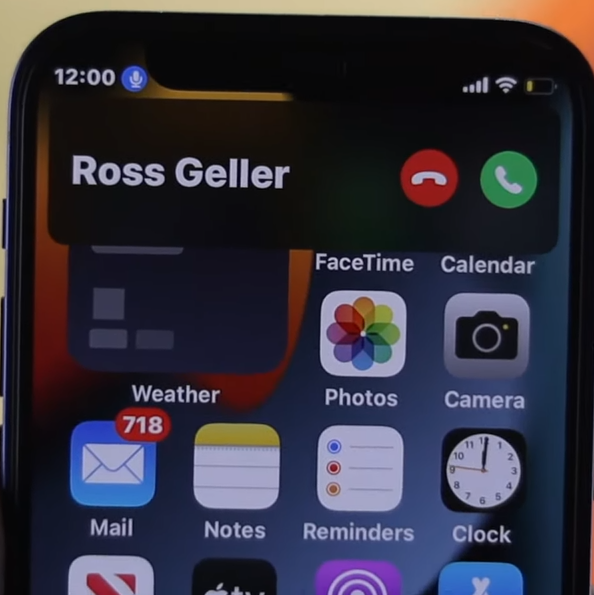
The Main Purpose
Suppose you get an incoming call and your iPhone is in your pocket. So, if the “accept” and “decline” options are available, you might accidentally decline your essential call.
To avoid this inconvenience, Apple decided to create this function where no option will be available to decline if the iPhone is unlocked. However, there are a few options to reject the call. But it won’t happen accidentally, so your call remains safe to answer.
On the other hand, this feature might be irritating sometimes because not all the calls are important to you, and there’s a higher chance you want to ignore the caller at that moment.
How To Answer iPhone Calls Without Sliding?
Suppose you don’t want to use the sliding option to answer your call on your iPhone. So just unlock your phone and tap on “accept”?
Well, that’s not the only way to answer your call. Sometimes you won’t even need to touch your iPhone to answer calls.
Here are a few techniques to help you answer calls without sliding:
1. Hey Siri
Siri is the voice assistant for your iPhone. You can ask Siri for any task which will do the job for you. There’s no need to touch the phone for it.
But first, activate Siri on your iPhone. Here’s how:
- Step 01: Open the settings on your iPhone and go to the “Siri & search” option.
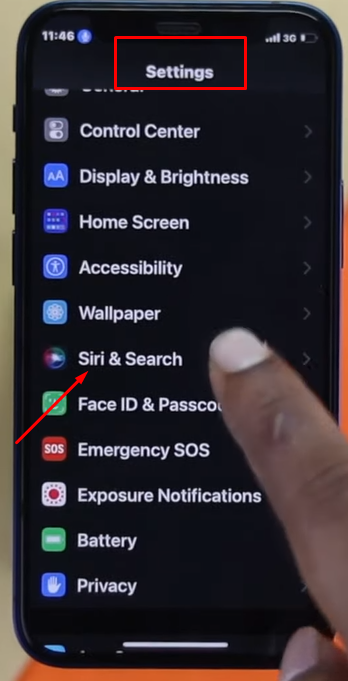
- Step 02: Next, tap on the “listen to Siri” option.
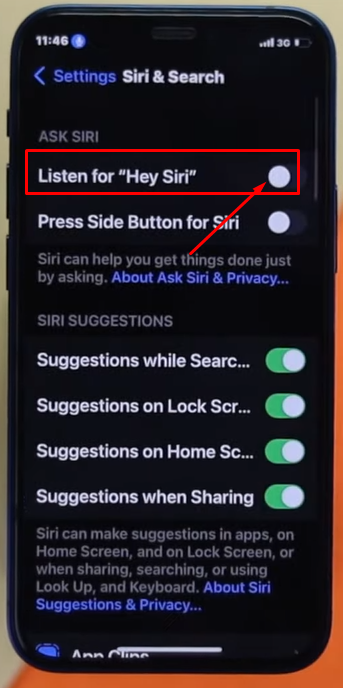
- Step 03: Enable Siri by ensuring some voice commands on your iPhone.
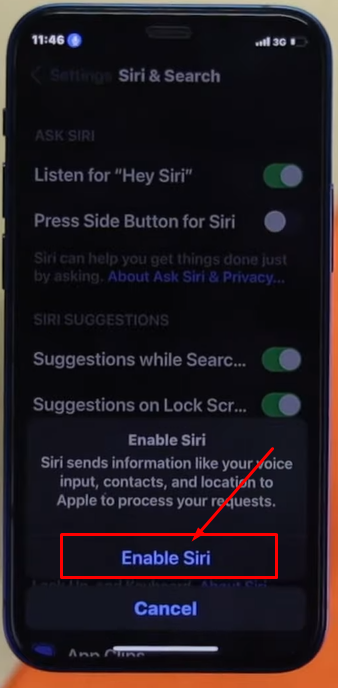
- Step 04: Complete the setup on Siri. After that, exit from the panel.
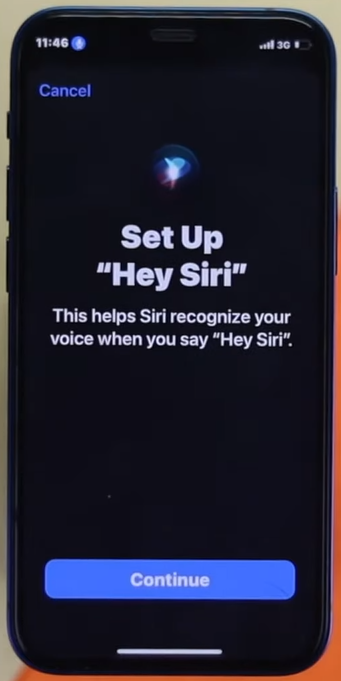
Ask your friend to make calls to your iPhone. Command Siri to answer the ring, and it will receive the call. And when you are done talking, ask Siri to end the call.
2. Voice Control
Another way to answer your calls without sliding is by voice control. Again, please don’t mix it with Siri.
You can have your voice control without Siri on the iPhone. To activate the iPhone’s voice control, you must follow these steps:
- Step 01: Open the settings first.
- Step 02: Search the “accessibility” option and tap on it.
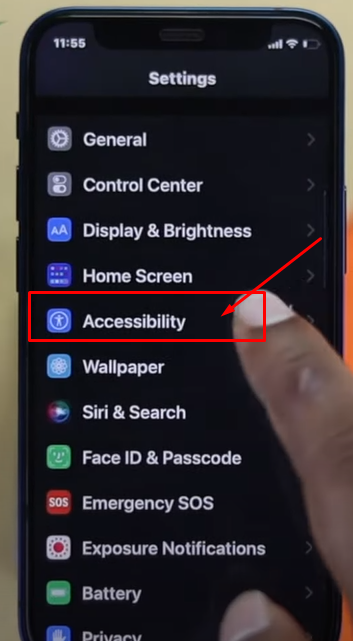
- Step 03: Next, go to the “voice control” option.
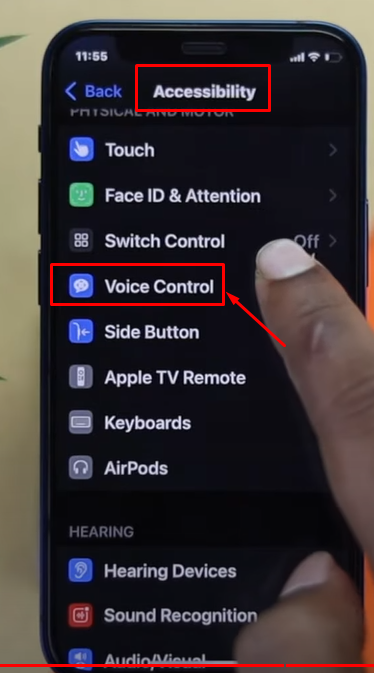
- Step 04: Finally, toggle on the voice control.
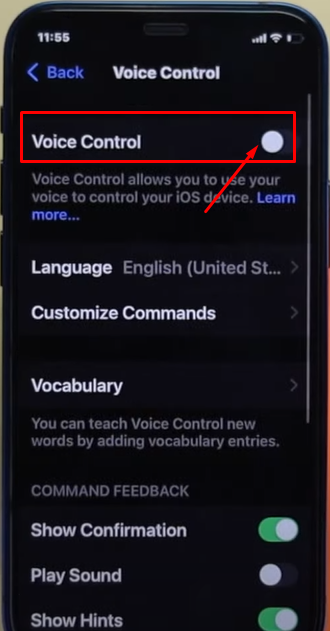
A microphone icon will appear on the top left side of your iPhone screen. Now it’s time for a check.
Ask your friend to call on your iPhone. When you notice the call, simply say “tap answer,” and your call will be accepted. If the call is unimportant, say “tap decline,” and the call will be rejected.
That’s how you won’t need to touch or slide the phone to answer calls.
3. AirPods
AirPods are an accessory to use on your iPhone. Apart from the official AirPods, you can also use some Bluetooth earphones on your iPhone. AirPods and Bluetooth always offer options to change music and answer your calls.
Therefore, if you hate sliding to answer your calls, you can just connect your AirPods to your iPhone and use them to answer or decline your calls. On top of that, there’s no need for separate settings. Just connect the pairs, and that’s all.
This feature will also be applicable when your iPhone is locked and in your pocket. But the only catch is that you will have to stay connected with Bluetooth earphones to answer the calls. If not, this feature is not beneficial at all.
4. Apple Watch
Apple watch is improving day by day, and with the latest watchOS, you can do more than just fitness tracks. For example, if your Apple watch is connected to your iPhone, you can receive or decline incoming calls from your watch.
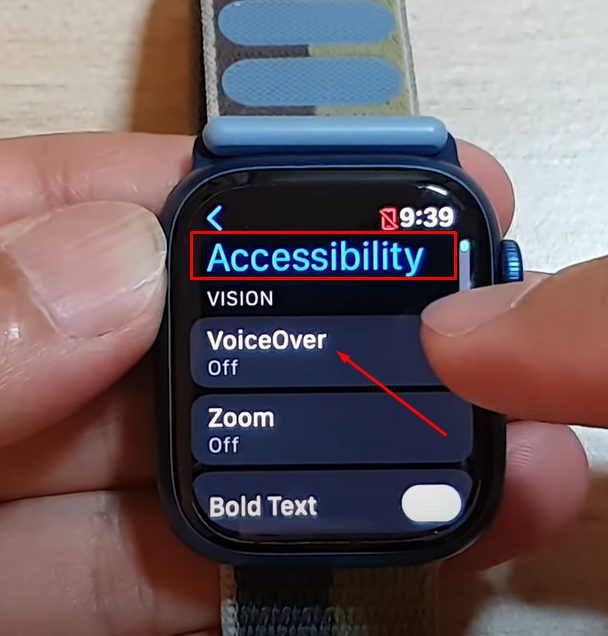
You can also make calls from your Apple watch. So, there’s no need to slide your iPhone anymore.
On top of that, you can use voice control from your Apple watch. For that, you need to open the settings and turn on raise to speak on your Apple watch. There’s no need to say, “hey, Siri.” You can also enable Siri on your Apple watch.
5. Home Button
You can also receive your phone calls with a home button. However, this technique is not used much because you will have to press the home button and volume button at the same time.
On top of that, from iPhone X and above, there’s no home button for you. So, it does not apply to those models.
To answer the call, just press and hold the home button. After that, you will need to press and release the volume-up button.
6. Auto Answer
There’s also an option to auto-answer your incoming calls on your iPhone. It will also work if your iPhone is connected to your Air pods. Here’s how you should enable the function:
First, you must open the settings app and scroll to the “accessibility” option. Tap on it. Then, find the “touch” option on the menu. Finally, tap on the “call audio routing” option.
Now you can easily select your suitable calling route. The default settings will show the “automatic” option. Select the “auto answer calls” and toggle it on. The settings will give you three seconds to receive the call automatically.
You can also change the settings and increase (up to 60 seconds) or decrease (up to 0 seconds) for incoming calls. It would be best to set the timer from 5 to 10 seconds.
7. Auto Calls In Speaker
If you are not near your iPhone and want to receive the call as soon as you hear the ring, you can do it on speaker mode. It will automatically receive your call and put it on speaker so that you can talk even if you are a few steps away.
To enable the function, you need to go through these steps:
- Step 01: Go to the settings.
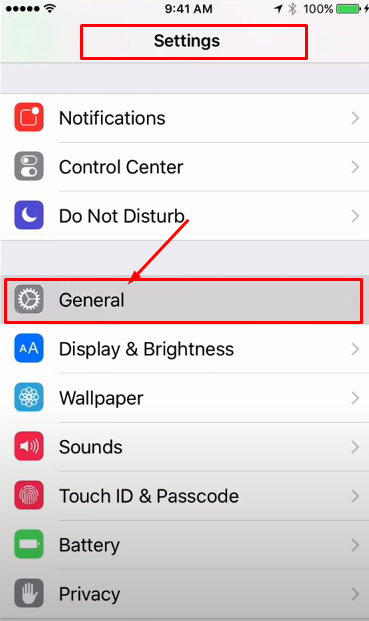
- Step 02: Then open the “accessibility” option.

- Step 03: Next, scroll down to the “touch” option.
- Step 04: Next, tap on the “call audio routing.”
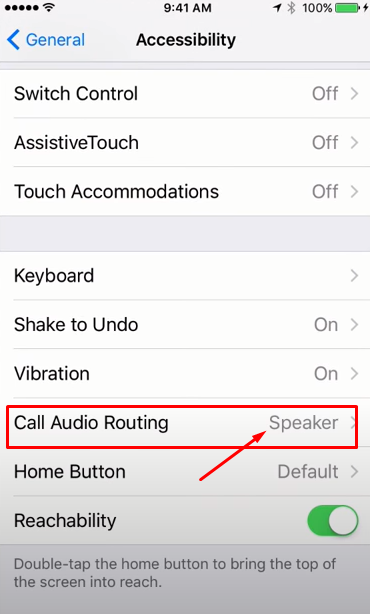
- Step 05: Finally, select the speaker option after turning on the auto-receive calls.
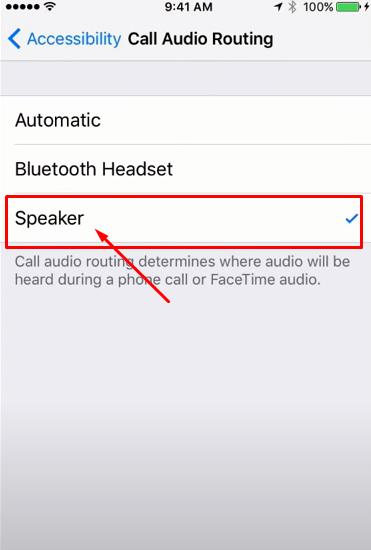
Now you will have automatically received calls in speaker mode. However, you won’t be able to receive any video calls or calls from third-party apps.
On top of that, setting zero seconds in the automatic answer would be a mistake. The receiver won’t hear a single ring before answering the call.
Can I Decline A Call When An iPhone Is Locked?
As an iPhone user, you must have noticed that when your iPhone is locked, the only option is to answer your call, and there’s no way to decline the call other than just waiting until the ring is over.
However, there’s a small trick to decline the call even if your iPhone is locked. When you get an incoming call, you can press the silence button to silence the call.
But if you want to decline the ring and make it go to voicemail, press the button twice. It will reject your incoming call.
However, the caller will know that you have rejected the call. Therefore, it won’t be a matter of concern for you. The same will happen if you unlock the phone and then decline the calls.
Bottom Line
The iPhone offers the sliding option to answer calls, especially when locked. Apple has its reasons for such a function.
However, if you don’t like it, you can change the settings and use other ways like voice control, auto receive, and Siri to answer your calls. Apple accessories are also helpful for answering calls without touching the iPhone.
Hopefully, this iPhone answer call without sliding discussion has covered all the answers you will need. All you have to do is make the settings suitable for you within a minute and enjoy your calls without sliding. Best of luck to you!
