Are you missing important messages on your iPhone 13 because of no sound on text messages? If so, have no worries! There are not only one but ten solutions to this problem. So, let me tell you about all these methods one by one in this article.
You may hear no sound on text messages due to both hardware and software issues. For example, you might have turned on airplane mode or enabled the silent switch. Or, maybe, the “Do Not Disturb” mode is set on the automatic option.
Now, the common method of solving the no sound on message problem is to set the text tone as default. To do so, go to the “Sounds & Haptics” options from the Settings menu. Select the option “Text Tone”, from there, set the option as default by selecting any of the Alert Tones from the list.
But, mind you, this is only one method to the no-sound problem. So do not worry if your problem is not solved after trying this method. I have come up with some other effective methods for your relief.
So, without further ado, let’s get to know about the other methods too.
Contents
- How To Fix iPhone 13 No Sound On Text Messages (10 Simple Methods)
- 1. Check The Airplane Mode And Turn It Off
- 2. Enable The Ringer Alert Button
- 3. Increase The Ringer Alert Volume
- 4. Set The Text Tone As Default
- 5. Unpair iPhone 13 With Apple Watch
- 6. Check The Bluetooth Connection
- 7. Check The Block Or Mute Settings Of A Contact
- 8. Check The Do Not Disturb Option
- 9. Turn Off the “Deliver Quietly” Option From The Notification Stack
- 10. Reset The Settings Of the iPhone
- Final Words
How To Fix iPhone 13 No Sound On Text Messages (10 Simple Methods)
If you are facing no sound on text messages on your iPhone 13, there is no need to go to a technician. You can solve the problem by yourself. All you have to do is choose any of the methods mentioned below.
Remember, you might need to go through multiple methods to solve the problem.
Now, let’s discuss all the methods that might solve the problem. Here we go:
1. Check The Airplane Mode And Turn It Off
We often put our iPhones on airplane mode and forget to turn the feature off. However, you might not know that airplane mode bars new messages besides turning off the internet.
So, when there is no notification at all, there is no question of hearing the notification sound of text messages. That is why whenever you doubt why you do not hear any notification sound, look at the airplane mode option first.
Follow the below steps to check on the airplane mode and turn it off-
- Go to the Control Center by pulling down the home screen of the iPhone 13.
- There you will find an aeroplane icon that is known as the Airplane mode. Press on that icon to disable the mode.
Aren’t the steps easiest to follow? I’m sure it is, and you can solve this problem hassle-free.
2. Enable The Ringer Alert Button
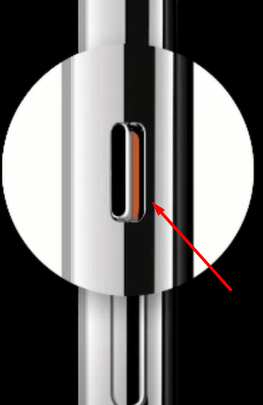
Every iPhone, including iPhone 13, has a switch just above the volume switches. That switch is known as the ringer alert button. With this switch, you can control the ringing or silent mode of your iPhone, turning the switch on and off.
Now, many times, people turn down that switch to silent mode without even realizing anything. And this might happen to you as well. This is why before jumping into any other method of solving the no-sound problem of text messages, check on that ringer alert button as well.
All you have to do is just check whether the orange background under that switch is showing or not. If you notice an orange color background, that indicates that the phone is on silent mode. Just move the switch in the opposite direction, and your iPhone 13 will return to its ring mode.
3. Increase The Ringer Alert Volume
Sometimes, the ringer alert button is enabled, but you still do not hear the sound of text messages. It happens if the ringer alert volume is at the lowest level. Follow the following instructions to fix this problem-
- Tap on the “Settings” icon from the home screen.
- From there, choose the option “Sound & Haptics.”
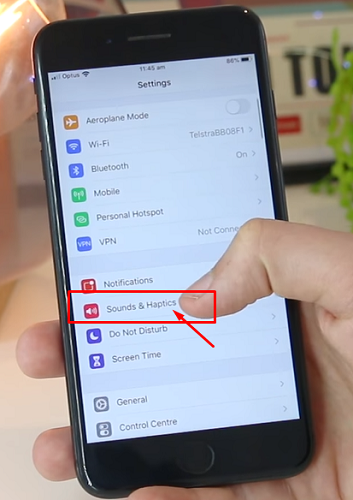
- You will see an option named “RINGER AND ALERTS.” From there, slide the circular thing to the right side to take it to the maximum level.
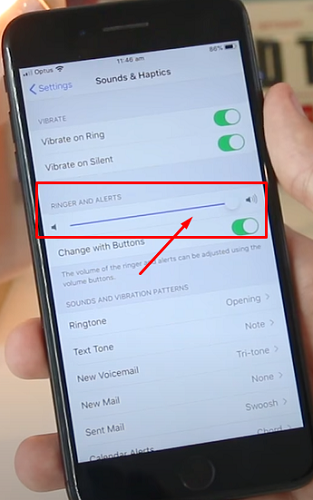
4. Set The Text Tone As Default
Are you still not getting the notification sound of the text messages? Not to worry, just read on! The reason behind this might be the alert tones not set as default. That means you will not get any sound from the text messages if the alert tone is set as “None”.
To solve this problem, you have to update the alert tones. Follow the below steps to solve the update alert tones-
- Select “Settings” from the home screen of your iPhone 13.
- Go to “Sound & Haptics.”
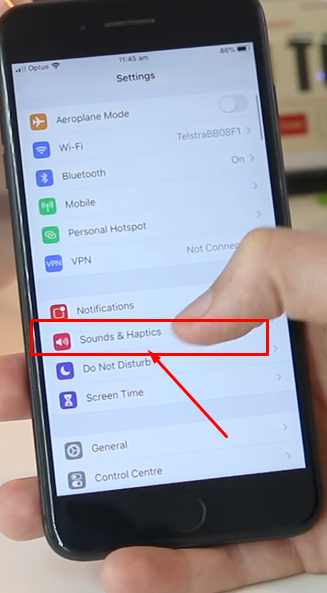
- Scroll down a bit, and you’ll find the “Text Tone” option. Select it.
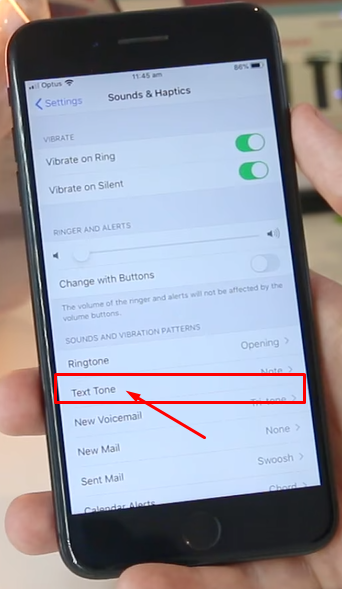
- If the alert tone is set as “None”, change it to default by choosing any of the listed options below. For example, you may choose “Note.”
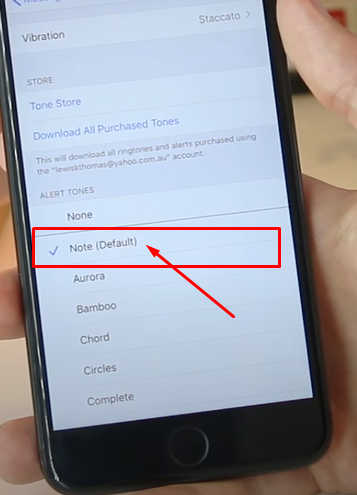
5. Unpair iPhone 13 With Apple Watch
Do you own an Apple watch? If so, then this option is for you. It might happen that you paired your iPhone with your Apple watch and forgot to unpair it. Now, this allows the notifications to be delivered to the Apple watch directly. When this bypass of notifications occurs, you won’t hear any sound of text messages.
To solve this problem, you can either unpair the devices or turn off the delivery of notifications to your Apple watch. Follow the below-mentioned steps to turn off the notifications for the Apple watch.
- Go to the “Notifications” option that is on the “My Watch” section of the Watch app.
- Click on the “Messages.”
- Find the “Mirror my iPhone” and uncheck it.
Note: If your iPhone 13 is on Custom Settings, click on the “Notification Off” option.
Once you complete all the steps, the Apple watch won’t receive any notifications. Hence, you will now hear the notification of text messages from your iPhone.
6. Check The Bluetooth Connection
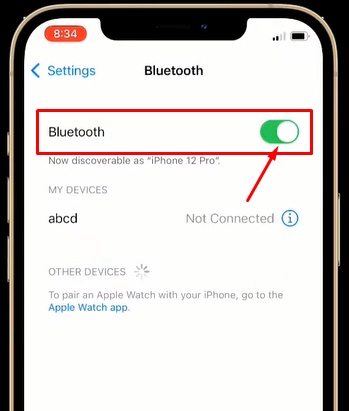
You know that once your iPhone is connected to a Bluetooth device like speakers, the notification sound will ring on that device. So, you won’t hear any sound of text messages from your iPhone 13. To disconnect the Bluetooth connection, follow these steps-
- Open the Control Centre of your iPhone by swiping the home screen downwards.
- If you see the Bluetooth icon highlighted, tap on it to turn it off.
After that, check whether you now hear the notification sound or not.
7. Check The Block Or Mute Settings Of A Contact
Are you troubled about not receiving message notification sounds from a particular person? It might happen for two reasons: contact is blocked or muted.
So, first, you have to check whether you have blocked that contact or not. If blocked, follow the below steps to unblock the contact-
- Visit the Settings option from the home screen.
- Find the “Messages” option and tap it.
- From there, go to the “Blocked Contacts.”
- The list of all blocked contacts will appear. Choose the contact you want to unblock and swipe left. Then, press the “Unblock” option.
However, if the contact is not blocked and you still do not hear the sound of text messages, that contact might be muted. To unmute the contact, you can follow these steps-
- Go to the chat thread by opening the Messages app.
- Find the chat of the desired contact and swipe left.
- You will find a bell icon. Tap on the bell icon if it is muted.
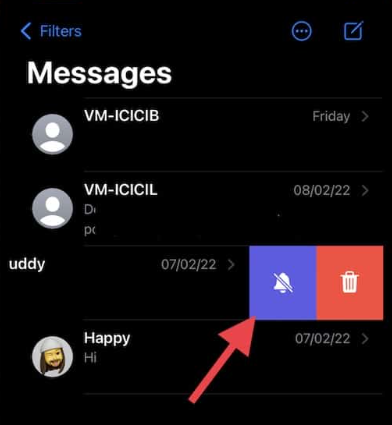
This way, you can unmute a contact and receive the text messages notification sound from that contact.
8. Check The Do Not Disturb Option
You will not hear any sound of text messages if the Do Not Disturb (DND) mode of your iPhone 13 is turned on. People often set the Do Not Disturb mode on while driving or before sleeping and they tend to forget to unset it. However, sometimes people unintentionally turn on the do not disturb mode.
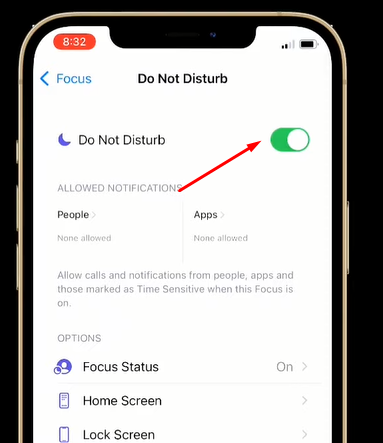
If you are not sure whether this mode on your iPhone is turned on or not, just follow the below steps to check and unset it-
- Go to the “Do Not Disturb” option from Settings.
- Scroll down until you find the area where it is written, “Do Not Disturb While Driving.”
- Set it to “Manually.”
- Go to the Control Center by swiping down the screen from the top.
- Tap on the car icon at the bottom left corner of the screen to deactivate the DND mode.
Note: If you set the option to “Automatically”, the Do Not Disturb option will get turned on whenever you are in constant motion. That means it will turn on automatically if you are in the passenger seat, which is kind of a big hassle.
You can quickly turn on the DND mode by going to the Control Center and tapping on the car icon. If the car icon is highlighted, that means the DND mode is turned on.
9. Turn Off the “Deliver Quietly” Option From The Notification Stack
As you are using iPhone 13, you might be familiar with the new “Manage” feature. However, if you are not familiar, I’ve got your back. I am here to enlighten you with this new feature.
First off, this “Manage” feature has the “Deliver Quietly” option. This feature disables the notification sound, so you won’t hear any sound after receiving text messages. You can disable the “Deliver Quietly” option by following these steps-
- Go to the notification stack of your iPhone and swipe left.
- Three options, Manage, View, and Clear, will appear. Select “Manage.”
- Then you will find two options: “Deliver Quietly” and “Turn Off”
- Tap the “Turn Off…” to disable the Deliver Quietly feature.
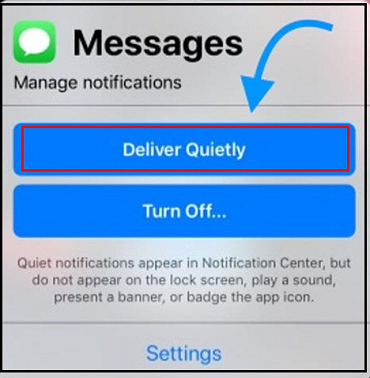
10. Reset The Settings Of the iPhone
Resetting your iPhone is the last thing that you might want to do. Because it will delete all the data and set the iPhone 13 in its default or initial state.
However, you might need to reset the phone if none of the above-mentioned methods works.
Follow the below steps –
- Go to “General” from the Settings app of your iPhone.
- Choose the “Transfer or Reset iPhone” option.
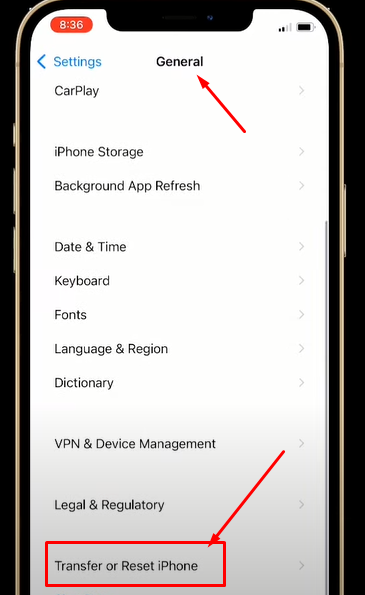
- Select “Reset”
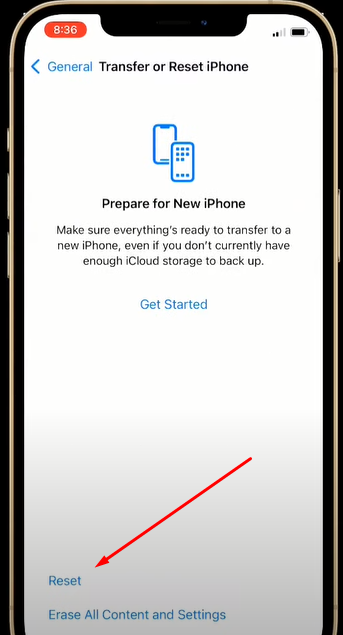
- From the top of the list, select “Reset All Settings.”
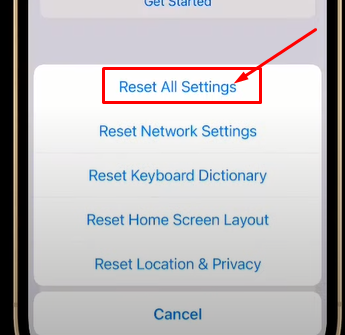
- Enter the passcode.
- Again an option will appear. From there, select “Reset All Settings” to confirm the reset.
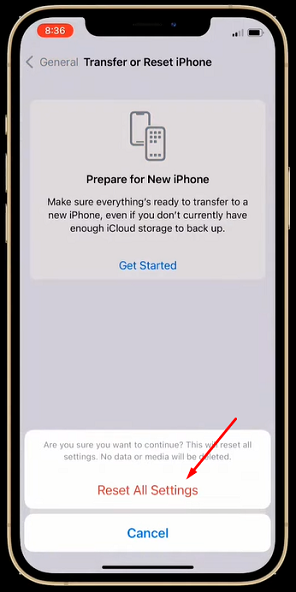
This way, your iPhone 13 will return to its initial settings and resolve the no sound on messages problem.
Final Words
To wrap it all up, it is common for iPhone users to turn off the notification sound accidentally. So, if you belong in the same boat, do not panic. Just check whether the airplane mode, Bluetooth, and the DND option are turned off.
However, if they are turned off, then go for the other options like enabling the ringer alert button, unmuting the text message notification sound etc. Lastly, if none of the methods works, you always have the option to reset your iPhone 13.
Now that you know all the methods, you can easily fix the problem without worrying!
