The iPhone’s Screen Time is an excellent feature to keep track of the gross time spent on-screen. It lets the users see real-time reports to manage the time passed on apps and online.
I have been using Screen Time on my iPad for quite some time. Now I can set up downtime, app limits, and content privacy for my kids and family members. The feature also helps me restrict web content for my kids.
Like myself, you can also bring a bright change to your daily device use with screen time. Moreover, you can block specific apps, contents, and features as well. It lets you control the family-sharing devices to make web-time safer and happier. Let’s explore how to use screen time on iPhones, iPads, or iPods.
Contents
Use The Screen Time On iPhone/iPad/iPod Touch
Turning on screen time on devices (iPhones, iPads, or iPods) seems simpler than other settings. It takes a few clicks to continue screen time with kids’ personal or family-sharing devices. So, set it now.
How do you Turn On Screen Time?
- Switch on your device (iPhone, iPad, or iPod).
- Go to Settings.
- Tap on the Screen Time.
- Click on the Turn on Screen Time.
- Hit Continue.
- Choose a device (This is my or my child’s device).
The process is identical in iPhones, iPads, and iPods. Now, you can see the report on how much time you spend on your device. And if it is for your child’s device, you can configure it from your Apple device. See the report to limit your child’s time on apps and the web. However, both devices should be signed in with the same Apple ID.
How Can You Use The Screen Time Settings To Your Benefits?
The screen time settings let you manage your life with your devices while using multiple apps and the web. Go to the settings and tap screen time to see the categories under the all activity icon. Pick a category to manage the following settings with screen time.
Manage Downtime
I love the ‘Downtime’ feature making my essential apps and phone calls available on time. It lets me avoid unnecessary phone calls and apps while working in my office or at home.
The ‘Downtime’ feature is applicable for all screen time-enabled devices. It gives you an automatic reminder five minutes before getting started itself. So you can prepare yourself for the schedule.
Moreover, I can manage my child’s accounts from my device using ‘Downtime’ to fix a schedule for particular apps and contents. It requires my approval to let my child spend additional time on the screen.
Indeed, it looks cool to manage time with the Screen Time application. You can try it too!
Set App Limits
I manage my time by setting app limits on my screen time-enabled device. It lets me set daily limits for particular apps. For example, I don’t allow any social networking apps while working.
At the same time, I set app limits for my kids on their devices, restricting gaming apps while studying. It works well as a parenting feature for growing children.
You can save your valuable time on the screen by setting time limits on certain apps. The app limits activity and steps you ahead of caring for your child. It is available for all screen time-enabled devices.
Control Communication
I use the feature on my devices to control who can communicate with my child during downtime. Moreover, it lets limit contacts available throughout the day.
You can fix emergency numbers to communicate with your iPhone or Apple Watch. It empowers you to control your kids’ contacts. For example, I manage contacts for my child through a family-sharing setup.
The features require an iCloud account to make contacts available on the screen time-enabled devices. And you can apply these communication limits on your Phone, messages, FaceTime, and iCloud contacts.
Set Restrictions
The screen time-enabled devices let you set ‘content and privacy restrictions’ to block inappropriate content on screen. I use parental control to restrict specific apps on my child’s device.
It helps me address unsolicited apps and websites to restrict explicit content, downloads, and purchases. Furthermore, I can choose the contents to appear on my and my child’s device screens.
Built-in Apps Permissions
The iOS devices like iPhones, iPads, or iPods have built-in applications to allow even downtime and app limits—for example, phone, messages, FaceTime, maps, and mail.
Though these are default apps, you can hide them if needed. If you restrict permission, the applications will temporarily go to the hidden mode on your screen. You can turn them back also.
How To Generate A Real-time Screen Time Report On iPhone?
I generate my device usage report from the Screen Time application on iPhones, iPads, and iPods. It shows me how much time I have already spent on particular apps, webs, and content. Therefore, I can see my activity report and set further limits for the next few days or weeks.
How to generate a real-time report?
- Go to the screen-time applications in your device’s settings.
- Click on the ‘See All Activity’ under the infographics.
- Choose the report tenure Week or Day.
- See the report by the activity category.
The real-time report represents the most used apps by duration and average daily usage by categories. Thus, I analyze my activity on screen and understand my child’s usage history on social sites and others.
Bonus Lessons
Q. How to restrict the game center using ‘Screen Time’ on iPhones, iPads, or iPods?
I have restricted the game centers on my child’s device to prevent him from gaming addiction using the ‘Screen Time’ family share settings. It helps me a lot to care for my child on the device. The steps to restrict are here.
- Open the Screen Time tab from the Settings menu.
- Choose your Child’s Device.
- Click on Content and Privacy Restrictions.
- Choose Content Restrictions.
- Scroll down and select the Game Center option.
- Fix the settings.
The multifunctional Screen Time feature lets you control the game center and restrict multiplayer games, nearby multiplayer, adding friends, and more. Besides, you can prevent private messaging, screen recording, and changing privacy settings.
Q. How to Prevent Kids From iTunes and App Store Purchasing?
The Screen Time iOS application is a blessing for parenting, making the web and app safer for underaged users. It also allows parents to prevent their kids from purchasing unwanted apps from iTunes or App Store.
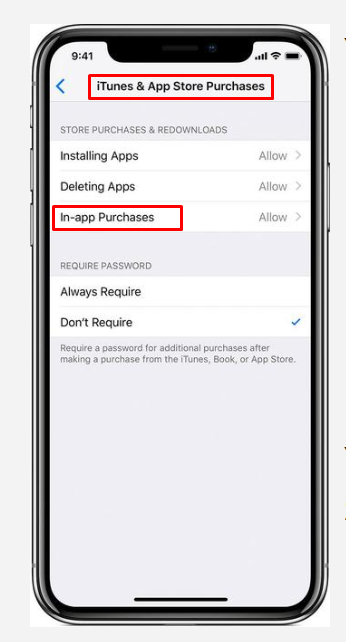
Do the following to prevent your kids from purchasing items and apps from iTunes and Apple Store-
- Select Screen Time from the Settings menu.
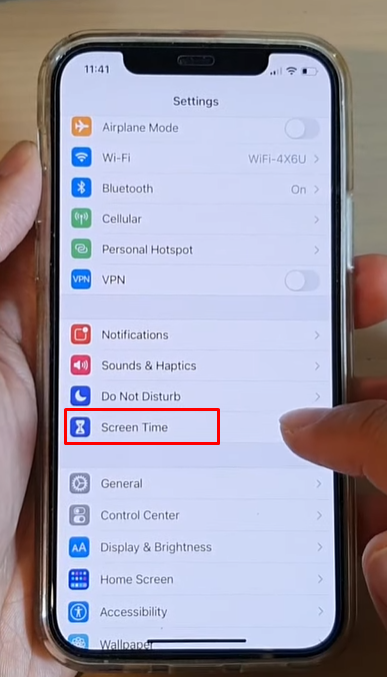
- Click on the Content and Privacy Restrictions option.
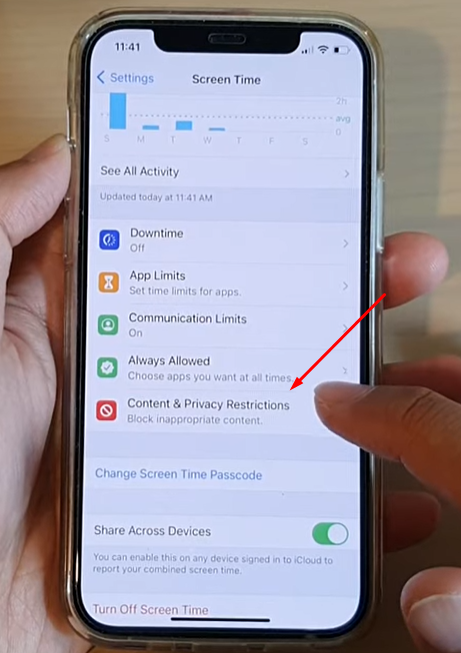
- Give Passcode if required.
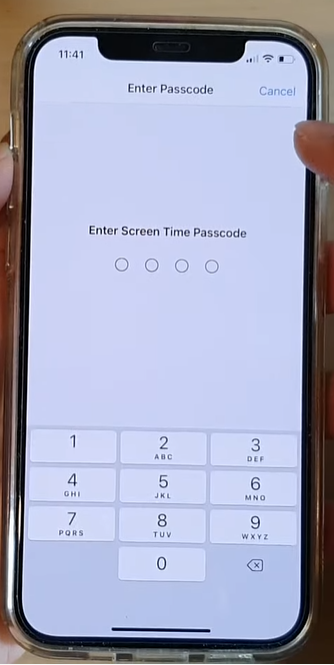
- Click on the iTunes & App Store Purchase icon.
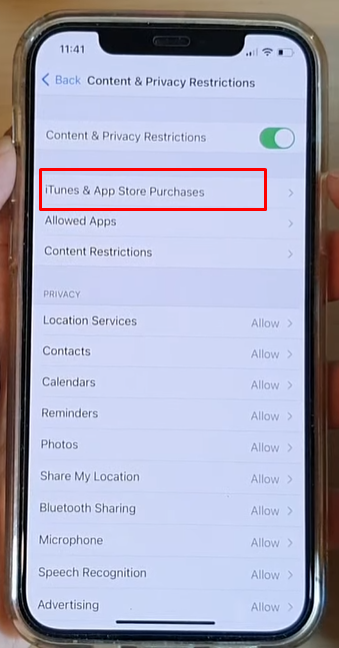
- Select Don’t Allow.
Moreover, you can set or change passwords for additional purchases on iTunes, Book Store, and App Store. It makes life easier and safer than ever for both adults and kids.
Conclusion
We use digital devices to communicate, entertain, learn, and earn in our personal or professional life. But you can set up some regulations with the Screen Time feature if you’re using an iPhone.
“Screen Time” features increase productivity and ensure a safe web experience for underaged users. You can use the feature to track your and your child’s device usage. Besides, you can reset the screen-time passcode anytime you like. So, why not enable Screen Time on your device right away?
