To update iPhone 6 to iOS 15, go to Settings > General > Software Update and select “iOS 15” from the available update list. However, if this process does not work for your iPhone 6 model, download the developer’s beta profiles to get iOS 15.
With every new update, iOS gets more user-friendly and brings an array of new features. But to get those features of iOS 15, you don’t need a new iPhone. And, that’s what we will discuss today: how to update iPhone 6 to iOS 15.
The process is actually pretty easy. In this article, you will find a full guide on how to update to iOS 15 successfully by yourself.
So without further delay, let’s jump into it.
Contents
- What You Need To Do Before Updating Your iPhone 6 to iOS 15
- 3 Fast & Easy Ways To Update iPhone 6 To iOS 15
- How Do I Install The iOS 15 On iPhone 6 Using iTunes
- What New Features Will Unlock With iPhone 6 To iOS 15 Upgrade
- How To Backup Your iPhone 6 Before Updating To iOS 15
- What Issues You May Face When Updating iPhone 6 to iOS 15
- Conclusion
What You Need To Do Before Updating Your iPhone 6 to iOS 15
Updating your iPhone iOS enables you to enjoy the newest features using an older device. But there are certain things to consider before starting the process. Let’s have a look at the things you should consider.
Check The Compatibility
It sounds basic but you must double-check whether your iPhone 6 is compatible with iOS 15 or not. Apple hasn’t allowed certain models like iPhone 6 and 6+ to run iOS 15. Though there are solid reasons behind that.
For example, more features mean more battery consumption. Worn-out Li-ion batteries drain faster and as iPhone 6 and 6+ are quite older models, you’ll see a drastic drop in performance if you update to iOS 15.
Here’s a small table to help your crosscheck.
| iPhone 6 series | iOS Software | iOS Software |
|---|---|---|
| iPhone 6/6+ | iOS 8 | iOS 12.5.5 |
| iPhone 6s | iOS 9 | iOS 15 |
| iPhone 6s+ | iOS 12 | iOS 15.6.1 |
As you can see, iPhone 6/6+ is
not compatible with the iOS 15 update. If the latest update available for an iPhone is 12.5.5, it disqualifies for further software updates.
However, if you are a 6s/6s+ user, I have good news. You can easily install iOS 15 on your devices. I have described the full process below. So, stay tuned for that.
Backup Your Device
Once you have checked the iOS compatibility of your device, it’s time to focus on the backup. Many people ignore this crucial step and hurriedly update their iOS. Only to discover that all their precious data has been deleted or erased from the device. That’s a nightmare.
I suggest enabling the “iCloud backup” option in your device before attempting a core software update. (We’ll discuss how to backup iPhone 6 later in the article)
Check the Legitimacy Of Any Method
You can find a lot of methods on this topic. But sadly, most of them might not be legitimate or legal. For example, some short-cut methods involve jailbreaking. It’s the worst thing You can do to your device.
So what is iPhone jailbreaking?
If the methods involve third-party tools like Uncover, Pangu, etc, you are jailbreaking your iPhone. These tools enable you to do tasks that are prohibited by Apple. In one sentence, it breaks the frame of rules implied on you.
3 Fast & Easy Ways To Update iPhone 6 To iOS 15
I will talk about three effective and most importantly manufacturer-approved methods down below. Go through the methods first and find out the easiest one for you. Let’s get started
1. Software Update (wireless)
This method is specifically recommended by Apple. You don’t need access to a computer. Here are the steps:
- First of all, open your iPhone and go to Settings. Make sure you have tuned on the wi-fi.
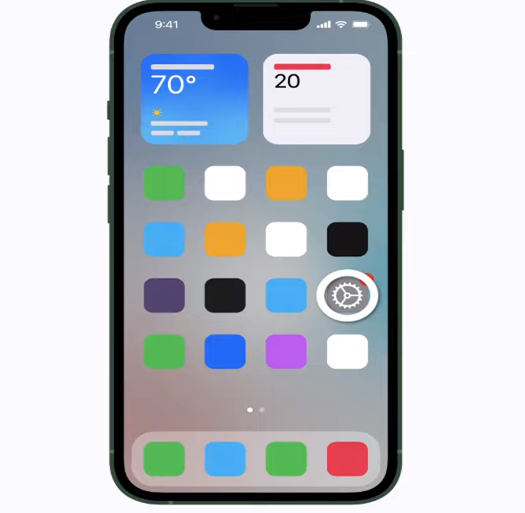
- Now, select the “General” tab.
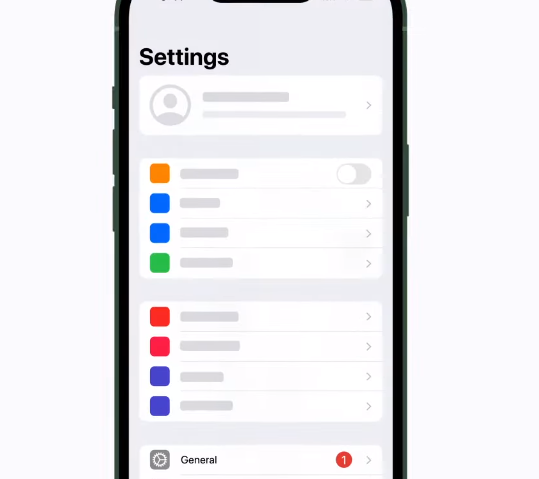
- Follow it up by clicking on “Software Update” and then turn on “Automatic Updates.”
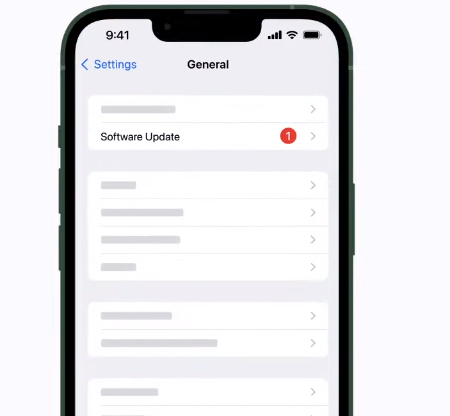
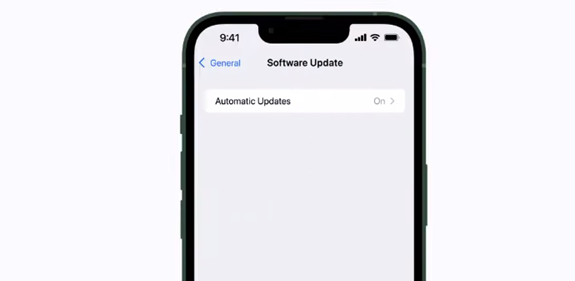
- Here, you can see two options available for you. The first one is “available iOS update.” It entitles the latest update for the current iOS. For example, if the device is running on iOS 14. You can have a recommendation for iOS 14.8. Since we are interested in iOS 15, we will skip it.
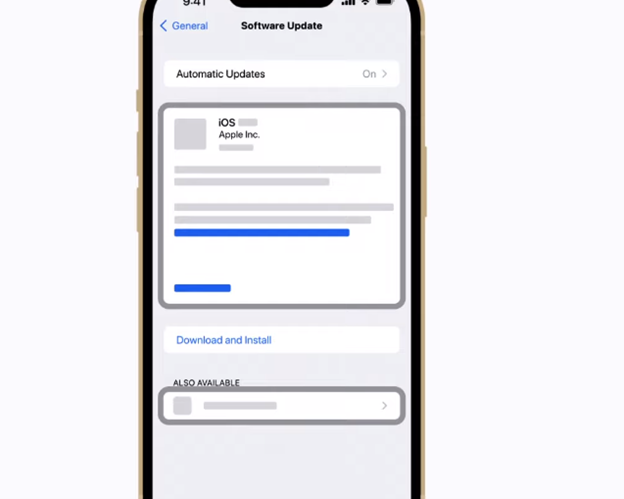
- The second option says “ALSO AVAILABLE.” If your device is compatible with iOS 15, it should be listed here. Just click on it.
- Next, select “Download and Install.” If it says “Download” only on your device, you will have to first download and then install it.
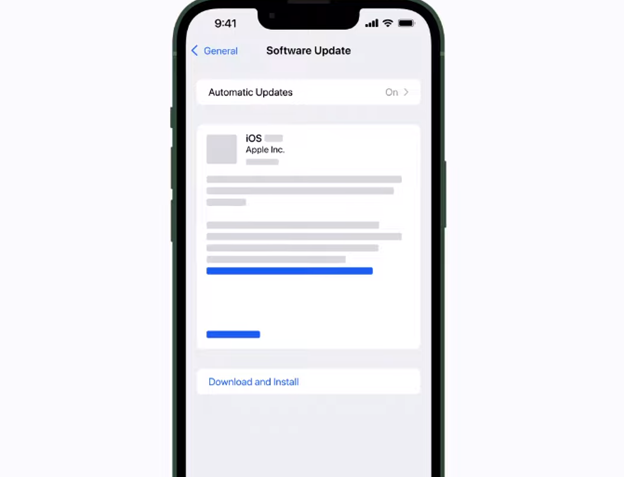
- Once the installation is over, select “Restart.”
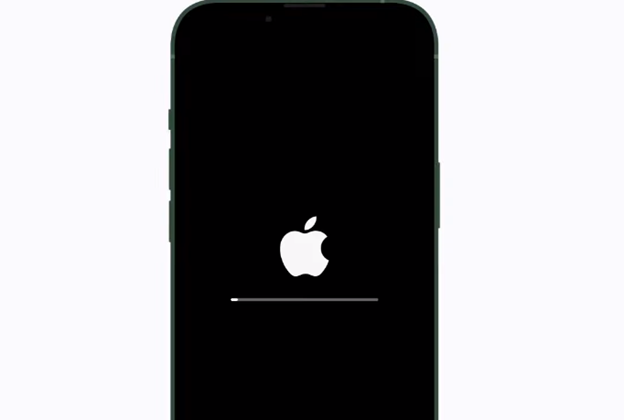
- Now, give your device some time to fully restart. And, that’s it. You are now upgraded to iOS 15.
2. Use Finder
If you have a MAC computer with you, the process gets even easier. All you have to do is plug the iPhone into your MAC through a cable. Also, don’t forget to turn on the wi-fi in your MAC.
- Now, open the home screen on your MAC and select ‘Finder” from the taskbar. If it’s not available there, go to the search bar and type “finder.”
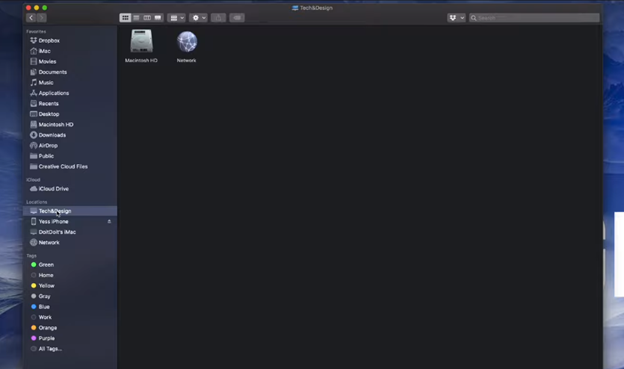
- From the side menu, select “Your iPhone.” If the device is connected successfully, it will be shown right here below “tech & design.”
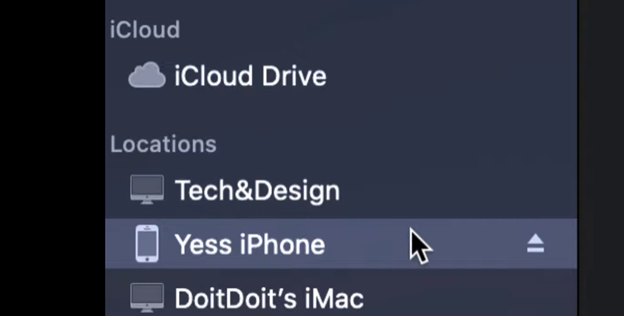
- Next, your iPhone’s setting interface will show up. From here, you have to select the “Update” option. Before updating you can take a minute and back up all the data too. I will show that method in the next section.
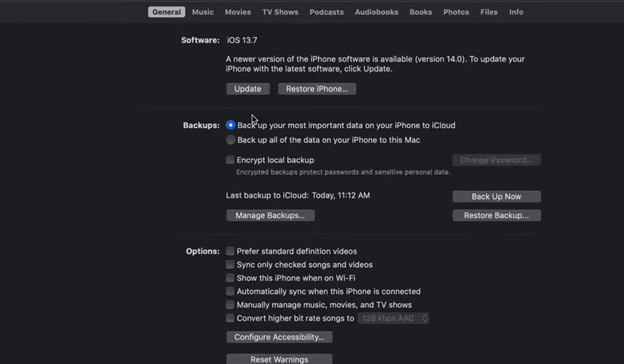
- After that, you will receive a warning/ safety note to confirm your intention. Just select “Agree” and move on.
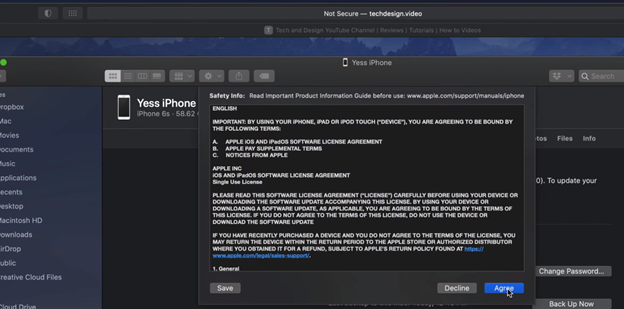
- Now it’s time to wait. As long as you see a notification like this, it means the iPhone is updating.
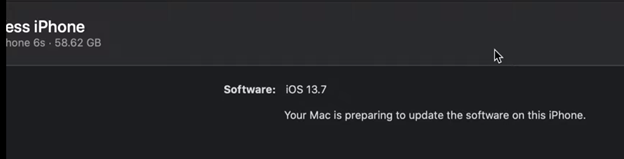
- Finally, the update will be over and your iPhone will enter a restart mode automatically. Click on “OK.”
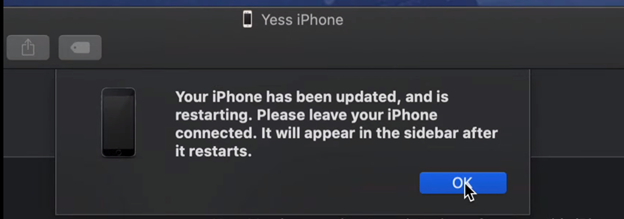
- In this stage, check your iPhone to see whether it is restarting or not. It should look like this.
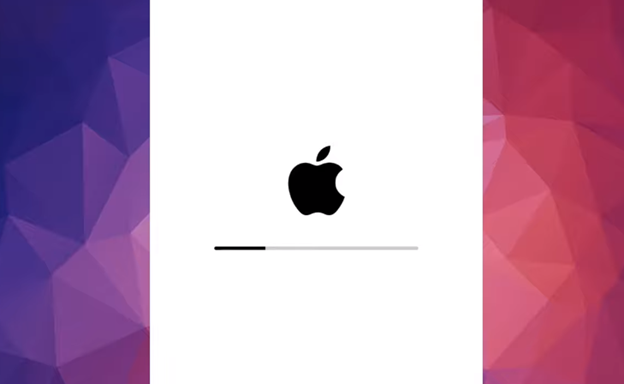
Now, turn on your iPhone and it should be running on iOS 15.
3. Install Beta Profile
One major issue with the above methods is that sometimes users of iPhone 6 or 6s don’t see the “iOS 15 available” under the software update section. We have a solution for that too. If you have a developer option enabled on your iPhone, you can have access to iOS 15. Here’s the process for that:
- Go to your iPhone’s browser and type https://betaprofiles.com
or simply click on the link from this page. You’ll be asked to sign up with your Apple ID.
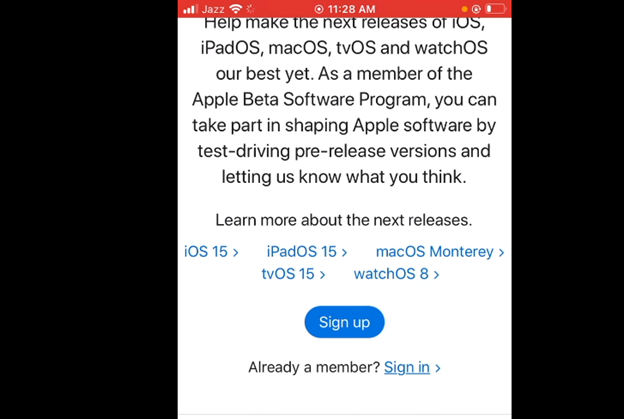
- Once you are inside, various iOS beta profiles are here. Keep scrolling until you reach “iOS 15.” Once you locate it, click the link that says “enroll your iOS device” under the get started option.
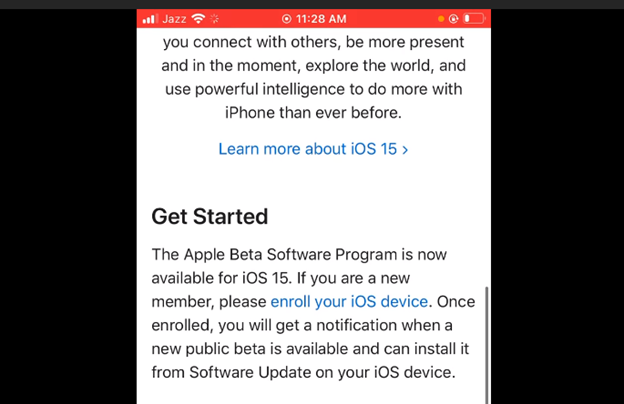
- Next, click on “Download profile” under the “Install profile” section.
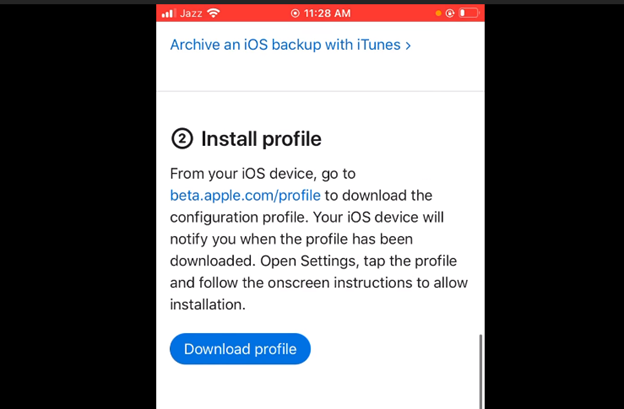
- Once the profile is downloaded, close that window.
- Go to “Settings” and click on “Profile Downloaded.”
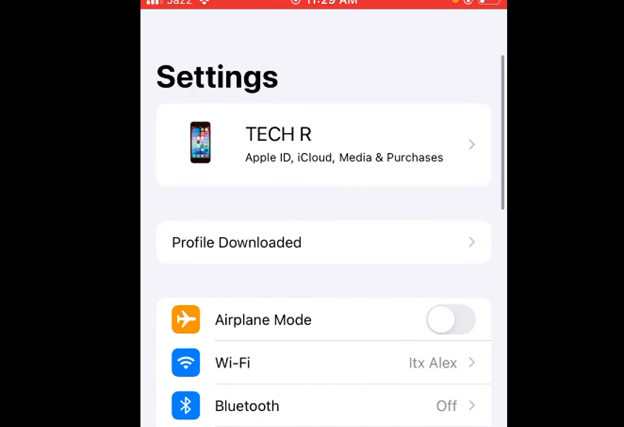
- Inside, the same profile you downloaded will be present with a green “Verified” mark. On the top bar an “Install” button would be available. Select that.
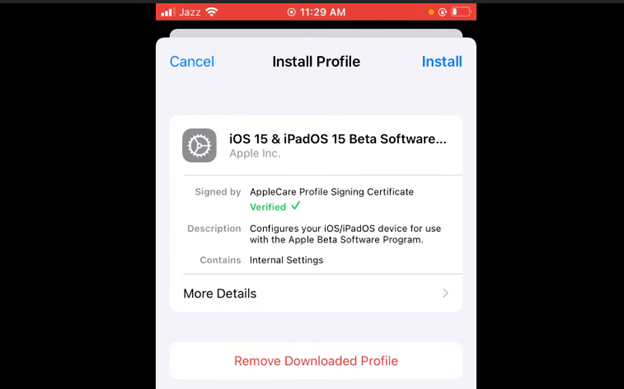
- Now, enter your password for confirmation. Again, select the “Install” button.
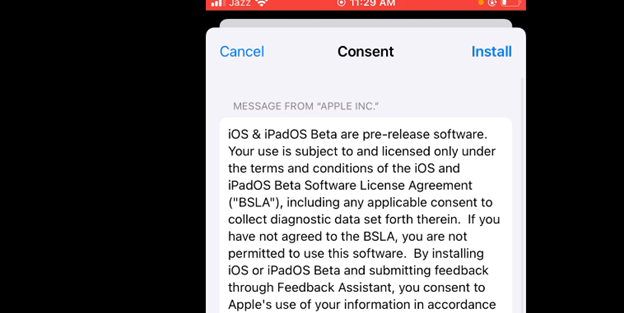
- The device will require a fresh restart. Just allow your iPhone 6 to restart and once it’s finished, follow the next steps to update your device to iOS 15.
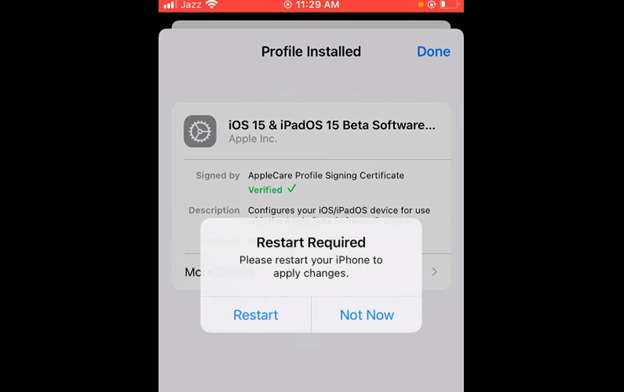
Now, when you restart the iPhone and enter “Software Update” the iOS 15 option would be visible. So, from there, you can follow our first method to install the update on your device.
How Do I Install The iOS 15 On iPhone 6 Using iTunes
iTunes helps to recover your iPhone when you forget the passcode. But not many people know that it is also a great tool to update your iPhone’s iOS. Especially, if you don’t own a MAC, you can try the update method by downloading iTunes on your windows.
Step 1: Sync iPhone With iTunes
Before doing anything make sure you have the latest iTunes version in your windows or MAC. If that’s not the case, simply update it first.
- Enter iTunes and you should see an interface like this.
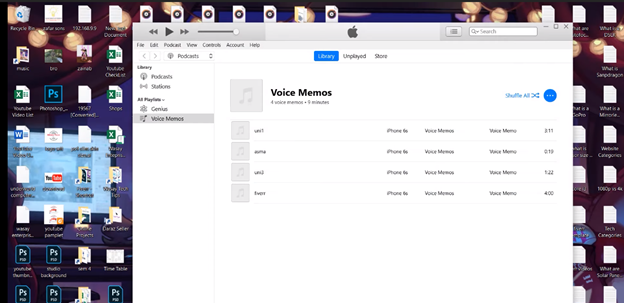
- Now, connect your iPhone 6 to iTunes using a USB cable. You will see a notification asking whether to allow this connection or not. Simply, click on “Allow.”
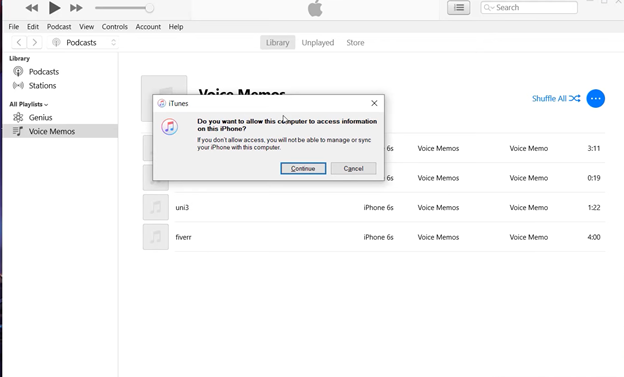
- The iTunes top bar will have a new addition on the bar: a phone icon. It represents your iPhone. Select it.
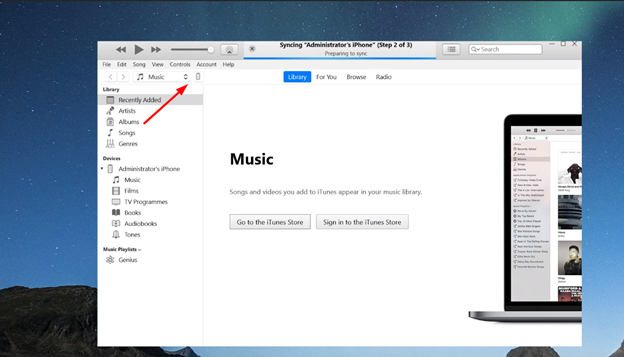
- Your iPhone will automatically sync with iTunes now.
Step 2: Download iOS 15
After that, a summary of your iPhone 6/6s will be available. Here you can see which is running iOS on your device.
- If it says that, “ new iOS 15.0 is available” select “Update.”
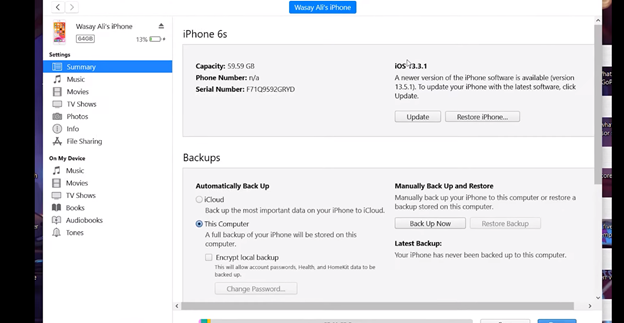
- A confirmation prompt will appear. Now click Next and then Agree.
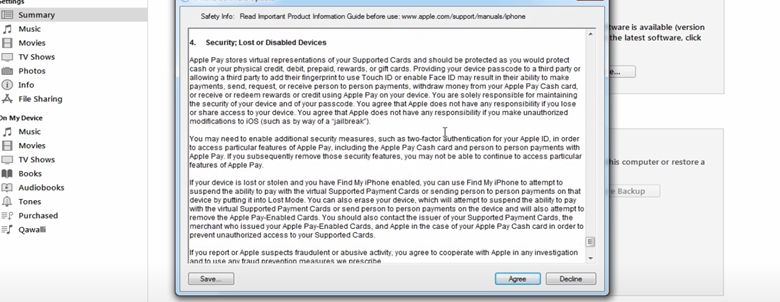
- Enter the passcode in your iPhone to confirm the task.
Step 3: Extract the Software
At this stage, just wait patiently. As you can see, the download is in process. You can disconnect the iPhone from the computer. After the download phase is over, reconnect them.
Again, follow the above steps and enter your iTunes > find the Apple logo > click on “Update”> enter the passcode. It’s absolutely the same as before. Right now we are extracting the downloaded software.
Finally, your iPhone will start restarting. You don’t have to do anything but wait.
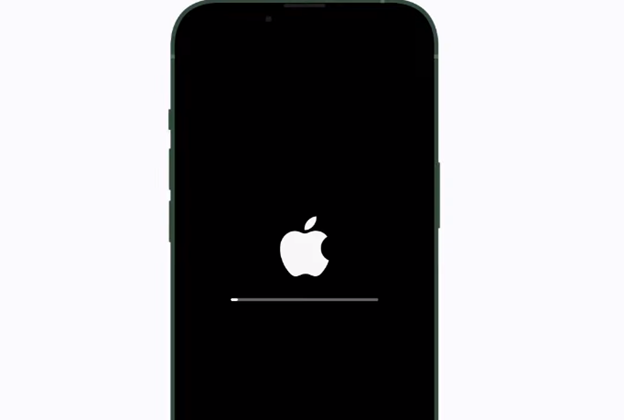
What New Features Will Unlock With iPhone 6 To iOS 15 Upgrade
Since you have done so much work to update your iPhone 6 to iOS 15, there must be some pretty good features. If you think so, you are not wrong. Check out the amazing features you get to use in iOS 15.
FaceTime
Apple has recently worked to provide a better facetime moment. The iOS 15 is proof of that effort. For example, it allows you to isolate your voice during a chat or meeting. That means, you can be sitting in your bedroom with a toddler but his/her voice won’t be heard.
Wallpaper
iOS 15 comes with a huge variety of wallpapers. Not being able to customize the home screen was a major complaint among the users. That’s why people were so attracted to android. However, iOS 15 comes with a spectacular wallpaper gallery.
App Icon
The app icons on iOS 15 look cooler. For example, the weather widget looks absolutely new. It comes with animated icons for cloudy, rainy, or sunny days.
So, you don’t have to read the temperature to guess the weather today. Plus, the clock app now allows you to type the alarm instead of choosing the numbers. It’s a win.
Focus Mode
iOS 15 will help you turn on different focus modes during the day. The aim is to improve your daily life without constant interference. For example, if you are working, turn on “work mode”. It will prevent ‘fun apps” notifications from reaching you.
Next, enabling “sleep mode” helps you get a peaceful night without the “ping” sound of any notification.
How To Backup Your iPhone 6 Before Updating To iOS 15
I can’t emphasize enough how important data backup is. There are many chances that something will go wrong during the update. If that’s the case, you shouldn’t risk the data saved in your iPhone.
Follow the instructions below before trying the update.
Method 1: iCloud
Using iCloud settings is the best backup method. But you will need space for the storage data. Follow the instructions:
- First, go to Settings and tap on your profile.
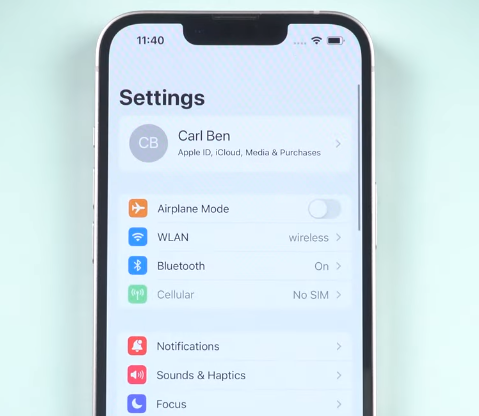
- Assuming you’re already signed up with an Apple ID, you will see a list of actions and features inside your profile tab. Select “iCloud”.
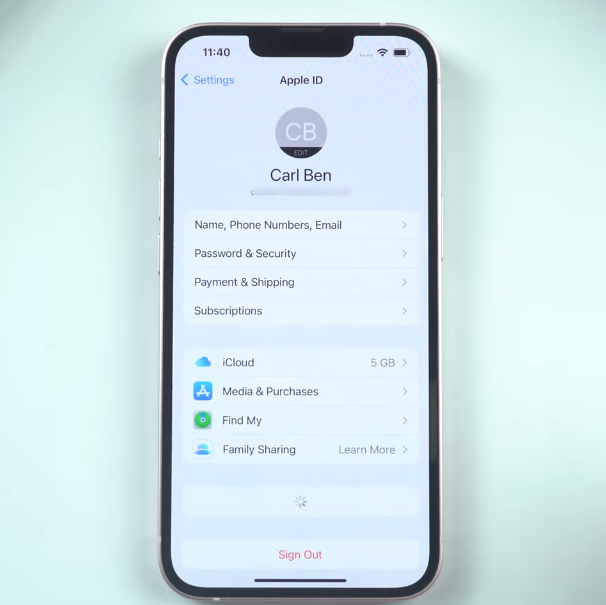
- Scroll down and toggle the “iCloud Backup” button.
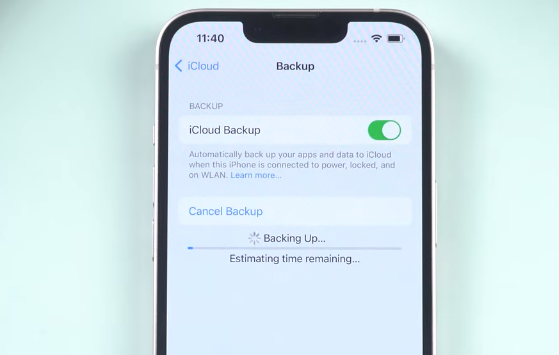
Method 2: iTunes
Don’t have enough space in your device for backup? Nothing to worry about. You can store the data in iTunes too.
- Connect the iPhone to your computer.
- Open “iTunes” and select the “phone icon” on top.
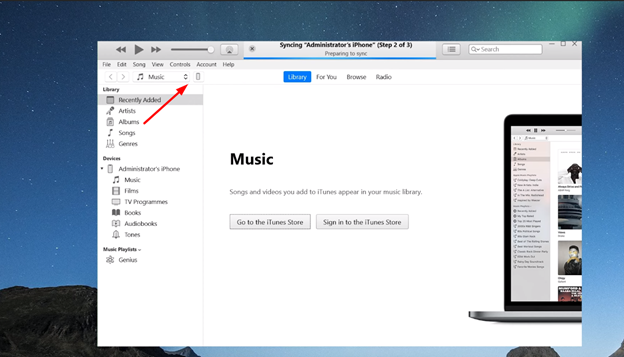
- Now, go to backups and select “Back Up Now.” Wait for a few minutes, and all your iPhone data should be backed up to your iCloud.
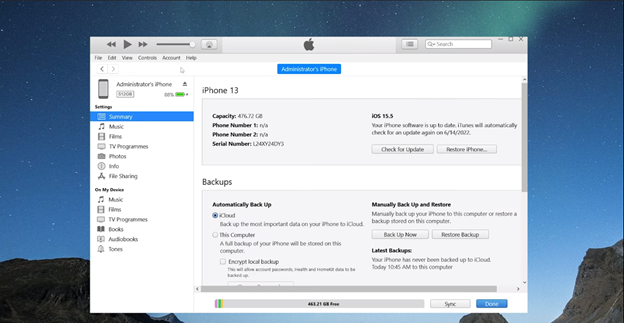
Should You Avoid Jailbreaking For iOS Update?
Yes, absolutely. You should avoid illegal methods to get an update. If the manufacturer hasn’t provided iOS 15 for older iPhone models, it’s because of serious incapability. Apart from that, here are more reasons to back up our judgment:
- Jailbreaking won’t guarantee that your iPhone 6/6+ will be updated to iOS 15.
- You will lose the manufacturer’s warranty.
- Bugs/ spyware can easily access the iPhone.
What Issues You May Face When Updating iPhone 6 to iOS 15
With benefits come costs. This statement is especially true for the iOS 15 update. You get to use newer and more trendy features. But, there are certain issues too that were absent in the previous iOS version.
I have enlisted three of those issues below. Have a look.
Battery Drainage
Battery drainage is a common complaint among iOS 15 users. Especially if you have updated to the iOS 15 recently, you must have noticed an extremely short battery life.
That’s because of the new features I mentioned earlier (location service, customized widgets, etc). The symptoms are more apparent in older versions like iPhone 6.
Wi-Fi Connectivity Issue
Another major issue with updating to iOS 15 is the lost wi-fi connectivity. You will find it difficult to connect to any Wi-Fi signal near you with the iPhone 6. That might be because of the restart (which erased the data).
When you update your iPhone, it might not recognize your regular wi-fi source anymore. All you have to do is manually scan and provide the password again. But this trick only works if you already know the password.
Slower Apps
We have already talked about iOS compatibility. That’s the same reason why your previous apps are running slowly. Those apps were compatible with iOS 8 or 9. But, iOS 15 requires an updated version of those apps to run smoothly.
Our suggestion is you go to the app store and update each app you have. Hopefully, the apps won’t lag that much.
Conclusion
Even though the iOS 15 is not compatible with Phone 6 (6s, 6+), you can install and use it. Make sure you back up your iPhone data before updating the iOS. Once you are done with the backup process the aforementioned steps will be sufficient to make your job done.
But if your device is older than the iPhone 6s, you should not take any risk by giving a try on sensitive actions like jailbreaking. Apart from that, just go with the process and update your iPhone 6 system to iOS 15 without looking anywhere else.
