Google, Safari, Yahoo, or Bing- almost all search engines have some type of restrictive feature to block explicit content. And while this “SafeSearch” feature may help keep your iPhone child-friendly, it can also hide search engine results relevant to what you asked.
If you want to turn off this content restriction feature, you simply have to change the app settings. For instance, to turn off SafeSearch on an iPhone, open the Safari app, go to Google.com and click on the menu bar in the top-left corner. Now select “Hide explicit results” and tap the toggle to turn it off.
However, this only turns off SafeSearch for Google. If you want to do the same for any other search engine like Bing, Yahoo, and such, keep reading this guide till the end.
I’ll discuss the steps to disable SafeSearch for all the popular search engines including Bing, Yahoo!, Brave, DuckDuckGo, and more. Let’s get to it.
Contents
How To Turn Off Content Restrictions From iPhone Settings?
iPhones have a default setting to block adult and explicit content without going into each web browser and doing it one at a time. It’s part of Apple’s Screen Time feature and you can access it from the Settings menu.
To remove Screen Time restrictions from your iPhone, follow the steps below.
- Open your iPhone’s Settings menu and click on Screen Time. But first, don’t forget to set up your Screen Time profile.
- Tap on Content & Privacy Restrictions.
- Enter your Screen Time passcode. Screen Time is linked with your Apple ID, so your profile should already be set up.
- Now go to Content Restrictions > Web Content.
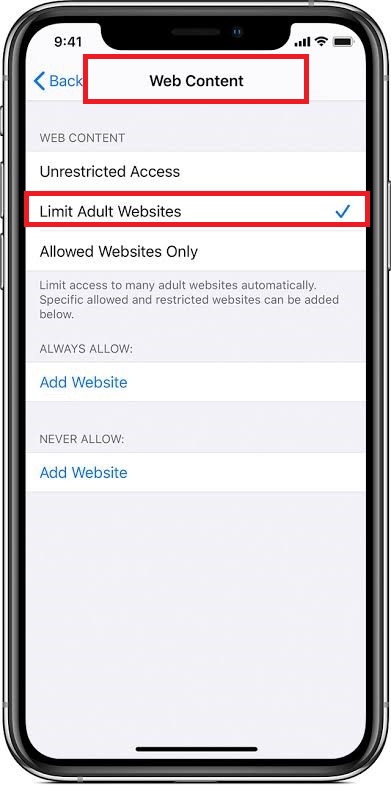
- Select Unrestricted from the list of available Web Content options. Click the Back button on the top-left corner of your screen to save the changes.
However, if you want to keep the Web Content restrictions turned on and still use some specific adult websites, choose the Allowed Websites options and add the links under Always Allowed websites.
How To Turn Off SafeSearch On Google, Bing & Yahoo From Your iPhone?
You may be wondering, “Shouldn’t disabling web content restrictions in Screen Time turn off SafeSearch too?”
In theory, it should, but the reality is often far from it (see this Apple forum thread). And that’s where you need to disable it from each search engine separately.
When you search for something online, it’s the search engine that shows you search results, not the web browser.
SafeSearch is the content restriction feature that Google introduced, but almost all search engines have their own version of it. In this section, I’ll go through all of the popular search engines and how you can disable the SafeSearch feature in each of them.
Google (Chrome & Safari)
Safari doesn’t have a built-in SafeSearch feature. As it is the default iPhone browser, lifting any web content restriction from the Screen Time menu should bring up all relevant websites in search results.
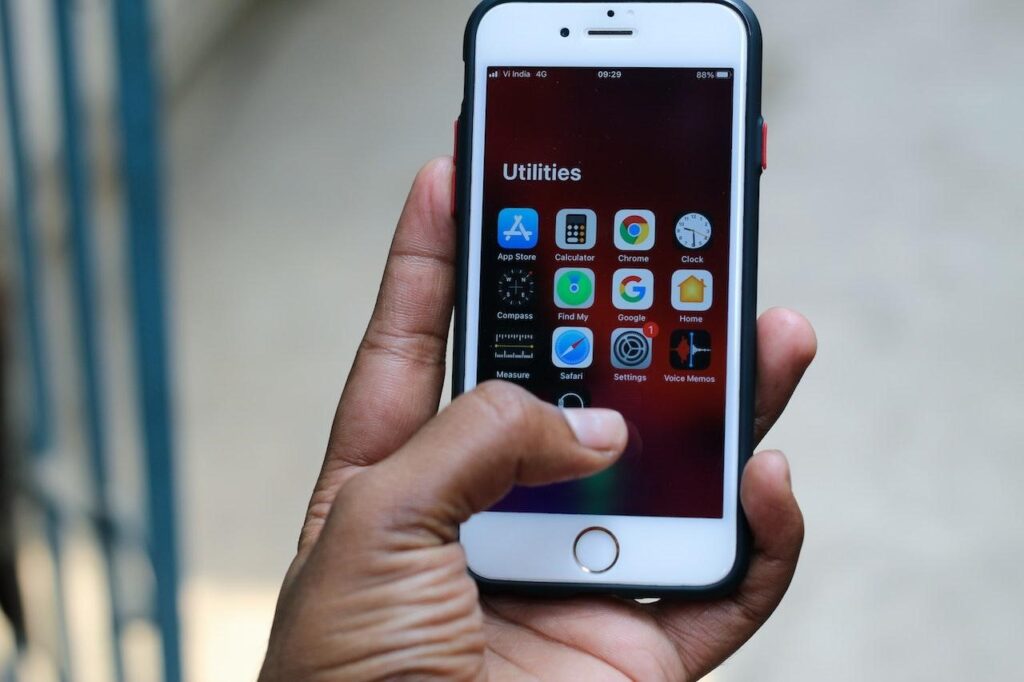
However, as Safari uses Google as the primary search engine, you will have to turn off SafeSearch from your Google account settings. To do this, simply follow the steps below.
- Open the Chrome app on your iPhone and log into your Google account.
- Now go to SafeSearch settings following this link
. It will immediately redirect you to Google’s SafeSearch settings saving you the time to manually do so.
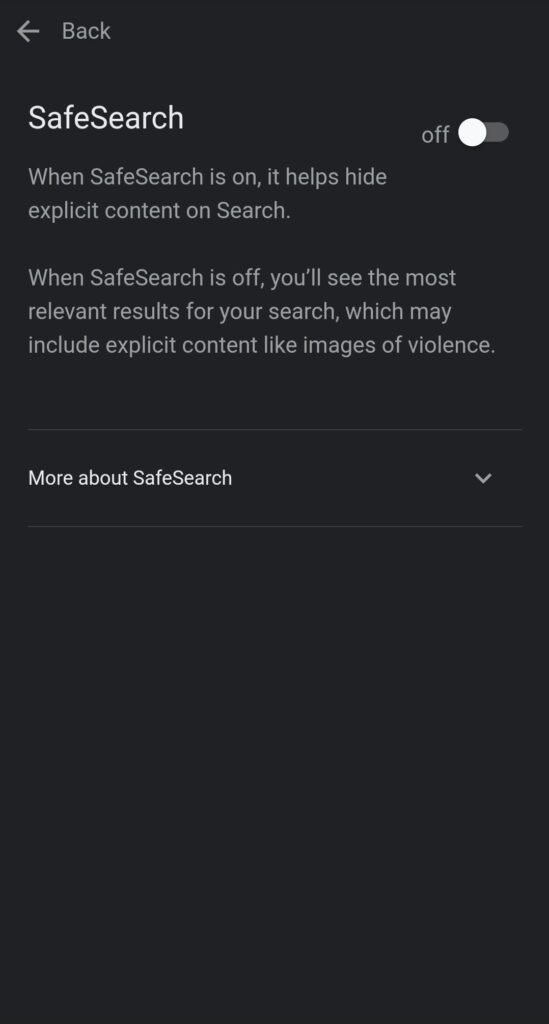
- Use the toggle bar to turn off the SafeSearch feature.
- Tap Back from the top-right corner of the screen.
Keep in mind that turning off SafeSearch from one device will apply to all devices signed with the same Google account. If you want to keep the restrictions for your child’s device, check out Google’s Family Link guidelines for more details.
Microsoft Bing
With OpenAI’s partnership with Microsoft, Bing is getting immensely popular for quick answers generated by its AI chatbot.
If you’re using Microsoft Bing as your default search engine on the iPhone Safari app, follow the steps below to turn off the SafeSearch feature. The process is the same if you’re using the Bing web browser.
- Open the browser app (Safari or Bing) on your iPhone.
- Tap the three horizontal lines (hamburger menu) in the top-right corner.
- Tap on SafeSearch and choose Off to disable SafeSearch.
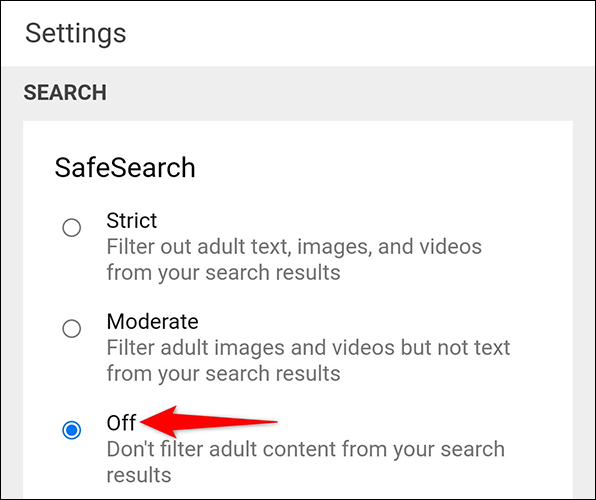
- Scroll down and tap on Save. this will save the changes you made.
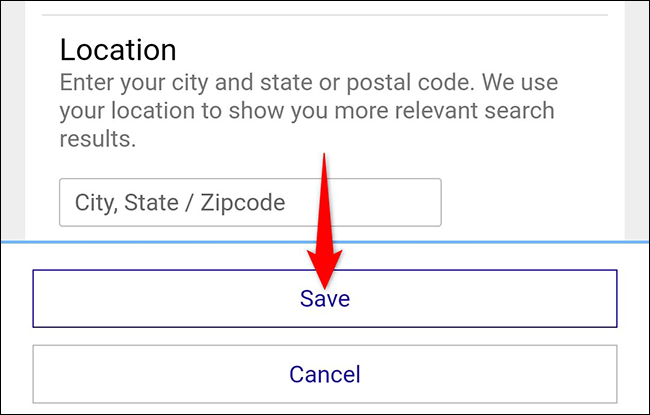
You may be asked to confirm your age (at least 18). Tap on Agree to confirm and your work here is done.
Yahoo!
Yahoo may have lost its popularity in recent years, but millions of iPhone users still use Yahoo as their primary search engine. So, I figured you might need a step-by-step guide to turn off SafeSearch on Yahoo as well.
- Open your web browser with a Yahoo mail account signed in.
- Type any query. This will take you to the search results page.
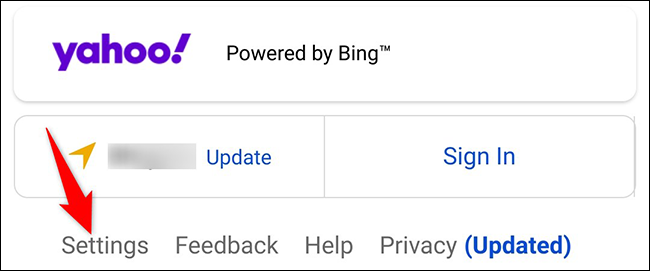
- Scroll down to the bottom of the page and select Settings.
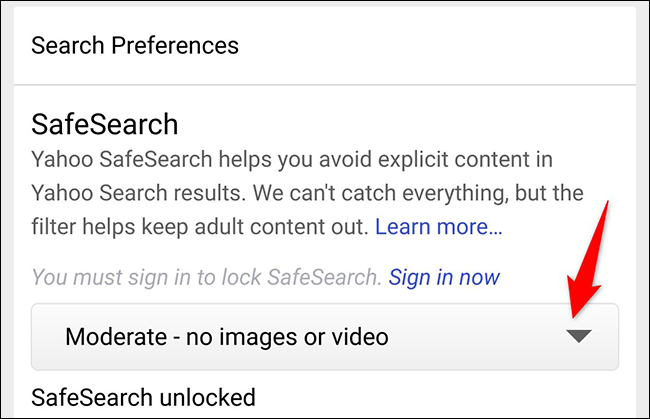
- Under the Search Preferences tab, look for the SafeSearchoption. Tap on the drop-down menu and select “Off – do not filter results”.
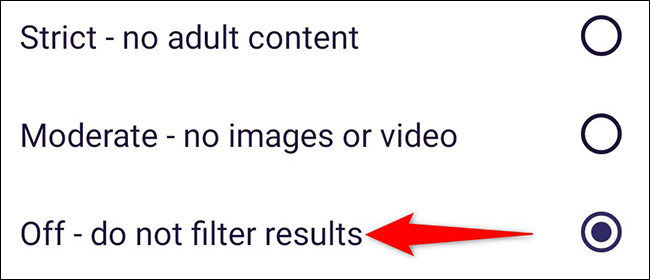
- Scroll down and tap on Save to successfully disable the Safe Search feature on Yahoo!
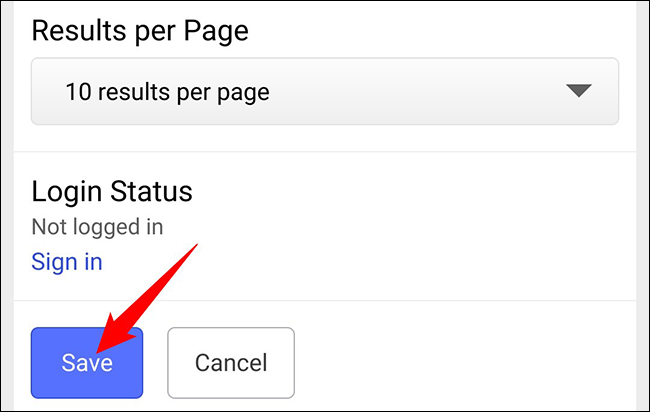
As part of Microsoft’s terms and policy, you may be asked to confirm you’re at least 18 or older. Just hit “I Accept” and move on. You’re all set.
DuckDuckGo
DuckDuckGo may not be as popular as the rest but it still has a large user base that prioritizes data privacy. To turn off the web content restriction feature in DuckDuckGo, simply follow these steps:
- From your iPhone web browser home menu, tap on the three horizontal line menu options.
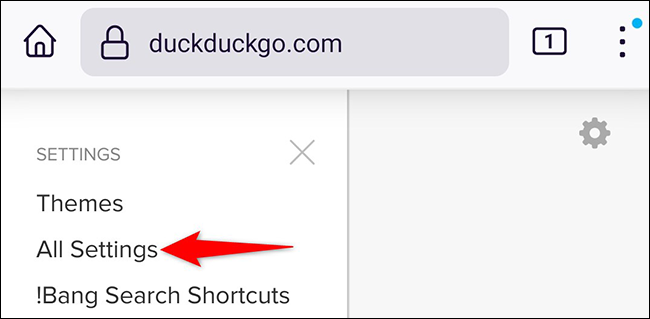
- Select All Settings, then tap on the General tab.
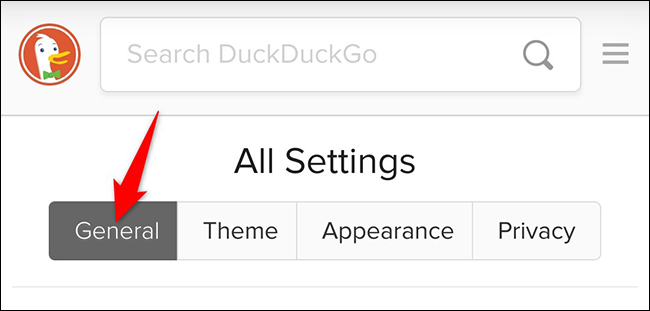
- Scroll down to locate the Safe Search option and choose Off from the drop-down menu.
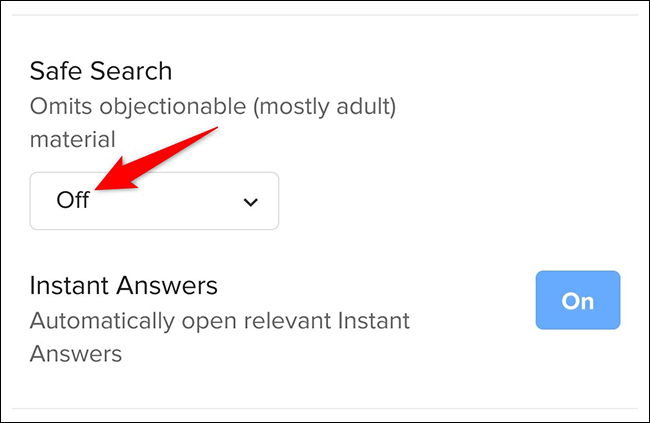
- Go to the bottom of the page and tap on Save and Exit.
Brave Browser
If you’re somewhat of a tech geek like myself, you’re probably familiar with the Brave search engine. This one’s getting quite handy for its excellent ad-blocking capabilities and securing user data, unlike many other Chromium-based web browsers.
Unfortunately, Brave is yet to introduce a SafeSearch feature. But you can disable the built-in ad and content blocker to allow explicit content from its settings menu.
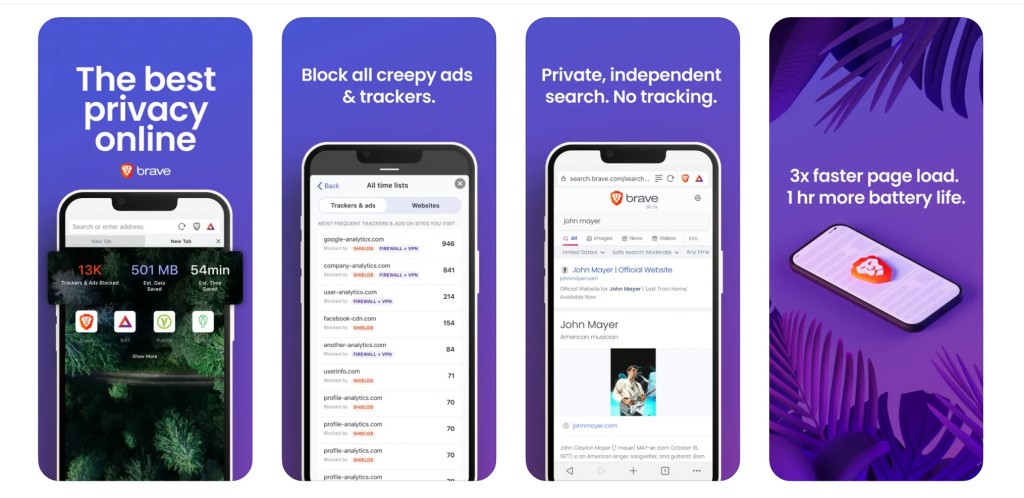
However, disabling it beats the purpose of using Brave to begin with. So, I would recommend leaving the app as it is and simply removing the web restrictions from your iPhone Screen Time profile.
And there you have it! Now you know how to turn off SafeSearch on various iPhone browsers.
[Note: Browser interfaces change over time. This guideline is up-to-date for its time but you may see slight changes due to software updates.]
Frequently Asked Questions
Does Safesearch work in incognito mode?
No. The changes you made on Google account settings only apply to the particular account. As Incognito mode temporarily signs you out of the Google account, SafeSearch will be turned off by default in the new tab. Even if you enable the feature, it will reset once you close the Incognito tab.
Does Safesearch block explicit ads on websites?
Both yes and no. SafeSearch primarily focuses on filtering explicit content from search result pages. But it cannot detect adult ads that pop up on existing non-explicit web pages.
However, if the pop-up redirects you to a webpage with explicit content, SafeSearch will block the page from showing up. To block explicit ads effectively, consider using an ad blocker or a content filtering tool in addition to SafeSearch.
Does SafeSearch automatically turn on if I switch Apple ID?
No. SafeSearch itself is a feature introduced by Google, not Apple Inc. So, switching Apple ID won’t change the settings you made on your Google account. However, if you turn on the web restriction feature from iPhone Screen Time settings, your saved changes will reset once you change your Apple ID.
How to turn on SafeSearch on your child’s device?
When you set up Screen Time for the first time, you’ll be prompted to identify whether the iPhone is yours or your child’s. Choose “This is My Child’s [Device]” and set up Family Sharing to restrict your kid’s web activity.
Conclusion
This pretty much sums up everything you need to know about disabling SafeSearch on the iPhone. However, if you find your personal device still blocking some web page results, see whether someone using the same Apple ID is changing the Screen Time features in their device. This should sort out the issue for good.
While keeping SafeSearch turned off unlocks the full potential of your search experience, don’t forget to enable it on your child’s device. Keep that in mind the next time you set up Screen Time for a new iPhone in the future!
