To transfer your favorite music from PC to iPhone without iTunes, you’ll need a third-party cloud server like Google Drive or Dropbox. Download & install the Dropbox app on your computer and iPhone, log in to your Dropbox ID, upload your favorite songs on Dropbox from your PC. Then sign in to the same Dropbox account on your iPhone, download and add your favorite songs to your iPhone library and enjoy!
Undoubtedly, iTunes is Apple’s prescribed way to share or download music or media files to iOS devices like iPhones, iPads, iPods, and more. Unfortunately, it requires data synching which seems disturbing to most iPhone users.
Here are the alternatives to move music to iPhone from PC without syncing on iTunes. In this guide, you will get one more method to transfer music from a PC to an iPhone without iTunes.
Learn the Lessons!
Contents
- 5 Easy Ways to Move Music from PC to iPhone without iTunes!
- Method #1: Use Dropbox to Transfer Music without iTunes
- Method #2: Move Music to iPhone via Google Drive without iTunes
- Method #3: Transfer Music to iPhone via Amazon Cloud Player without iTunes
- Method #4: Send Music to iPhone via YouTube Streaming without iTunes
- Method #5: Move Music to iPhone via Mobile Trans without iTunes
- Frequently Asked Questions – FAQs
- Salient Points!
5 Easy Ways to Move Music from PC to iPhone without iTunes!
No more syncing. You are going to move music from your PC to Iphone without itunes. The following methods will guide how to do it .
Method #1: Use Dropbox to Transfer Music without iTunes
If you are a Dropbox user, music sharing is in your hand from a PC to an iPhone without iTunes. It is a free cloud-sharing service that offers up to 2GB of free storage for sharing from anywhere and anytime.
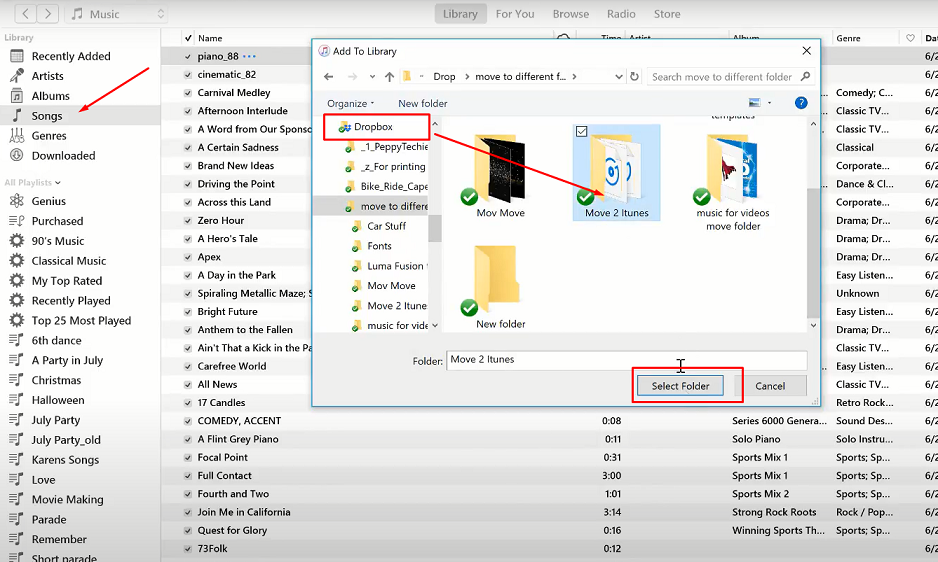
Here is how to transfer music without iTunes: From a PC to an iPhone
- Download and install the Dropbox app on your PC
and iPhone
.
- Log in to the same Dropbox ID on your iPhone and computer together.
- Upload songs to your Dropbox account from the PC.
- Tap the Dropbox app on your iPhone and listen to the added songs.
- Make the music your favorite to enjoy when you are offline.
Note: Thus, you can upload up to 2GB for free. You can subscribe to a particular plan here
if you want to add more songs. Dropbox supports the music formats (.mp3, .m4a, .wav, and .aiff).
Method #2: Move Music to iPhone via Google Drive without iTunes
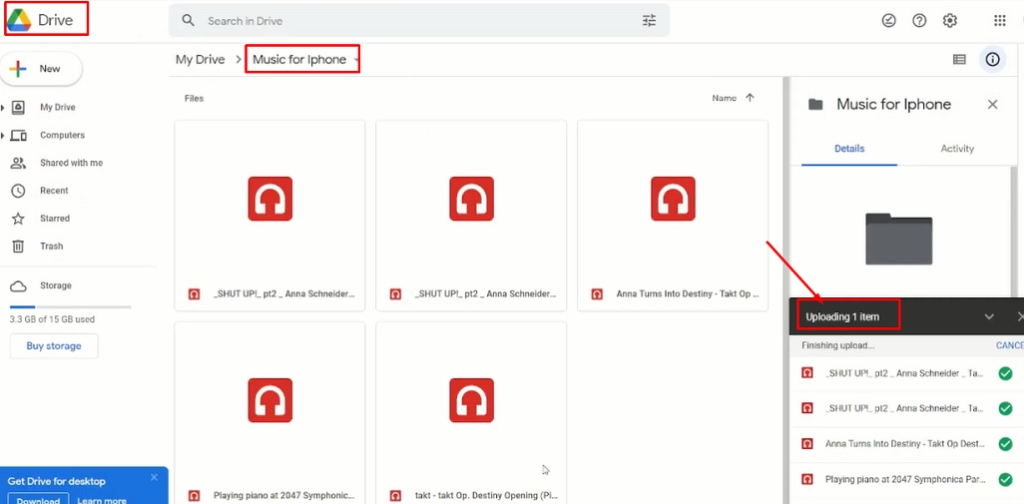
Google Drive empowers you to upload music up to 15GB free in its cloud domain. Later, it lets you download it on your iPhone to enjoy without any synching on iTunes. Let’s go through the guide.
Here is how to transfer music without iTunes: From a PC to an iPhone
- Sign in to your Google account on your PC with a Gmail ID.
- Make a new folder on your Google drive to upload songs from the PC.
- Upload the songs to the folder that you want to add on your iPhone.
- Login to your Google drives on your iPhone and the uploaded music to enjoy.
- You can download and store your iPhone’s media files to enjoy offline.
Note: The Google drive must be with the same Gmail account on your iPhone and PC. Ensure a smooth internet connection while uploading the media files on your Google drive account.
Method #3: Transfer Music to iPhone via Amazon Cloud Player without iTunes
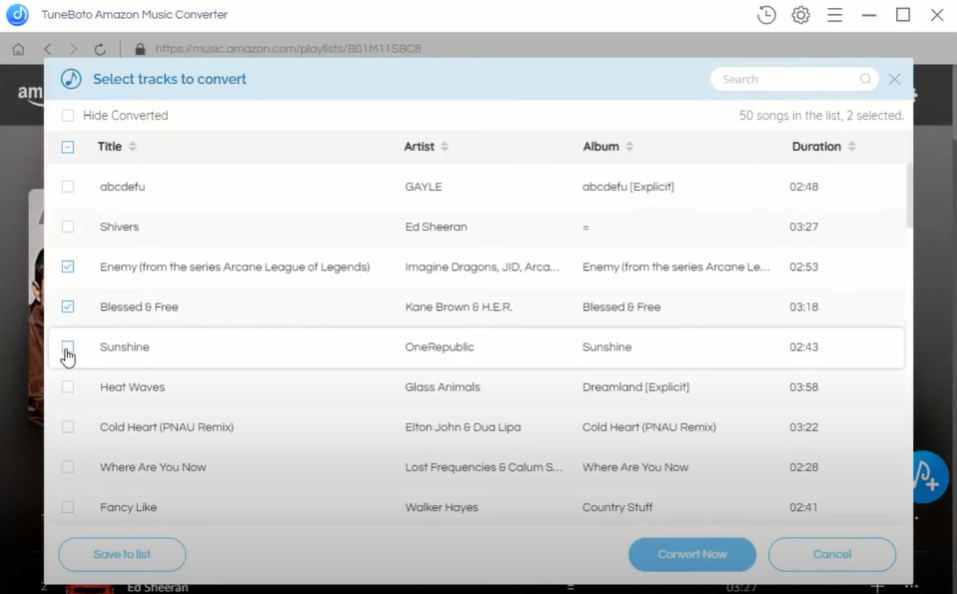
Amazon Cloud Player offers amazing cloud services to share songs or other media files. It lets you move music to your iPhone from the PC without iTunes. Let’s see why it is a good choice for music transferring.
Here is how to transfer music without iTunes: From a PC to an iPhone
- Download and install Amazon Cloud Player on your computer.
- Upload your favorite music to the cloud.
- Install Amazon Cloud Player on your iPhone and enjoy the uploaded songs.
Note: Amazon Cloud Player allows you to upload 250 songs for free. You must pay for the extra cloud if you need to upload more songs.
Method #4: Send Music to iPhone via YouTube Streaming without iTunes
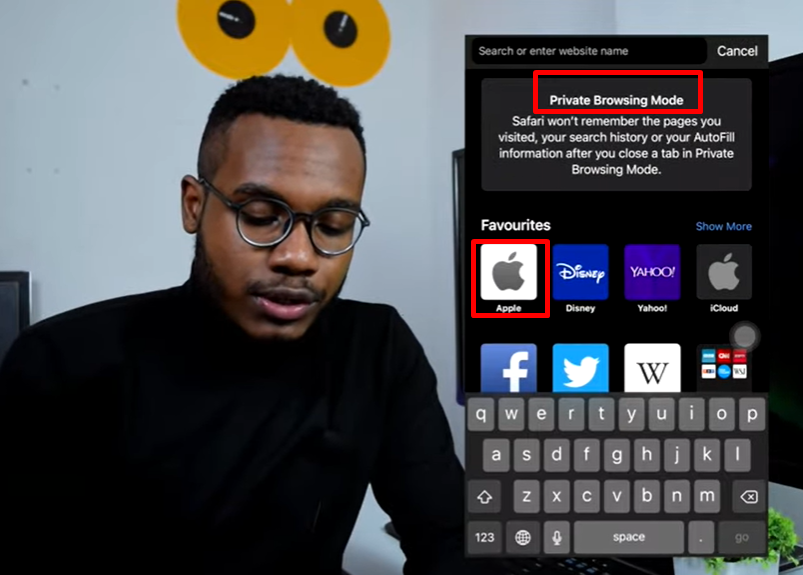
You can use YouTube streaming to transfer Music from your PC to an iPhone if you have a YouTube account. It lets you get your favorite songs on your iPhone online or offline. Let’s check the steps to apply.
Here is how to transfer music without iTunes: From a PC to an iPhone
- Browse YouTube music
from your PC.
- Go to your profile.
- Scroll down and tap the upload music icon.
- Select the songs from your PC to upload on YouTube music streaming.
- Install the YouTube music app on your iPhone from the App
- Sign in to your YouTube account on the iPhone.
- Go to the library and get the uploaded songs to enjoy.
- You can download the uploaded songs to your iPhone to enjoy offline.
Note: You must have a YouTube account with your verified email address, where you can upload songs from the PC and download them on an iPhone. Log in to the same YouTube ID on your iPhone.
Method #5: Move Music to iPhone via Mobile Trans without iTunes
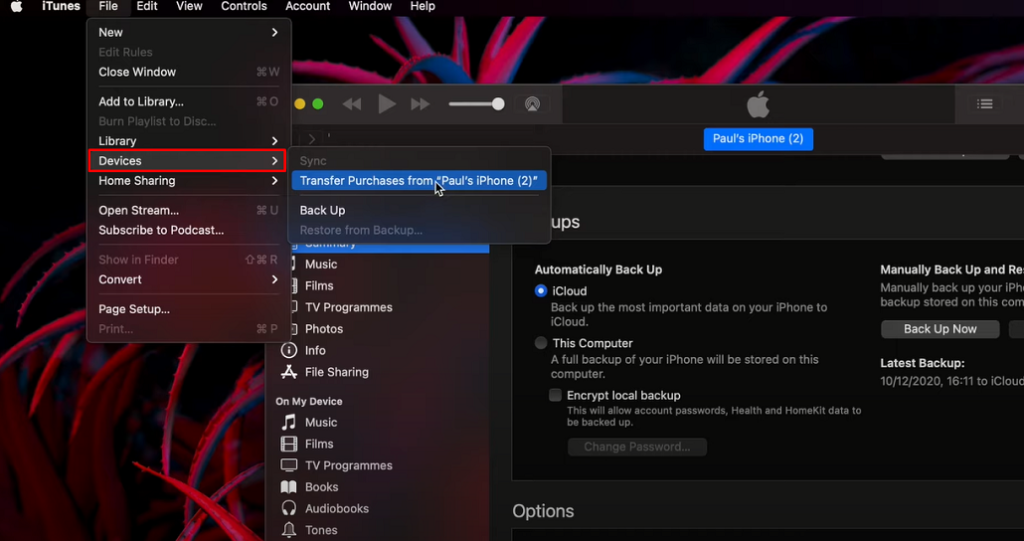
Mobile-Trans is a sophisticated tool to transfer files from one device to another with one click. You can use the app to move music from your PC to an iPhone without iTunes. Let’s get the guide!
Here is how to transfer music without iTunes: From a PC to an iPhone
- Go to the official website
of Mobile Trans from your PC.
- Install the app on your computer.
- Select the phone transfer icon and click on the import to phone option.
- Get your iPhone and PC together with a USB cable.
- Choose music as the file type to transfer from your computer to an iPhone.
Note: Download and install the Mobile Trans software from its official website to avoid suspicious virus infiltration to your computer or iPhone. And use the updated version for a smoother transfer.
Frequently Asked Questions – FAQs
Explore more solutions to transfer music to your iPhone from a PC without iTunes with the following frequently asked questions. I hope it will be a bonus to do the job successfully.
How to Add MP3 Files to Apple Music on iPhone Without iTunes?
First of all, you need a computer to proceed with the process of adding MP3 files to Apple Music on an iPhone without iTunes. Later, you must install a third-party file transfer software like FoneTool or something else.
If it is FoneTool file-sharing software, then you can do the job on the following formulas.
- Download and install FoneTool
to your PC.
- Get your iPhone and PC together with a USB cable.
- Go to the FoneTool interface and select the phone transfer icon.
- Choose the PC to iPhone option and click the start transfer.
- Select the MP3 files from your PC and add them to Apple Music on your iPhone as on-screen instructions.
You may choose any of your preferred file-sharing platforms to add MP3 files to your iPhone from the PC. However, don’t forget to download a professional and secure tool to do the job.
How Can I Transfer Music from My macOS Catalina PC to an iPhone Without iTunes?
If you use a Mac with Catalina or later, you transfer your music files to an iPhone with Finder instead of iTunes. However, the transfer is almost the same as iTunes with Finder.
Here is how to move music from a PC to an iPhone with Finder:
- Open Finder on your PC.
- Connect your iPhone to the computer with a USB cable.
- Click the iPhone shown on the left bar of Finder.
- Tap music from the top of the window.
- Sync music from the library according to the artists, albums, genres, and playlists.
- Finally, click the apply icon to transfer music from the PC to your iPhone using Finder.
Finder lets you sync and sends the entire music library from your PC to an iPhone. Moreover, you can add videos while synching music onto your iPhone by clicking on the include video check box.
Salient Points!
With the above methods, you can transfer your favorite Music to an iPhone from a PC without iTunes. And you can save your time and effort by sending music to an iPhone using these iTunes alternatives.
Both wireless and wired ways work effectively to make the transfer faster and smoother. Choose the best possible alternative to iTunes to get your music from a PC to an iPhone.
One thing is essential to make the transferring process safe with a computer free from viruses or threats. So, use an antivirus system to defend against any virus or malware on your iPhone from your computer.
Happy sharing 24/7!
