Remember that whole “we were on a break!” saga from Friends? Well, I can’t confirm whether Ross and Rachel were actually on a break, but you surely can take a break from particular contacts on your iPhone without blocking them.
The Do Not Disturb feature can restrict who calls you with just a few taps on your screen. There are other options like the call forwarding or Silence Unknown Callers feature.
Considering the increased number of queries concerning how to stop calls on iPhone without blocking, many solutions have come, yet, not all work perfectly.
If you’re having a similar question, don’t worry. This guide will provide you with effective steps to stop calls on iPhones without blocking the caller. Read on to learn more.
Contents
How to Stop Calls on iPhone without Blocking the Caller?
As an iPhone user, you can avoid unwanted calls in several ways without blocking the number.
You can mute your device, set up Call Forwarding, or turn on Airplane Mode. But the downside of these methods is they can prevent you from receiving the calls you may have been expecting.
Thus, a more customizable setting you can consider in the “Do Not Disturb” utility on your device.
Notwithstanding, let’s explore the above-mentioned options to see which one works best for you.
Turning on Airplane Mode
Turning on Airplane Mode on your device stops incoming and outgoing calls on your phone. In fact, it denies your device access to network-related activities like Cellular Data connection.
This option is ideal but can cut you off from all calls. As such, you may want to consider the call forwarding option.
Setting up Call Forwarding feature
Call Forwarding typically redirects all calls from your cellular network to a different number that you connect for the option.
This option is most beneficial if you wish to redirect calls to save battery or prevent interruptions on your device.
However, if you intend to avoid a particular number by enabling call forwarding, it can affect your entire contacts. Thus, you may try the Do Not Disturb option.
Activating the Do Not Disturb function
This option is more preferable and effective than the other because it’s customizable, allowing you to choose the numbers you wish to answer or avoid.
- Tap the Focus tab from the Settings app and click on Do Not Disturb.
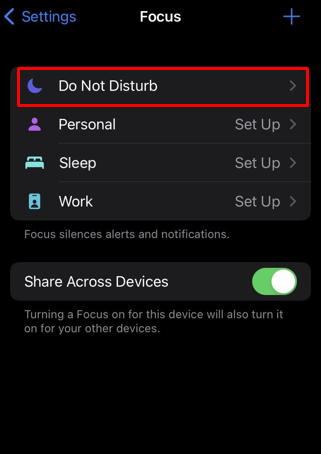
- On the next window, turn on the switch next to it.
- You can also set up a schedule to turn this function off and on at specific times by switching the toggle on.
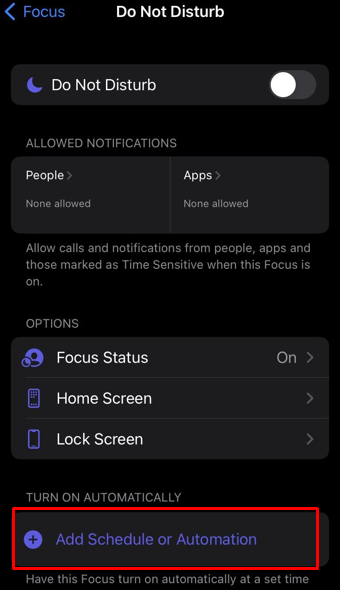
You can silence unwanted calls or even stop them from ringing on your device, and the caller won’t notice it.
How to Stop Calls on iPhone without Blocking?
Method 1: Using Do Not Disturb
Customizing the Do Not Disturb utility on your iPhone can be tricky. In the “Allow Calls From” menu, you’ll see Everyone, No One, Favorites, and All Contacts. Here’s what each of these options do.
| Options | Function |
| Everyone | Allows any number to reach your iPhone, bypassing the Do Not Disturb feature. |
| No One | Blocks all incoming calls, preventing any number from reaching your iPhone. |
| Favorites | Only allows calls from numbers that are marked as Favorites in your Contacts list. |
| All Contacts | Permits calls only from contacts that are stored on your iPhone, excluding unknown numbers. |
So, to stop a particular number from calling you without blocking, you may need to delete that contact and then select “All Contacts” from the “Allow Calls From” menu in your Do Not Disturb setting.
To do this, go to “Contacts” and search for the specific name from the search bar above your contact list. Or you can scroll down to find the contact name from the list.
Now you can either choose to delete the selected contact or put all contacts to favorites except for the ones you want to mute.
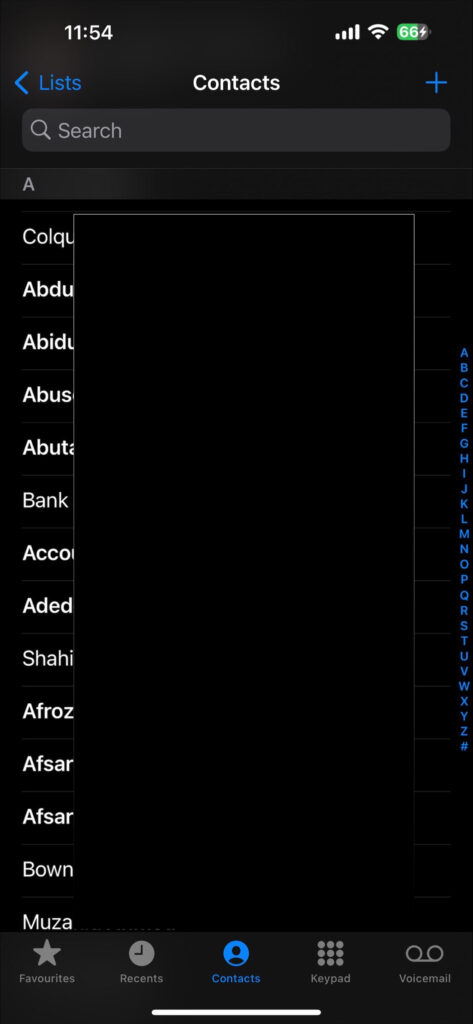
- Once you’ve found the contact you wish to delete, click on it.
- On the next page, tap the “Edit” button at the top right corner of the screen.
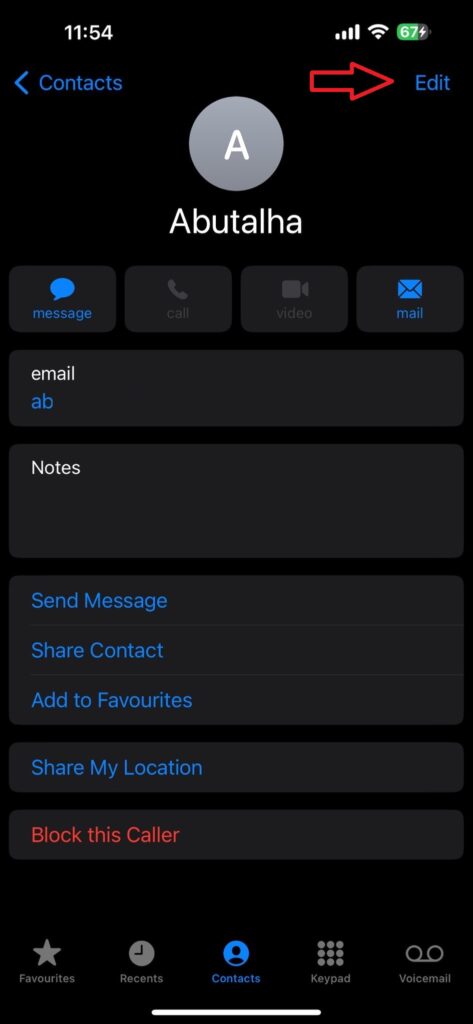
- On the following window, scroll down to the bottom and select the “Delete Contact” button.
- Tap “Delete Contact” when prompted.
Once you’ve confirmed that the contact is out, proceed to the call restriction steps.
However, if you don’t want to delete the number, you can just add the contacts you want to receive calls from to your “Favorites” list and then allow calls from “Favorites” in the Do Not Disturb setting
- On Settings, select “Do Not Disturb.”
- On the following page, you’ll find “Manual” or “Do Not Disturb,” depending on the iPhone model or iOS version in use. Tap the toggle next to the tag.
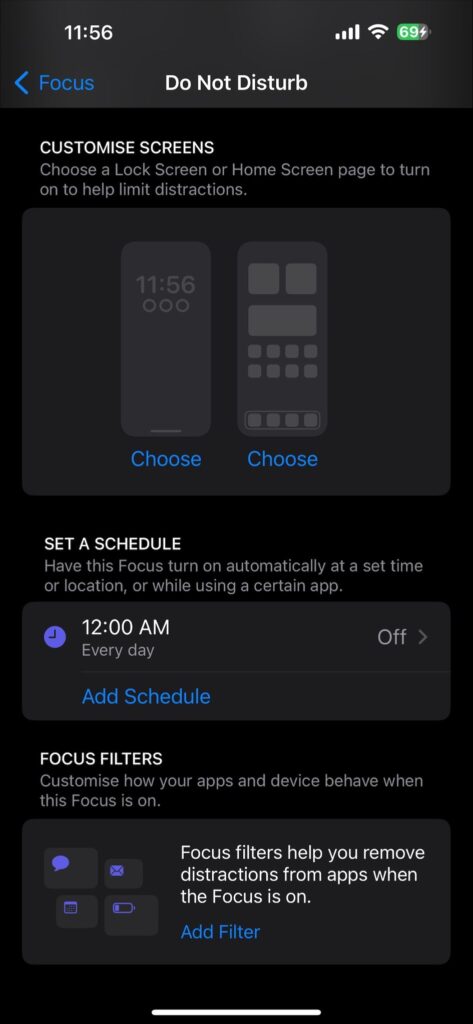
- Scroll down and select “Always” under “SILENCE” if you want to stop the call at all times.
- Tap the Allow Calls From function and open All Contacts
- You can also choose to schedule a time when you want this function to be active by switching on the toggle next to “Schedule.”
Once the process is complete, the deleted phone number will no longer be able to reach you. The caller will always get feedback stating that the user or line is busy.
Method 2 – Silencing Unknown Caller
You can use the Silence Unknown Callers function to stop unwanted calls from reaching you. This feature is, however, available on iOS 13 and later. So, if your device runs on supported iOS versions, follow these steps to set up the Silence Unknown Callers feature.
- Open “Settings” and tap on “Phone.”
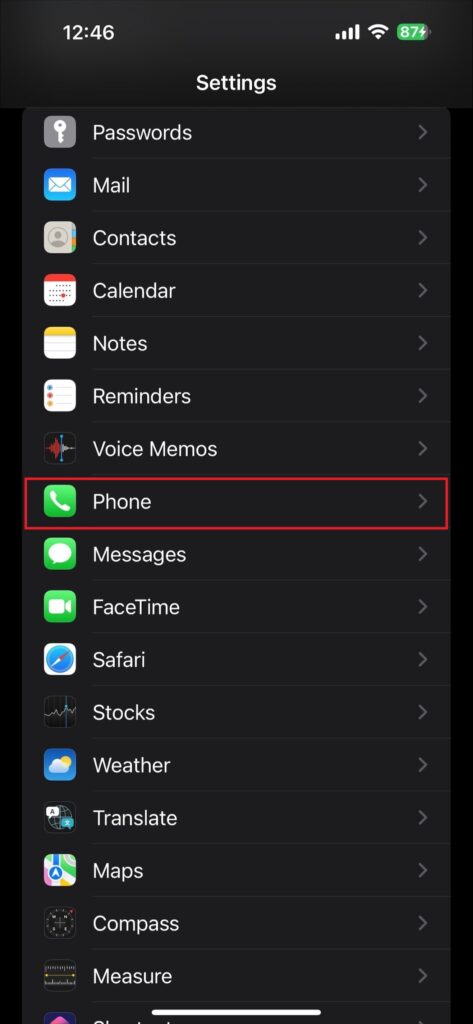
- Click on “Silence Unknown Callers”
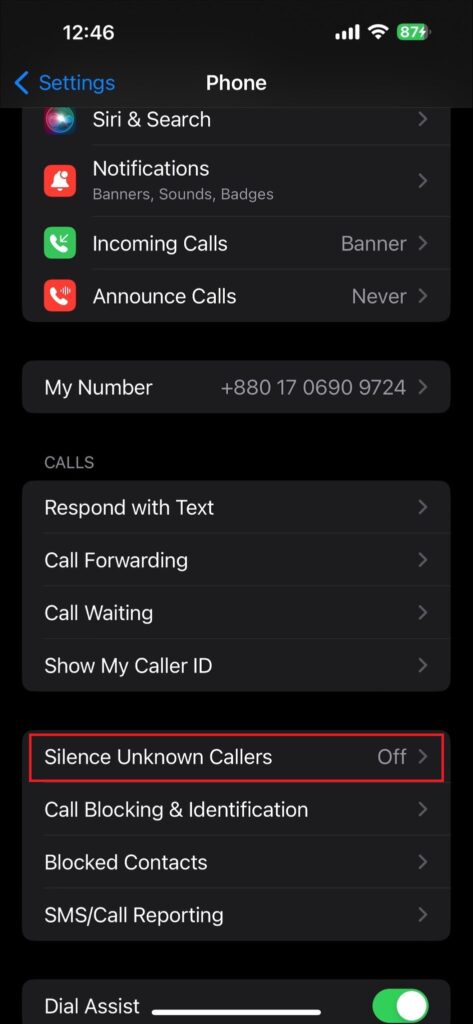
- On the next window, click the toggle next to “Silence Unknown Callers.”
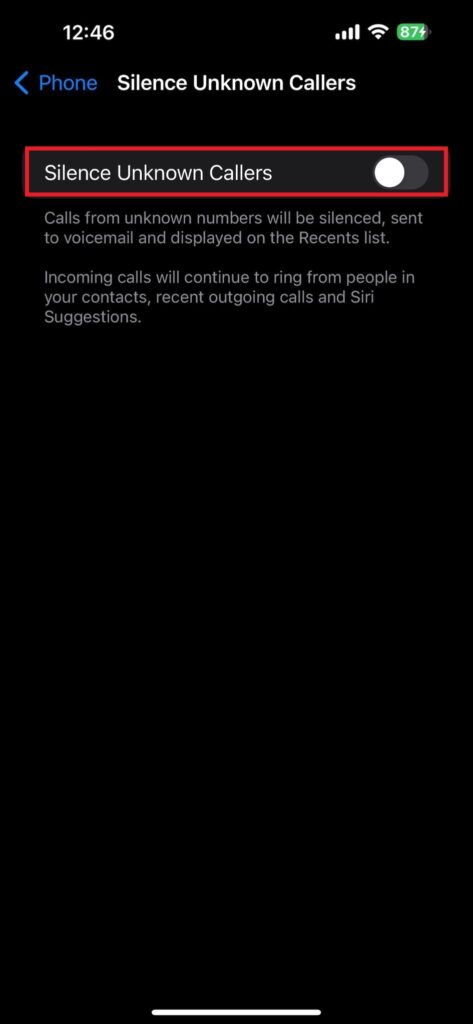
Once this feature is on, unsaved numbers will not reach you, and every time they try, the calls will be redirected to voicemail. You can see the notifications of such numbers as missed calls for the records.
Can I Stop Unwanted Text Messages On iOS Devices?
Just as you can stop unsolicited calls from reaching you, it’s also possible to prevent unwanted text messages from getting to your iOS device. The steps here are simple, beginning and ending on the “Messages” app.
Besides preventing unwanted text messages, you can also filter messages from unknown numbers. This action creates a new section on the “Messages” app for messages from unknown senders.
How to stop messages from a specific number?
- In the conversation page on the “Message” app, click on the number or name of the person you wish to block.
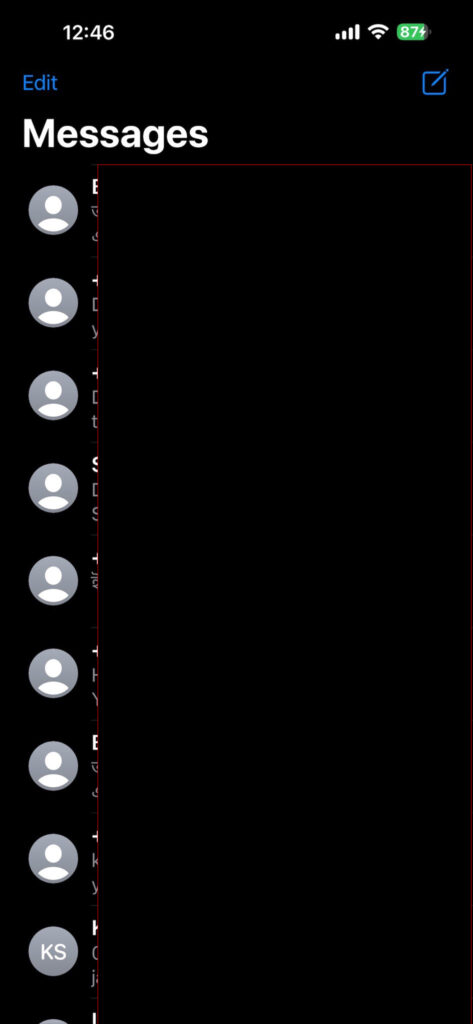
- Tap the info button
and click on “Block this Caller.”
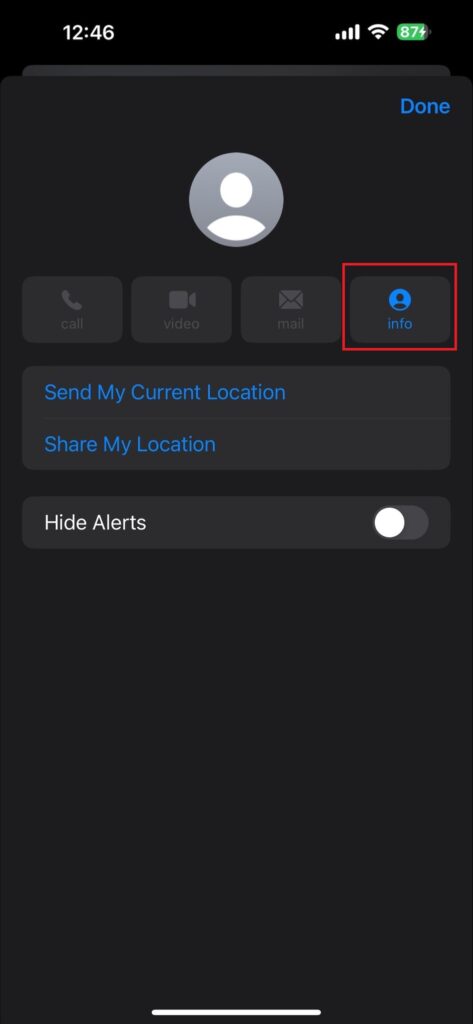
- You will see options to either block the caller or cancel the action. Simply click on Block, this Caller.
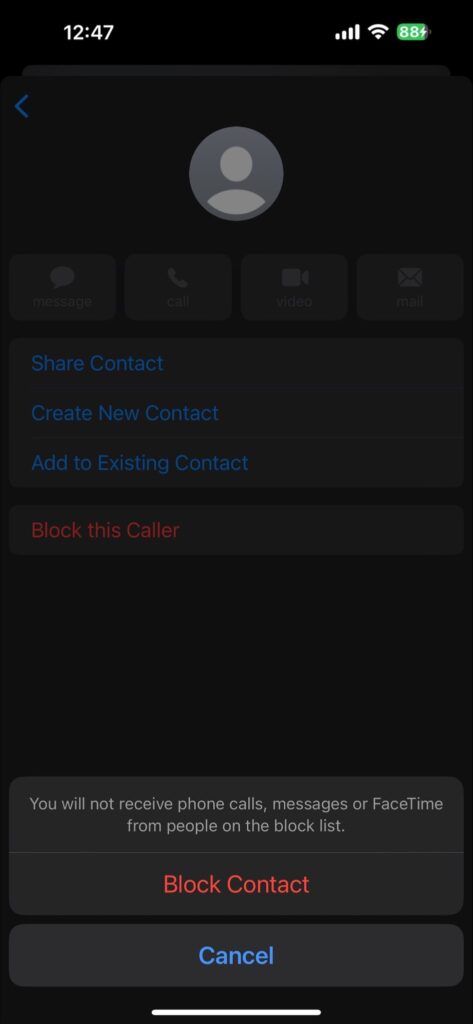
If you don’t wish to block the number, you can use the “Hide Alert” function on the app. This feature allows text messages from a specific number into the device without a notification. You can set it up by clicking the info button and turning on the toggle next to “Hide Alerts.”
How to filter text messages from unsaved numbers?
- On the Settings app, scroll down to Messages and click on it.
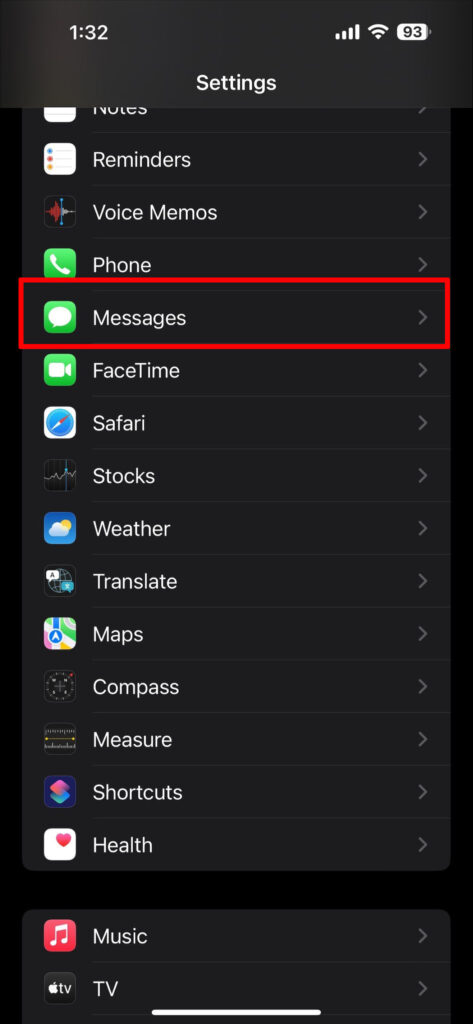
- On the Message page, swipe up to find Filter Unknown Senders.
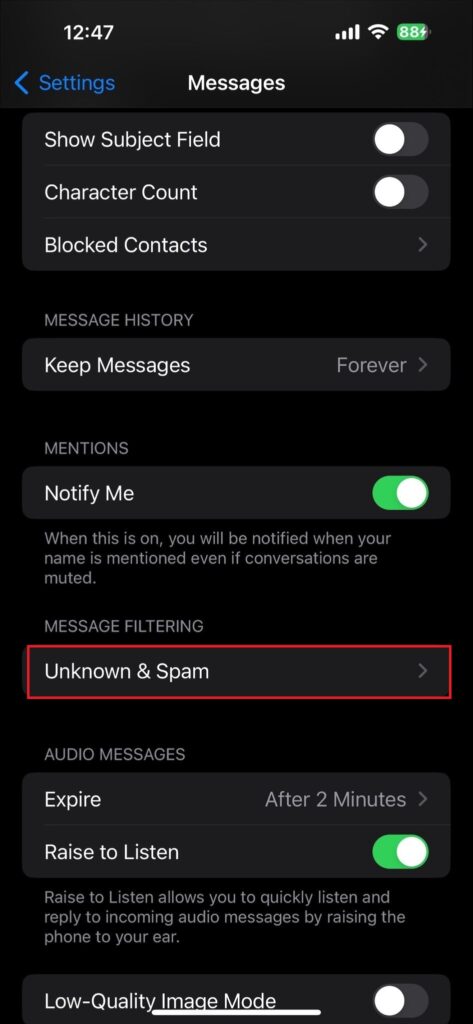
- Tap the toggle next to it to create a new section in the Messages app where messages from unknown phone numbers or senders go.
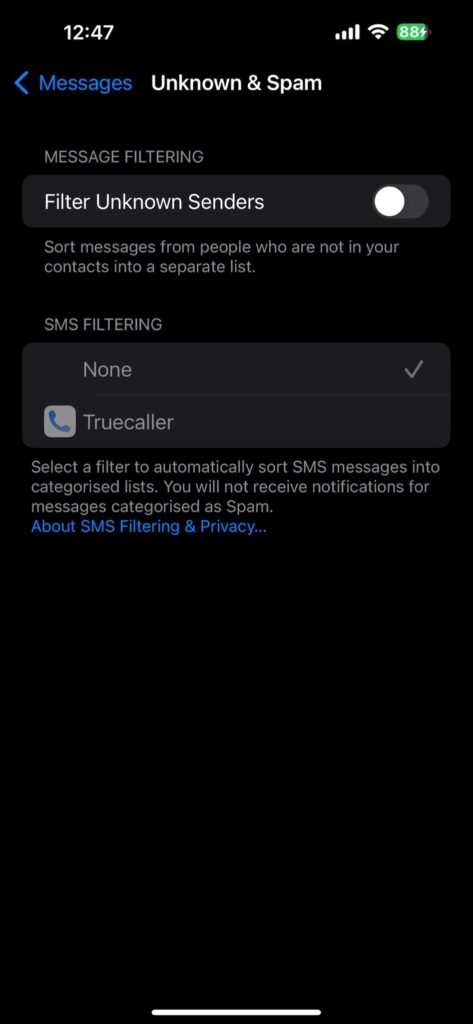
How to report spam or junk messages
- First, copy the phone number the spam text message came from. To do this, open the Messages app and go to Spam Message, tap the sender’s number at the top of the page, and tap the info button
. Now, long press the number and tap copy.
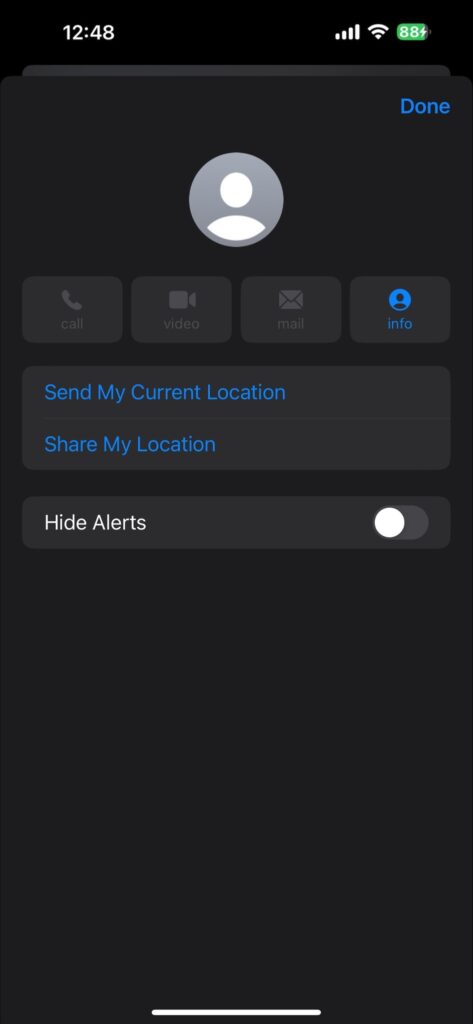
- Go back to the message. Tap and hold it and click on “more.” For some devices, you can simply tap on “Report Scam.”
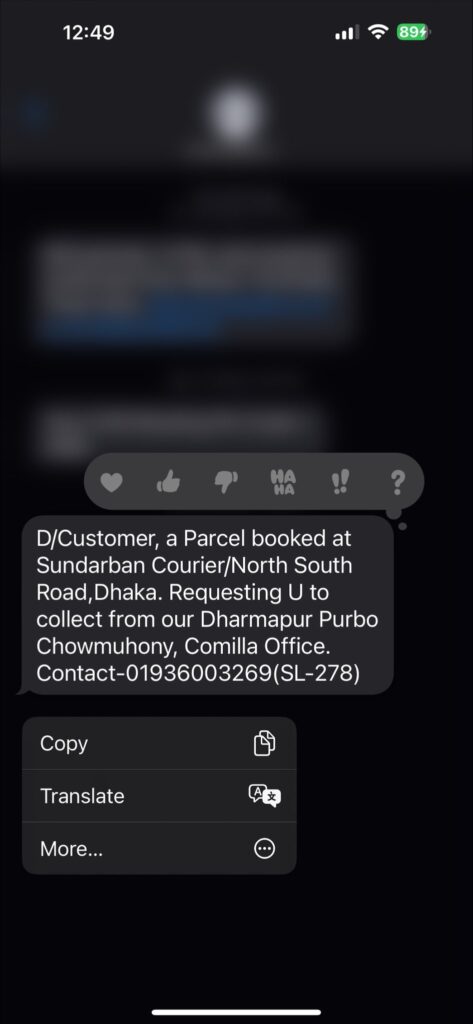
- Click on the forward button at the base of the page and input 7726 in the bar for the recipient.
- You will get a message from 7726 requesting the number of the spam message sender. Open the text message from 7726, paste the phone number you initially copied in the first step, and send the message.
Frequently Asked Questions
Can you stop incoming calls without turning on Airplane Mode?
There are several ways to stop incoming calls on your iPhone without turning on airplane mode. Simply enable Do Not Disturb or Focus on your iPhone and all incoming calls will be blocked out.
Can I make my number busy for a caller?
The call forwarding feature in Mobile settings on your phone can help make your number busy for a caller. However, always turn it back off after you’re done.
Can Truecaller prevent calls without blocking them?
A third-party app like Truecaller can stop contacts from calling you once you set up the “Block numbers not in Phonebook.” This way, you’ll only receive notifications but your phone won’t ring from unsaved contact.
However, make sure you check the “blocked calls notifications” to know if you’ve unknowingly blocked important calls. Simply save their contact into your phone book and they’ll be able to reach you again.
Can I turn off incoming calls on my iPhone?
You can turn off incoming calls on your iPhone by selecting the “No One” option in the Do Not Disturb setting.
However, if you need to start receiving incoming calls again, head over to your settings and turn off this feature.
Conclusion
Now that you’ve learned how to stop calls on your iPhone without blocking, apply the steps on your devices and shield off unwanted calls.
You can try the Call Forwarding method, Silence Unknown Callers, or the Do Not Disturb method.
One of these methods can be your best bet. Remember to disable these features whenever you wish to receive calls from all of your contacts. However, you can leave them on to avoid unwanted calls for a long time.
