Have you incorrectly entered security passcodes several times on your iPhone? Is it disabled now? Look, it is a problem faced by iPhone users in their daily use. But how do you properly reset your iPhone?
Resetting your iPhone helps erase all your content and settings before selling it. But is the restoration backup available on your Mac or Windows PC? Here, all questions are valid to find answers by an iPhone user.
The solutions are here in this guide to reset iPhone with a Windows PC or Mac. Let’s learn the Apple recommended tips and tricks to retrieve an iPhone with a new setup.
Read on more!
Contents
- A Complete Guide to Reset an iPhone with a Mac or Windows PC!
- iPhone-8/iPhone-8 Plus/iPhone X or later/iPhone SE (2nd & 3rd Generation)
- iPhone 7/iPhone7 Plus (7th Generation)
- iPhone SE (1st generation)/iPhone 6 or earlier (6th generation)
- Complete the Process: Erasing/Restoring/Resetting
- Frequently Asked Questions – FAQs!
- Editorial Note!
A Complete Guide to Reset an iPhone with a Mac or Windows PC!
Your iPhone will get disabled if you try to open it with the wrong passcode multiple times. Sometimes, we cannot remember the lost passcode. So, it requires resetting the phone with new passcode, contents, and settings. Let’s do the job with a PC.
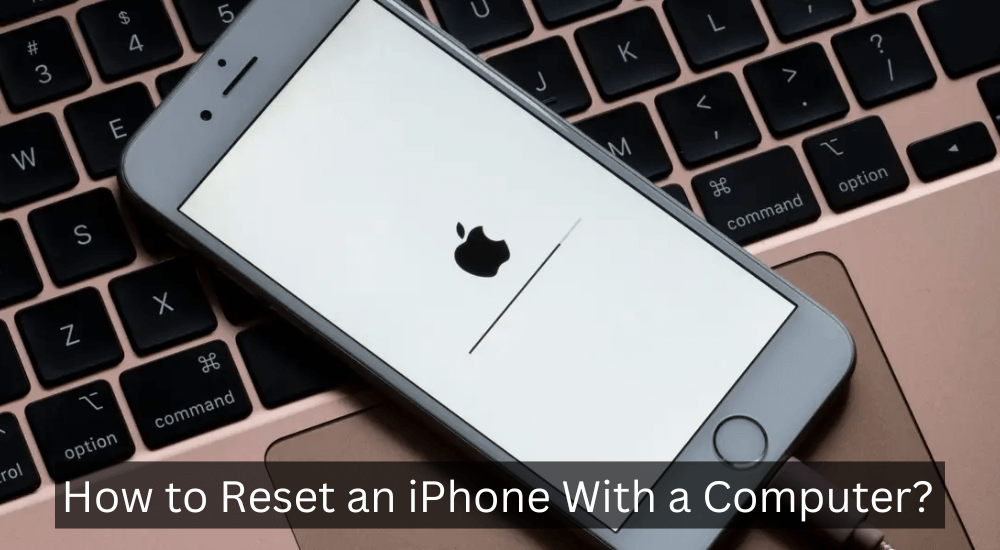
Requirements to Reset!
- A USB cable compatible with Mac or Windows PC
- The Mac must be with a USB port and OS X 10.9 or later and
- The PC must be with a USB port and Windows 7 or later
Conditions for Compatibility/Backup/Applications
- Ensure your Mac or Windows PC has an updated operating system before resetting your iPhone.
- Make sure that your personal computer has an updated version of iTunes.
- Make a backup of important contents and files before erasing the existing settings.
- You must have an Apple ID and Password to make a backup on iCloud.
If you meet all the requirements and conditions, you may execute the process to reset your iPhone. Let’s see how simple it is!
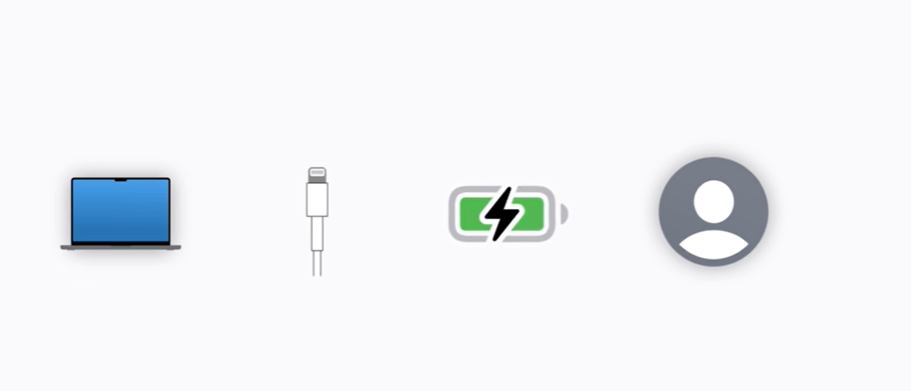
Prepare Devices
The first thing is to prepare your devices, including Mac or Windows PC. Make sure your computer has enough charge or connect it to the charging port. Take an OS or Windows-compatible iPhone cable.
Turn off Your iPhone and Connect to a Computer
Important: Unplug your iPhone from recharging before turning it off and connecting to a computer.
And guys! Don’t mind following the steps to switch off your iPhone and connect to a computer with different iPhone models. It differs a bit with different models.
iPhone-8/iPhone-8 Plus/iPhone X or later/iPhone SE (2nd & 3rd Generation)
If you have an iPhone-8 or iPhone-8 Plus and later with 2nd or 3rd generation configuration, press and hold the right button and one of the left volume buttons. And hold the buttons until the power off slider appears on the screen.
When the power-off slider appears, drag the slider to turn off your iPhone. It may require a bit of a moment.
Now press the right side button again and immediately connect your iPhone with a cable to a computer. And keep the button holding until the recovery mode appears on the screen. It may also take a moment.
iPhone 7/iPhone7 Plus (7th Generation)
Turning off the device is simple for the iPhone 7 and iPhone 7 plus 7th generation users. You need to press the right-sided button and hold it until you see the power-off slider on the screen.
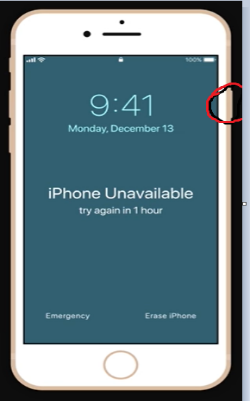
Then, you will find the turn-off slider on your device screen. Drag the slider from left to right to turn off your iPhone.
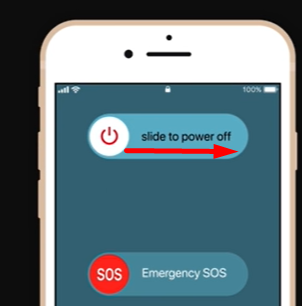
Now press and hold the lower volume button of your device and connect your device to a computer with a cable.
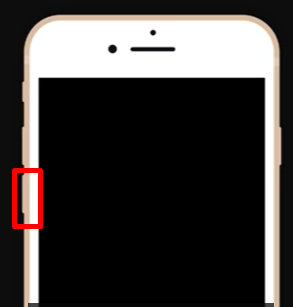
Please ensure the connection between your device and computer while holding the button. You must keep holding the volume-down button until the recovery mode appears on your device’s screen. Wait for a moment.
iPhone SE (1st generation)/iPhone 6 or earlier (6th generation)
If you are an iPhone SE (1st generation) or iPhone 6 (6th generation) user, press the ride-sided top button and hold it until the power off slider appears on the screen.
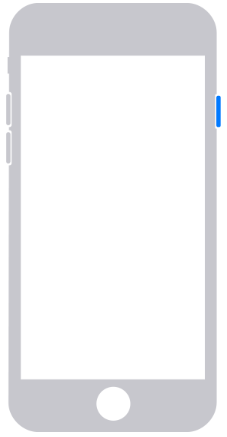
Now drag the slider from left to right to turn off your device before going to the next step. Please wait until it is completely switched off.
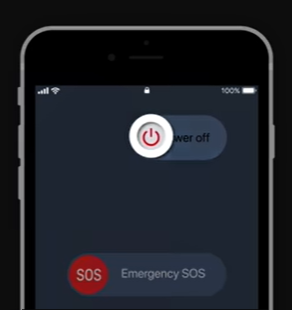
Now press and hold the device’s home button. And connect it to your computer with a cable as soon as possible. Keep touching your device’s home button until the recovery mode appears on the screen. Be patient for a while.
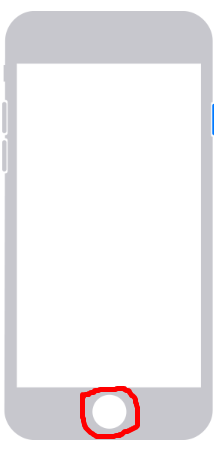
Complete the Process: Erasing/Restoring/Resetting
We are close to ending the entire process of resetting your iPhone with a Mac or a Windows PC. If you are using macOS Catalina or later, please open the finder from your computer.
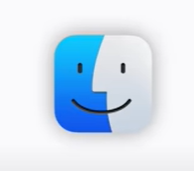
On the other hand, the users of macOS Mojave or Windows computer users will open iTunes to get the restore or update option. You must have the updated version of iTunes on your computer.
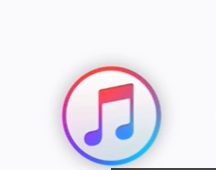
Erasing:
Select your iPhone when it appears on your computer’s ‘finder’ or ‘iTunes’ interface. Then, you will find the following message to proceed with upgrading or restoring the device.
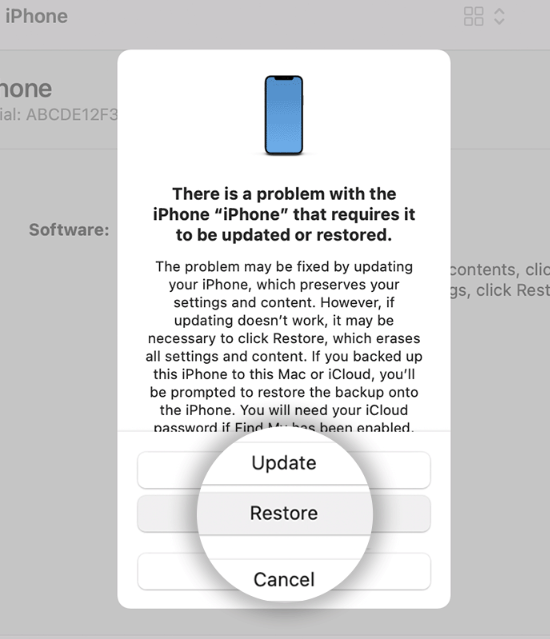
You will click on ‘the restore option’ to erase all settings and contents, including the passcode. It will restore your files and contents from a computer or iCloud backup files.
Restoring:
Once you have erased your device, it will let you restore backup files and contents from the computer or iCloud of your Apple account. Your computer will download updated applications for your device.
Click backup now to reset your phone’s new password and settings. It may take 15 minutes maximum to end downloading and updating your iPhone. Then, your iPhone is ready to use with new settings and passcode.
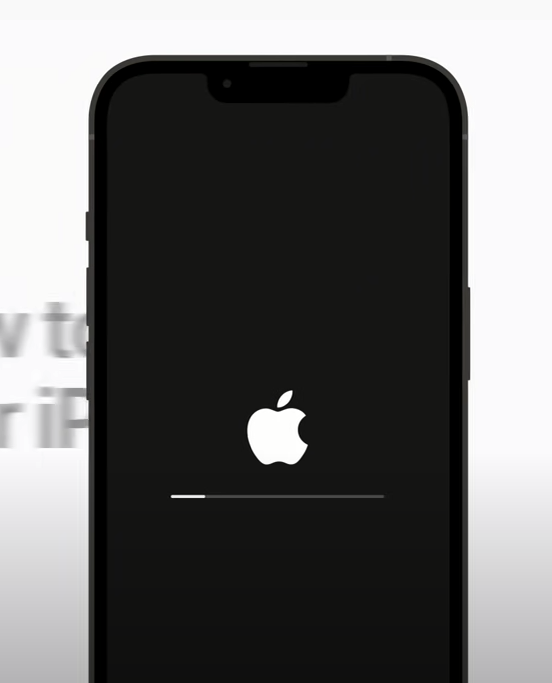
Important: Don’t disconnect your iPhone from the computer until the process is successful with updated applications and restored files.
Frequently Asked Questions – FAQs!
What are the differences between device updates and restoration?
| Update | Vs | Restore |
|---|---|---|
| ●You can fix any operational issues with your iPhone by updating it. ●It preserves all settings and contents when you update your iPhone. ●You don’t need to create a backup of your existing files. | ●You must restore your device when updating doesn’t work to fix any operational issues. ●Restoration erases all existing settings and contents. ●You must make a backup of existing files on your computer or iCloud. |
Now, you decide whether you will update or restore your iPhone to fix the issues with your device.
How to make a backup of an iPhone using a Windows PC?
The iPhone users make a backup of their devices on Windows PCs with updated iTunes applications. It is as simple as follows.
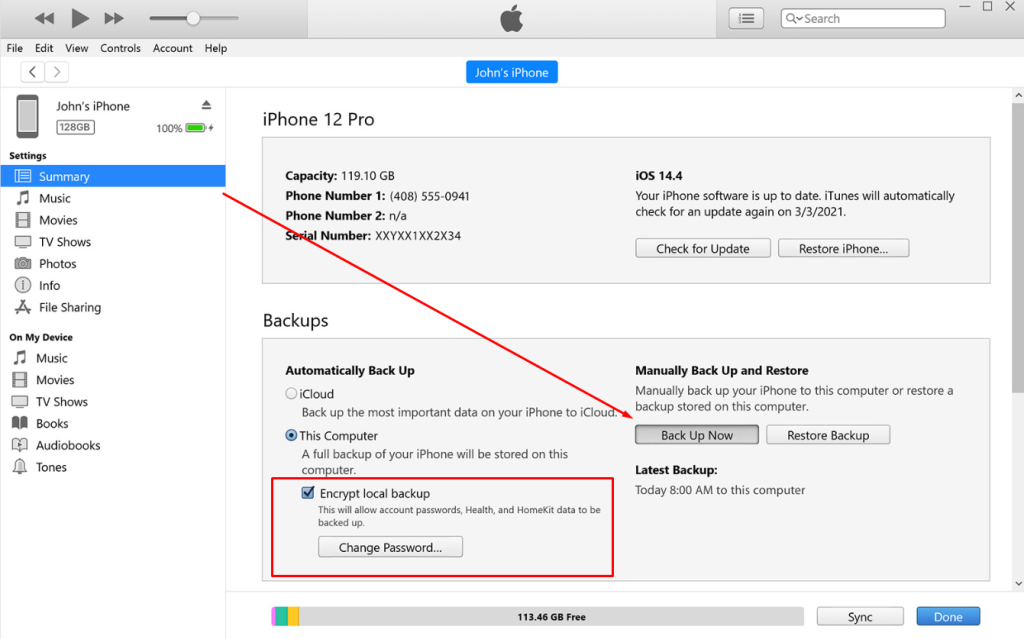
- Use a cable to connect your iPhone and Windows computer.
- Click the iTunes app on your PC.
- You will find the iTunes button near the top left of the iTunes window.
- Click on the iPhone on your computer.
- You will find the summary left of the window and click on it.
- Click backup now displayed below.
- Select ‘encrypt local backup’ and set a new password.
However, you can see the backup files stored on your Windows PC. To do this, click on ‘edit’ then ‘preferences’ and select your device. You will find encrypted backups with a lock icon to see the stored files.
Editorial Note!
Resetting iPhones with computers (Macs or Windows PCs) is simple but effective. If you have a Mac with Catalina OS or a Windows PC with iTunes, you can end the whole process in five minutes. Moreover, you can do it by yourself by following our guide.
However, you might face problems with the backdated versions of iTunes and OS or Windows Operating Systems. Therefore, update your computer before proceeding to reset an iPhone on it.
And if you’ve forgotten the screen-time passcode and do not have a computer, check out our guide on how to reset iPhone without computers.
