Have you recently upgraded to the latest iPhone and lost access to your saved passwords? Or maybe you’ve accidentally deleted a few when switching between the apps? Whatever the case, recovering saved passwords on your iPhone can be a lifesaver.
If you’ve had iPhone’s Keychain feature enabled, retrieving your deleted passwords and passkeys should be as simple as logging into your iCloud and looking up Keychain. Or you can also use third-party software like Dr. Fone Password Manager for a more comprehensive solution.
Let’s walk you through how to recover saved passwords on your iPhone, whether you’ve got a new device or an older one.
Contents
What is the Location of the iPhone’s Passwords?
Usually, when you save any password on your iPhone, it’s stored under “Passwords” in the Settings menu.
So if you’re only looking to view your saved passwords, all you have to do is Go to Settings > Passwords (or Passwords & Accounts in iOS 13 or earlier) and use Face ID or Touch ID.
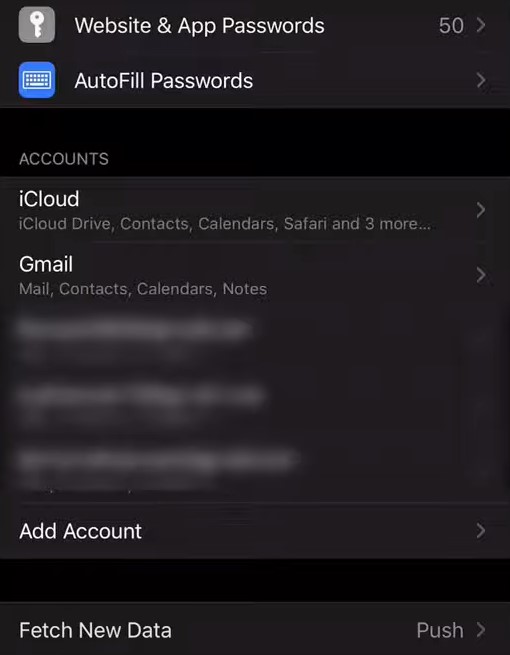
In iOS 16, you can find passwords under Settings > Passwords. Just select an app or website to view the password.
Recover Saved Passwords on Your iPhone from iCloud
As we’ve mentioned, you must have the Keychain feature enabled to recover saved passwords on your iPhone, which is found under Autofill Passwords.
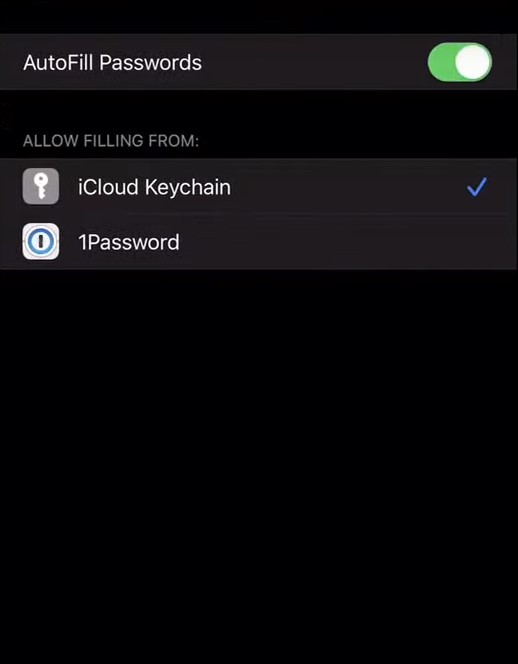
Keychain is a password management system for your iPhone and other Apple devices to store passwords, passkeys, and other sensitive information securely. Even if you reset your iPhone, the passwords saved in Keychain are still saved as it’s continuously in sync with iCloud.
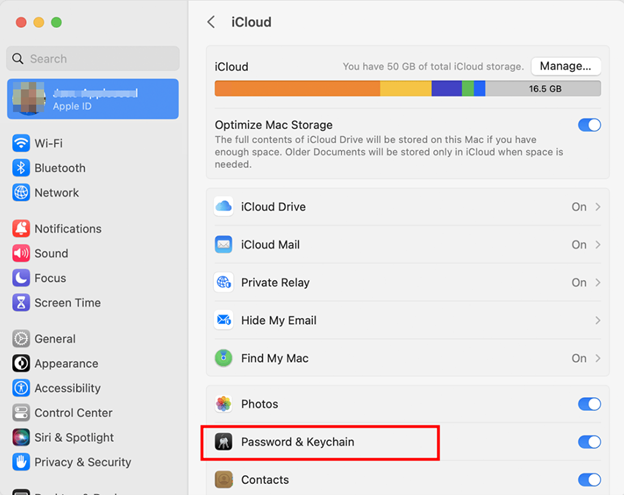
Find Your Passwords through Keychain
Finding the Keychain feature is pretty similar across all Apple devices. The feature saves all your passwords through iCloud, but the path varies by the operating system.
For example, you’ll find your lost saved passwords under the menu Settings>Passwords in iOS 14 or newer. But in older iOS versions, this menu goes by Settings>Accounts & Passwords or Settings>Passwords & Accounts. Only on Mac OS, you’ll find Keychain under iCloud
Once you’re there, all you have to do is tap or click the app or website you’re looking to view the passwords of.
If you’ve lost or damaged your device, signing back to your Apple ID from your new device should just be enough to access all your passwords this way.
Recover Saved Passwords on Your iPhone with Third-Party Software
If you don’t have Keychain enabled, or if you’ve forgotten your Apple ID password, you can still retrieve your saved passwords using third-party software.
Dr. Fone Password Manager by Wondershare is an excellent option to consider. With this comprehensive password manager, you can easily store and organize all your passwords in one place. Here’s how you can use it.
Step 1: Install and Launch Dr.Fone Password Manager on your System
To begin recovering your passwords, you’ll first want to download and open the Dr.Fone – Password Manager software on your computer. Once it’s up and running, click on the “Password Manager” option from the welcome screen.
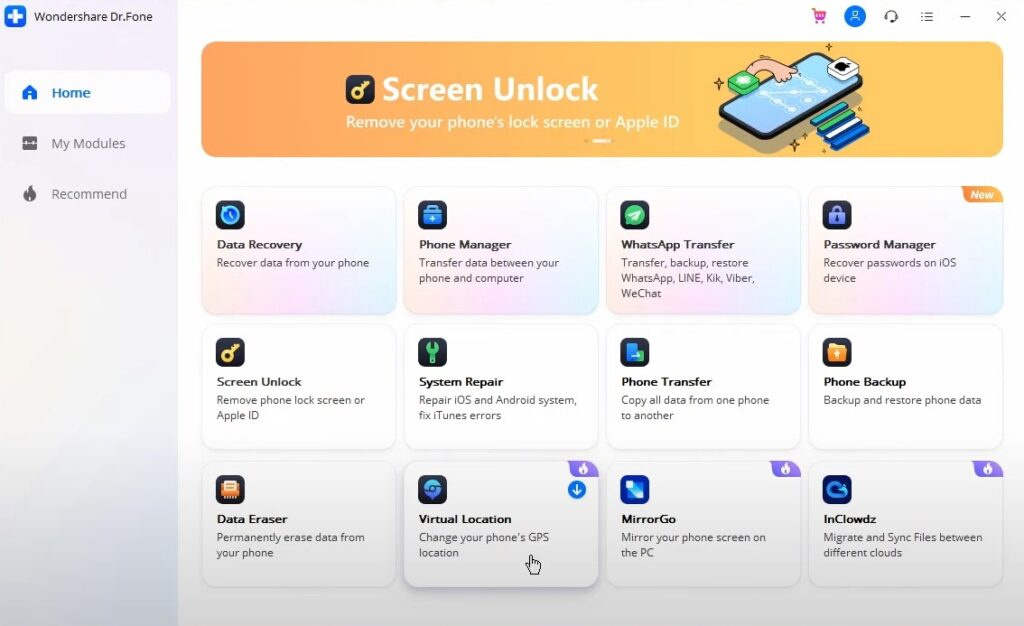
Then, connect your iPhone to your computer, and the software will automatically detect the device. Give it a moment to load the necessary information.
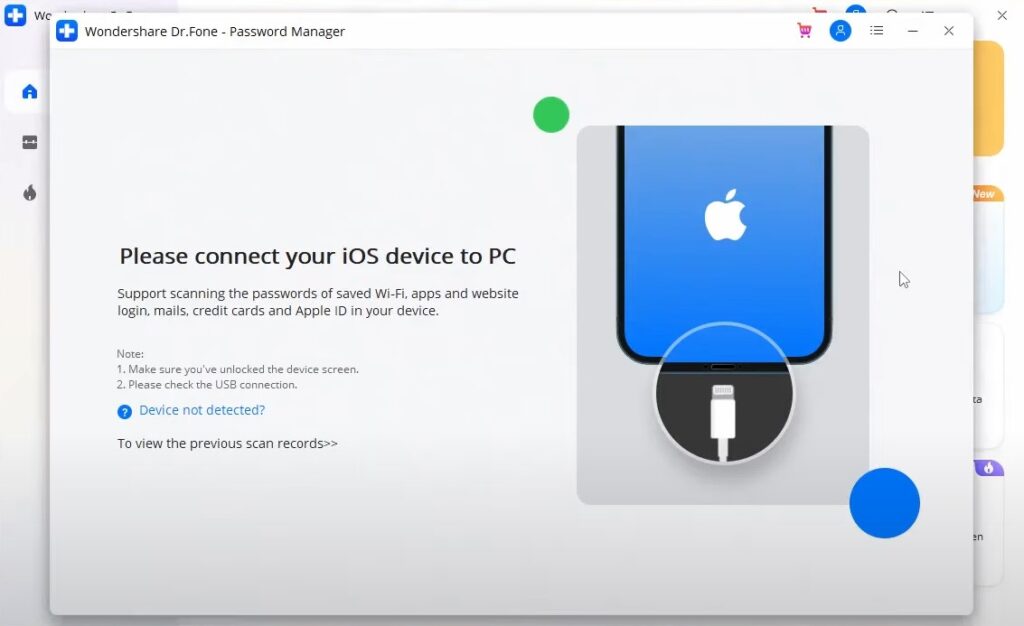
Step 2: Begin the Recovery Process
Once your iPhone is detected, the Dr.Fone software will display its information on the screen. To begin password recovery, click the “Start Scan” button.
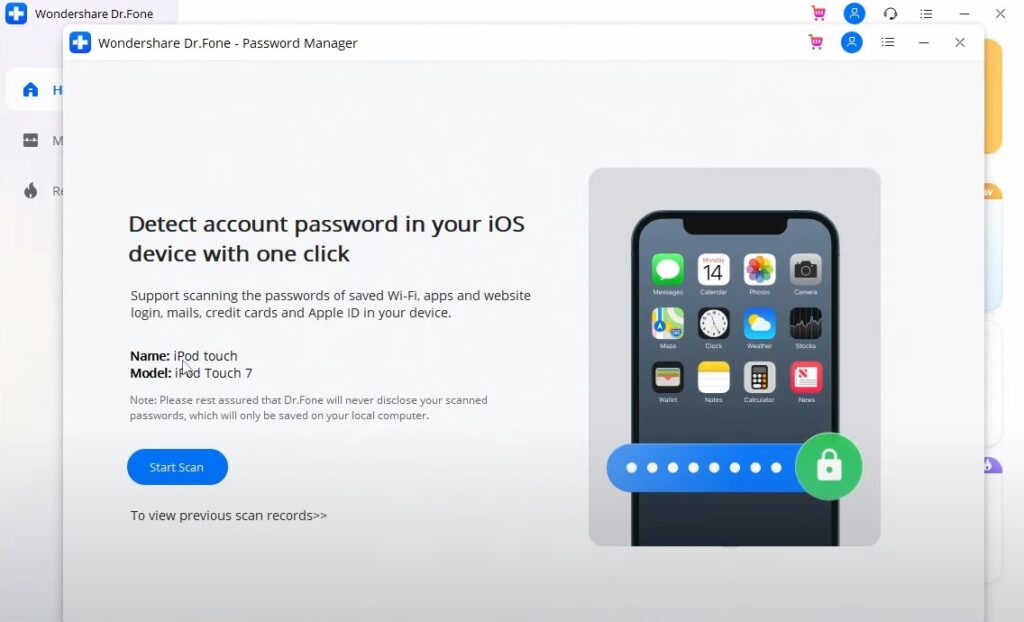
Now, all you have to do is watch while the software extracts your passwords from the device. The software should not be closed during this process, and let it complete its work.
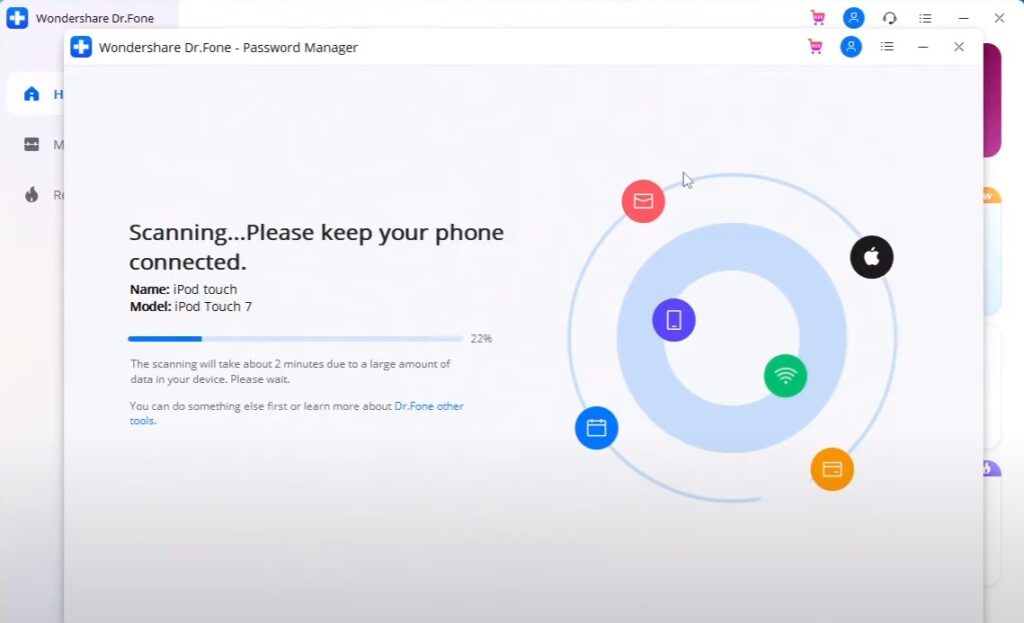
Step 3: Access the Recovered Saved Passwords and Save Them
Once the password recovery process is finished, you can view the extracted data on the Dr.Fone interface. You can select the corresponding category on the side to see your recovered Apple ID or App/Website Passwords. The passwords you’ve retrieved will also be listed in detail.
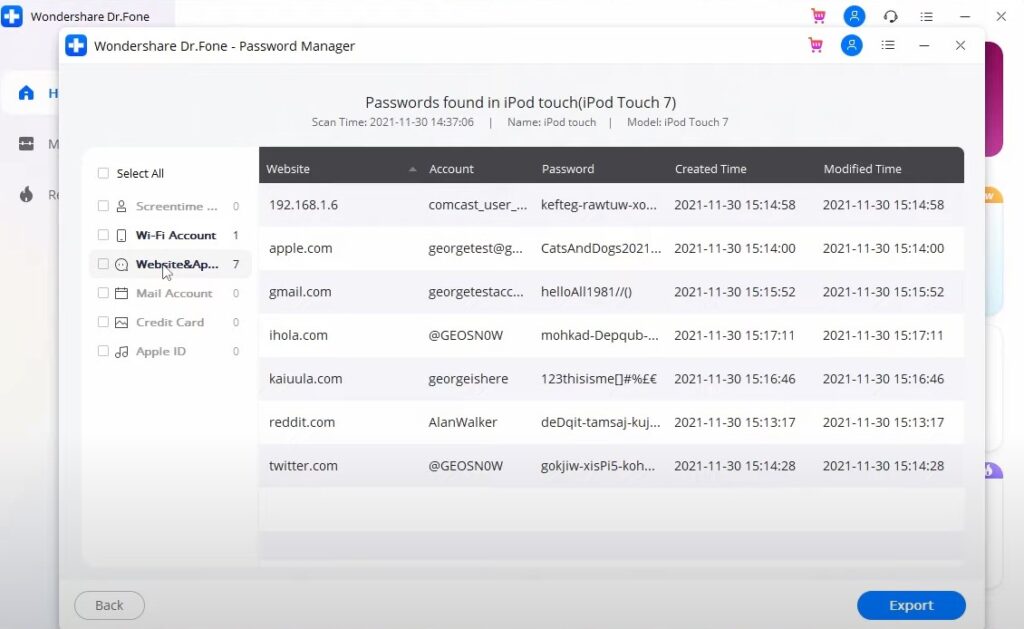
To view a specific password, you can simply select the eye icon. If you want to save a copy of your passwords, you can simply click the “Export” option on the bottom, and they’ll be saved in a CSV format that can be easily imported into other programs.
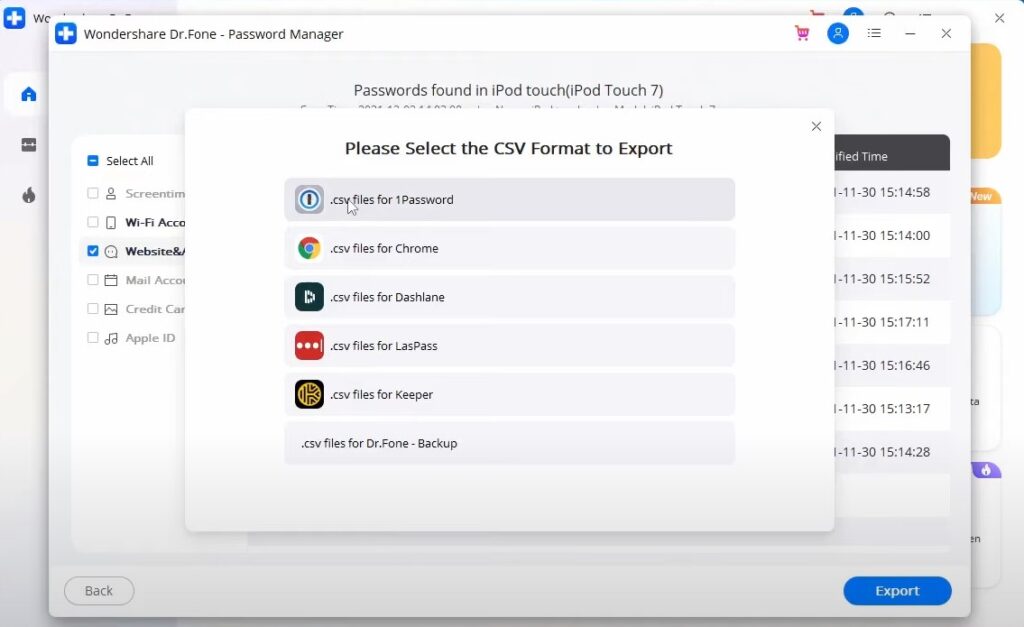
And that’s it! With these simple steps, you’ll be able to access all your account information, Apple ID details, WiFi logins, and much more from your iPhone.
Frequently Asked Questions
If you have further questions regarding recovering saved iPhone passwords, the below list of answers to the most frequently asked questions may help you out.
How can I prevent losing my passwords in the future?
The easiest way to prevent losing your passwords in the future is to use the built-in Keychain feature on your iPhone. To enable the Keychain feature, go to your iPhone’s Settings > Passwords & Accounts > AutoFill Passwords and toggle on the Keychain option.
Will I be able to view my passwords on a new device?
Yes, as long as you have Keychain enabled on your device, you should be able to view your passwords on any Apple device by logging in to your iCloud account and looking up Keychain. You can also look up website passwords in Safari if you’ve saved them there.
Will recovering my passwords erase any data on my iPhone?
Recovering passwords using iCloud or third-party apps do not involve erasing any data from your iPhone. However, if you’ve forgotten your Apple credentials and need to restore your data from a backup, or reset your device, the existing data will be wiped out.
Are there any risks to using third-party apps to recover passwords?
There are risks associated with using third-party apps to recover passwords. Some of these apps may not be legitimate and may be designed to steal your personal information or spread malware. It’s best to research and read reviews of any third-party app before downloading it.
Conclusion
As you can see, there are a few simple steps to follow when you need to recover saved iPhone passwords. The next time you have problems with your passwords or security keys, this guide will hopefully assist you to figure out the fix.
On a final note, ensure Keychain is enabled on your device to prevent password loss in the future. And if you want to save a copy of your passwords, you can export them in a CSV format using Dr. Fone.
Also, as a power user, it’s a good idea to regularly back up your iPhone data on your computer besides iCloud. Having your data protected in this way will prevent any accidental issues.
