Sorry to see “iPhone Unavailable” to access after so many attempts with wrong passcodes. It made me pretty perplexed to regain my iPhone’s active screen. Finally, I found four fascinating formulas to fix it.
It doesn’t matter whether you see “iPhone unavailable,” “disabled,” or “security lockout.” Here is how to dissolve the inactive screen with simple steps. You can go with a new screen within a few minutes.
Get the guide in detail to fix your iPhone’s lock screen with no more excuses. The methods are proven for both iPhone screens appearing ‘erase iPhone option’ or not. Let’s hunt the hidden hacks here!
Contents
Inserting repeatedly incorrect passcodes ten times leads to an iPhone being unavailable or security lockout. Consequently, the disabled iPhone’s screen becomes unresponsive to contents, data, and settings.
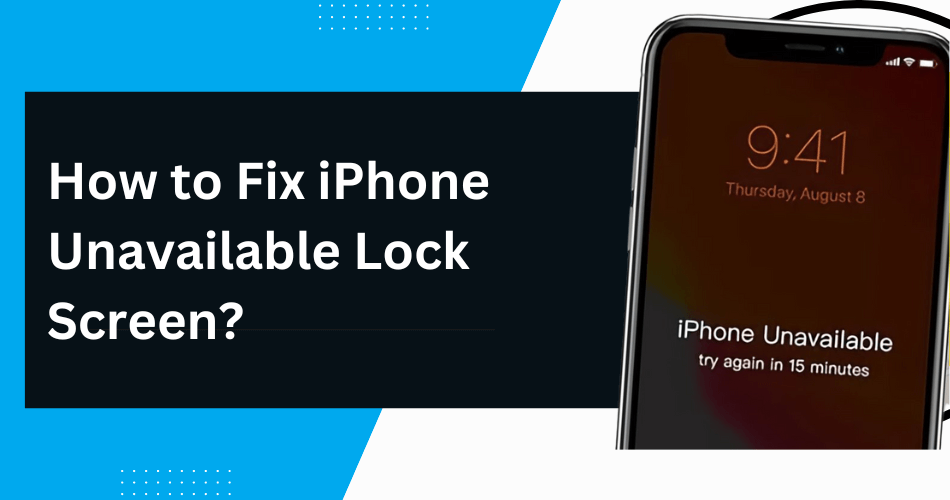
Therefore, you cannot operate your device to meet your daily demands. It seems disappointing to get a locked screen with emergency mode. Sometimes, it requires erasing to hard factory resetting to retrieve.
| Attempts | Device Mode | Timer |
| After 5 consecutive wrong attempts | iPhone unavailable | Try in 1 minute again |
| After 6 consecutive wrong attempts | iPhone unavailable | Try in 5 minutes again |
| After 7 consecutive wrong attempts | iPhone unavailable | Try in 15 minutes again |
| After 8 or 9 consecutive wrong attempts | iPhone unavailable | Try in 60 minutes again |
| After 10 consecutive wrong attempts | iPhone unavailable (permanently) | No more timer |
Table: iPhone unavailable attempts-timer
If you cannot remember the correct security passcode and continue to enter the incorrect one ten times more, your iPhone will go to dead mode with the screen unavailable. It is no longer fit for functioning unless you erase and recover your iPhone. Here is how to fix the iPhone’s unavailable and security lockout issues.
You must follow some proven steps to resolve device disability or unavailability when every attempt fails. I have tried four fantastic methods to fix the issues with my iPhones at different times. Let’s try them!
Method One: Using “Erase iPhone Option” for Factory Reset

I found the emergency screen of my iPhone (iOS15.2) along with the “Erase iPhone” option after entering seven consecutive wrong passcodes. Later I fixed the iPhone Unavailable issue with the following steps.
Here is how to go with erasing iPhone:
- Clicking the “Erase iPhone” option shown on the emergency screen.
- Confirming the erasing alert on the next page.
- Entering Apple ID and password to promote erasing existing contents and settings.
- Waiting for a while to end the factory resetting and restoring backup data.
Important: Ensure a backup of your essential contents, applications, and data before proceeding with “Erase iPhone” and confirming factory resetting of your device. The method goes with the devices (iOS15.2 or later). Apply the following formulas if you have an iPhone or iPad 15.1 or earlier.
Method Two: Using iTunes of Finder on a Mac or PC
If your iPhone is on iOS 15.1 or earlier, you won’t get the direct “Erase iPhone” option on your device’s screen. Then, Apple support recommends using iTunes or Finder for Windows PC or macOS, respectively. It requires a computer installed with Finder or iTunes and a USB cable to connect with an iPhone.
Here is how to go with iTunes/Finder:
- Take a computer with the Windows or macOS operating system.
- Turn off your iPhone.
- Press your iPhone’s power button (differs from one model to another) to bring its recovery mode.
- Connect your device to a computer with a USB cable as soon as possible.
- Run iTunes or Finder on your computer and locate your iPhone.
- Find a popup message with restoration indications.
- Click on ‘Restore’ and let your computer erase all contents and settings from your iPhone.
- iTunes will download and install the latest iOS version on your device to have a new setup.
- Set a new passcode and start using your iPhone again.
Important: Don’t forget to backup your important files and contents on your computer while restoring the existing settings. And wait until the entire process ends successfully.
iCloud “Find My” app is an effective way to remove forgotten passcodes remotely without a computer. It requires Apple ID and password to log in an iCloud account and fix the issue from another Apple device.
Here is how to go with Find My App on iCloud:
- Browse iCloud.com
from any device like another iPhone, iPad, Mac, or iPod.
- Log in to your iCloud with your ID and password.
- Tap Find My app from your account settings.
- Click on all devices and select your disabled iPhone to proceed to find the erasing option.
- Tap “Erase iPhone” from the popup interface.
- Press “Erase iPhone” again to confirm the activity.
- Enter your Apple ID and password once more.
- Get an SMS on your trusted device via phone number for two-factor authentication.
- Wait until the factory reset ends.
- Finally, restart your iPhone and set a new passcode for security credentials.
Important: Don’t forget to log out of your Apple ID from third-party devices after completing the factory reset. Never share your security passcode to avoid such unexpected issues.
Method Four: Using Third-Party iPhone Unlocking Software
When you still have a problem with your “iPhone unavailable” screen, third-party phone unlocking applications can be another panacea. However, choosing reliable software is the real challenge here. Pick any of the following to get your iPhone back on active mode.
- 4uKey Screen Passcode Unlocking
Application
- Mobitrix iPhone lock
away service
- UnlockGo screen passcode remover
- iPhone passcode refixer
The third-party iPhone security passcode removers are available in free and paid versions. You can try any of the services that serve your purpose better.
Important: You must consider the security credentials while using third-party software to solve the “iPhone unavailable” issue. Don’t allow any corrupted applications infested with malware and viruses.
Frequently Asked Questions- (FAQs)
Asking too many questions is quite valid while restoring an iPhone for removing all existing contents and settings, including the security passcode. Let’s learn more in this question-answer section.
How to restore an iPhone from iCloud backup?
- Follow the onscreen setup until it reaches the App & Data screen after restarting the device.
- Click on the “Restore from iCloud Backup” menu.
- Put your iCloud ID & password to log in.
- Choose a backup with the most relevant data size to transfer from iCloud to your iPhone.
- Keep connected with the Wi-Fi network until finishing the loading.
- Finally, you can get all your required data back to your iPhone.
Thus, an iCloud account protects photos, files, apps, music, contents, and settings from unavoidable losses while erasing the security passcode. So, make a backup of an iPhone on your iCloud account before restoring.
Can’t find my iPhone on iTunes on my computer? Solutions Needed!
If your computer cannot address your iPhone on the iTunes interface, you will see an OXE unknown error to fix. Get a proven solution with the following steps to find an iPhone on a computer’s iTunes Windows.
- Ensure that your computer has the latest version of iTunes.
- Disconnect and reconnect your iPhone to a computer with a USB cable.
- Unplug all USB accessories except the USB cable.
- Restart your iPhone and computer.
- Open the iTunes window.
- Locate your device at the top left corner.
Hope, you can now see your device on the iTunes window. Unfortunately, if there is no change, please connect your device with another computer and try again later.
Conclusion
“iPhone Unavailable-Try again in 15 minutes” is a common issue that most iPhone users face. I am one of them to fix the problem several times by different methods. Therefore, I have just tried to make your way easier to go with the issue than ever.
Now, you can understand the reasons and how to fix the disabled device or unavailable screen of your iPhone. It is a self-made guide dedicated to my friends and followers.
Please leave your valuable comment here if you have further issues with your security passcode or more.
