I have been recently asked how to fix blurry videos sent to me on an iPhone. While it might not be easy, a few hacks and software may help repair blurry videos on your iPhone. You can try editing the video using your iPhone photos app or downloading repair software to fix the blurred out video.
Screenshots, videos, and photos can turn blurry when sending it from one device to another. This issue could be due to some technical reasons, your iPhone camera settings, or lowlight filming environment.
This guide will discuss some helpful hacks and tips to repair the blurry videos you received on your iPhone. I will also share preventive methods to stop received videos from going blurry. Let’s get to it.
Contents
Why Do Videos Go Blurry When Sent to iPhone?
Several factors could cause a video or image to go blurry when sent to an iPhone. Here are a few.
Mode of Transfer
If you transfer videos through MMS texting, the chances of them turning out blurry are higher than those shared via apps.
The reason is that MMS reduces the overall picture quality while slimming or compressing it before sending them. The slimming process makes the video or image appear blurred or fuzzy.
The same goes for apps. You’d find different social media and messaging apps offer different resolutions while sharing multimedia files. Facebook Messenger often horribly drops the content quality.
WhatsApp and Telegram, on the other hand, perform way better in this regard compared to other messaging platforms. But if you want to keep the best video quality, file sharing apps like Google Drive, Dropbox, etc. are highly recommended.
Different Resolutions between Phones
When you send a video from a phone with a low-resolution camera to a high-resolution display, it tends to appear blurry.
iPhones, PC, and androids have different pixel density in their displays. For instance, the video resolution in most mid-range Android phones is either 720p or 1080p, while the latest iPhones offer displays with minimum 1080 resolution.
Besides, Apple and other Android manufacturers do not share the same display technology.
So, the images or videos that appear crystal-clear on an Android may not be the same on an iPhone.
Videos Shot Under Low-Light Environment
When you shoot videos in a low light setting, the resolution reduces, and pixels trend to be less sharp. If you send such videos to another iPhone or any other device, they may appear cloudy or blurred.
This is mostly because the compression algorithm used to transmit the video may not be able to handle the higher noise level, resulting in further degradation of the video quality.
Transfer Format
The video format on the Android operating system (OS) is dissimilar to that supported by iOS. For example, some iPhone models, such as the iPhone 12 Pro Max, use a high-efficiency format that may appear invisible or blurry on other devices.
Similarly, while sending a video to iPhone, it gets converted to an iOS-supported format, which could reduce the picture quality. That is why videos get blurry when you send a video from an Android phone to iPhone.
Video Player
The video player you use on your iPhone can affect the resolution at which you’re watching a video. For insurance, when you receive a video in iMessage, it is played back in the iMessage video player by default.
This player is optimized for smooth playback and faster video transfer as per carrier restrictions. So it may reduce the resolution of the video to match the speed of your internet connection.
To experience the full resolution, try playing the video on the iPhone Photos app. Other video players, such as third-party apps, may have their own optimization settings that affect the video resolution.
Pro Tip: It’s always best to use file sharing apps or email to send video content to retain its full quality.
How To Fix Blurry Videos on iPhone
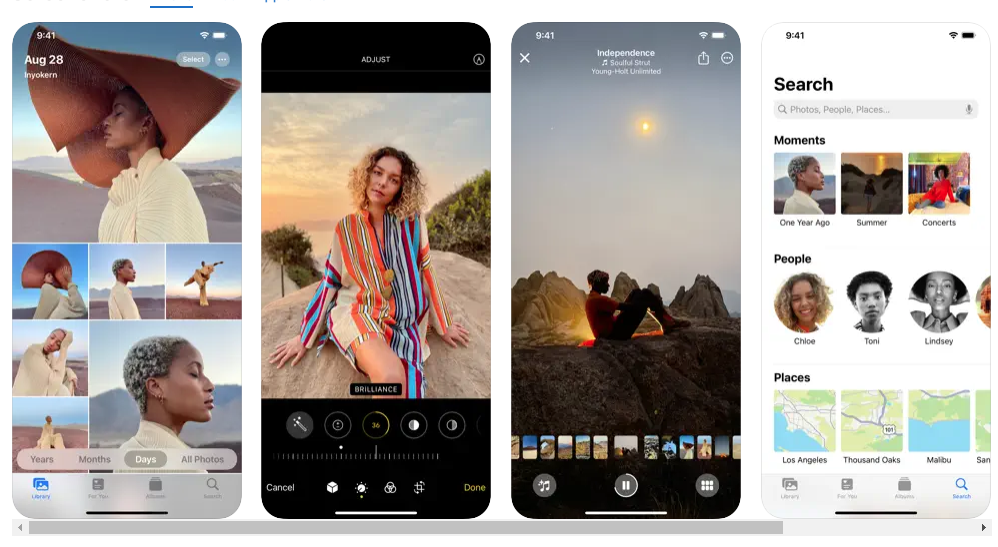
Fixing an already-blur video can be challenging. And chances are there will be some remnants left behind.
You can adjust the video features by increasing the sharpness and reducing noise using the iPhone Photos app.
Doing this will sharpen the video but cannot eliminate the blurriness by 100%. You can also use third-party video editor apps.
Let’s take a deep dive to learn how to improve the picture quality and make blurry videos appear sharper.
Fix Blur Photos Using the iPhone Photos App
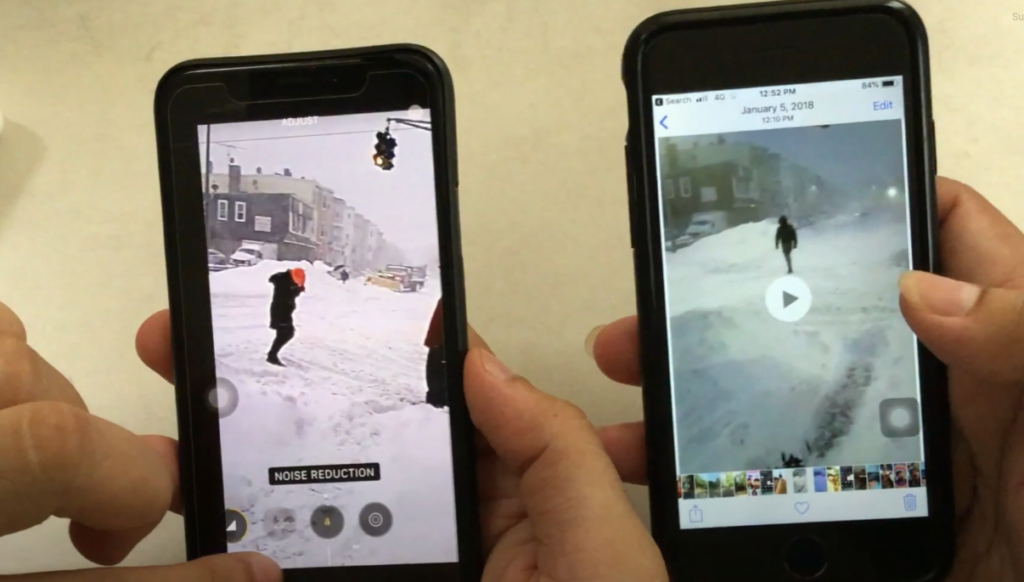
Photos app is a built-in system app on iPhone. That means it is preinstalled in all iPhone models by Apple. It is one of the best applications for photo editing, but many are unaware that it can also serve as a video editor.
You can shorten and brighten a video, adjust “Exposure and Contrast,” and apply filters with the Photos app.
Here are steps to make a blur video sharper with the Photos app on iPhone:
- Open Photos on your iPhone
- Select the blurry video you wish to edit from the library
- Tap “Edit” at the top. A video editing panel will appear;
- Go to the adjustment section and swipe right to select “Noise Reduction.”
- Increase the noise reduction level to 100, depending on the level of blurriness.
- Select the “Sharpness” option at the left and increase to 30.
- Tap “Done” to render the video and save it to your gallery.
Fix Blur Videos VN App
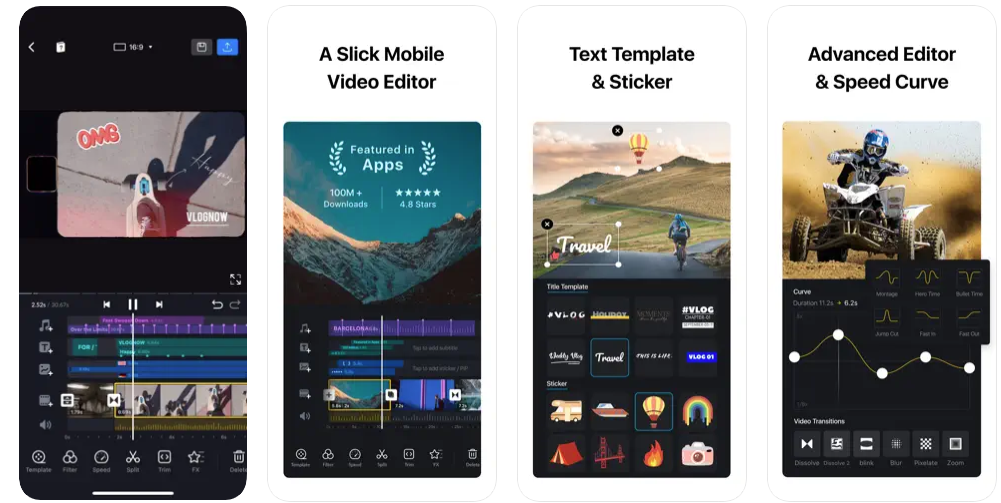
The VN video editor is another app for editing and improving video quality. It offers more advanced editing features than the Photos app, including free templates and special effects. You can use the VN video editor to sharpen a blur video.
Here are the basic steps.
- Download and install VN Video Editor
from the app store.
- Open the app and tap the Plus (+) sign on the menu bar.
- Click the Filter menu and select the “Adjust” menu.
- Swipe left to find the “Sharpen” icon and tune it up to 30.
To render your edited video click the tick mark and confirm saving to your gallery.
Fix Blurry Videos Using Online Video Repair Software
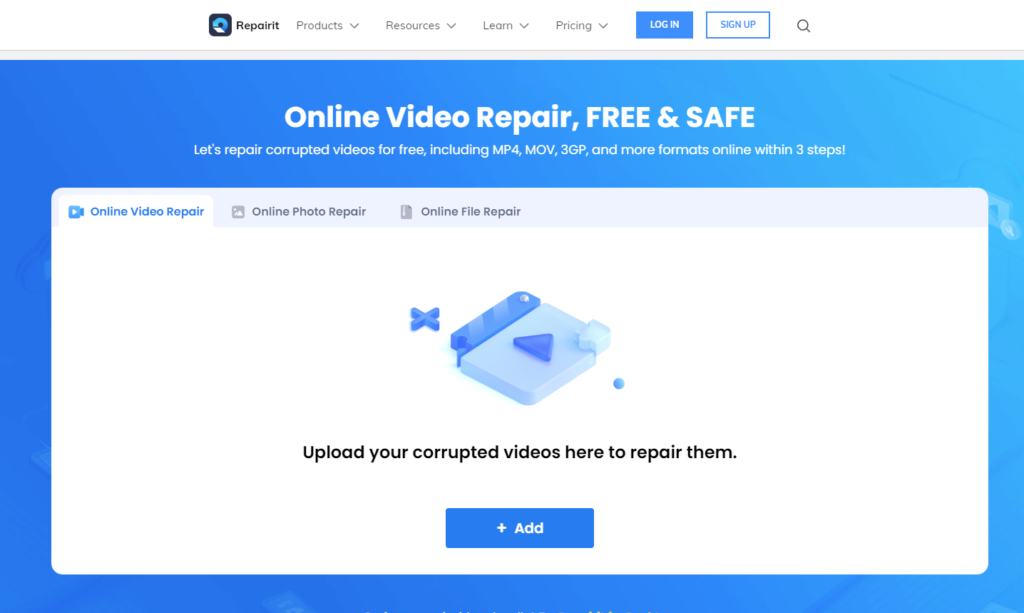
You can repair damaged or blurry videos online or with desktop video repair software. Online Video Repair allows you to fix videos damaged during transfer or by other means.
You can try Wondershare Repairit. It supports video formats such as MP4, MOV, 3GP, and more. The steps involved include:
- Uploading the corrupt video.
- Click Repair.
- Preview and save the repaired video.
Wondershare also has a desktop version that helps when the online video repair does not satisfy your needs. The steps involved are the same as the online method.
Easy Steps to Prevent Sending Blurry Videos on iPhone
Here are a few remedies to avoid receiving blurry videos on your iPhone.
- Send the Video via Email
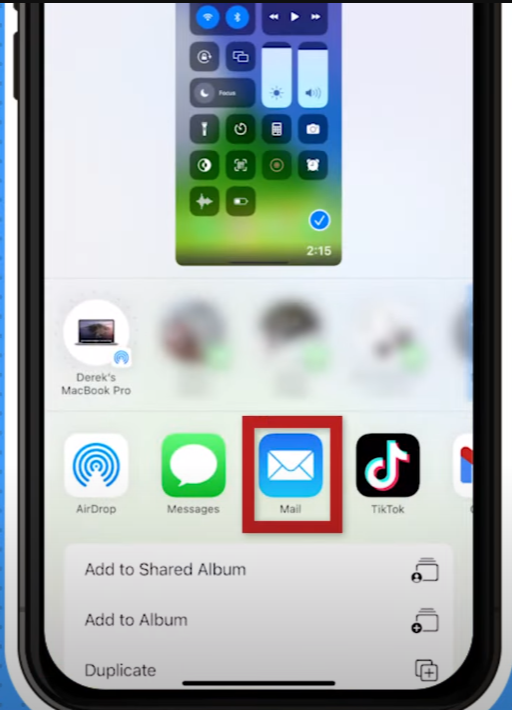
Emails give you a chance to upload videos in high resolution. To avoid receiving blurry videos when sharing from a device with a different operating system, you can send them to an Email.
The receiver can then download the video from the Email without getting blurry.
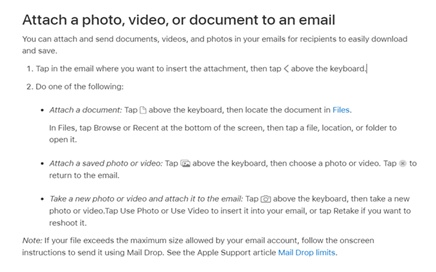
- Download the Video from iCloud
You can share videos on iCloud Photos with an iCloud link. In Photos on iCloud.com, select the video you want to share. Click on the send or upload option sign and;
- Choose Email and click Open Mail. A new email window will open with a link to your photo or video collection.
- Choose and click Copy Link and share it with the receiver, who will click on it to download the video.
- You can re-encode the video using an app and convert it to an iOS-supported format before sending it.
Use Dropbox
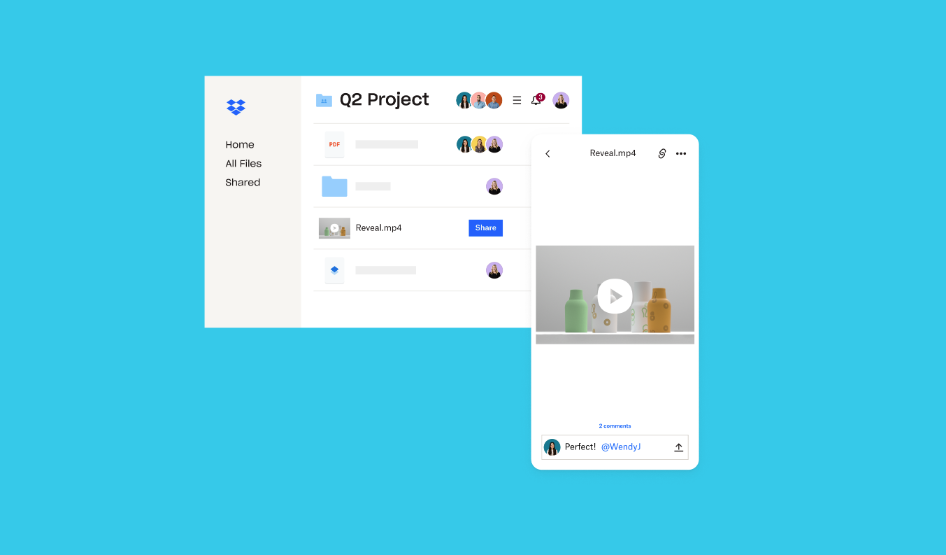
You can upload your videos on Dropbox from a mobile device. Dropbox helps you save space and prevents video compressions. It allows you to download large-sized videos directly on your iPhone without compromising the picture quality.
- Upload the video from the sending device to Dropbox
- Download the video from Dropbox to your iPhone without any hassle.
If you want to compress the video before sending, use the Video Converter app on the App store.
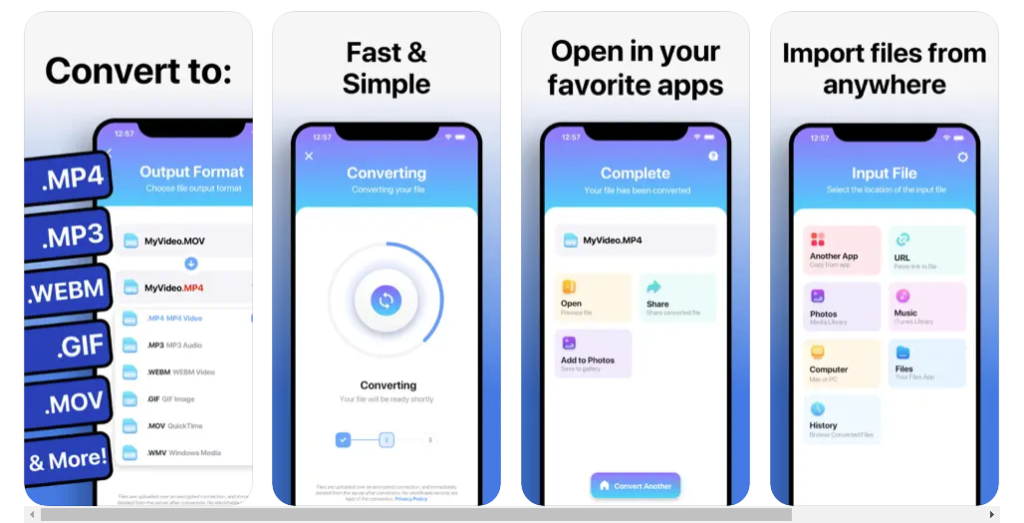
The Video Converter allows you to convert your videos to any format before sending them. That can help you prevent blurry photos when sending photos from one phone to another.
How to Make Your iPhone Render Better Video Quality
The iPhone mobile devices have a good camera with high resolution and zoom power for videos and portraits. However, there are a few things that you can do to make it even better and avoid taking blurry photos or videos.
Here are possible causes of poor video and picture quality on iPhones.
Causes of Low Video and Photos Quality on iPhone
While the iPhone has an advanced camera that produces high-quality pictures, it is crucial to know how to handle it for better results. Some things that cause blurry videos on iPhones are fingerprints, dust, and dirt on the camera lens.
These things could mask the camera and hinder it from capturing clear pictures. Another thing that could impact image quality is your iPhone camera settings.
You can always clean your iPhone camera lens with a soft cloth or towel and check the settings before each shoot to avoid blurry videos.

Wipe your camera lens before shooting
How To Adjust Your iPhone Camera Settings To Avoid Blurry Videos
- On your iPhone, open the settings
- Scroll down to Camera
- Click on “Camera” and locate the “Record Video” option
- Select 1080p HD at 60 fps or higher.
Frequently Asked Questions
Q. Why are videos sent from Android to iPhone or iPhone to Android blurry?
Videos transferred between iPhones and Android phones are blurry because of the difference in pixel density. Most Android pixel range between 720p to 1080p, but iPhone pixels are mostly 1080p.
Q. How do I fix a blurry video sent to my iPhone from other devices?
The easiest way to fix a blurry video is through video repair software. You can try Stellar Repair for iPhone. Stellar Repair fixes corrupt, damaged, or unplayable video files.
Videos get blurry due to compression issues, file format changes, or virus attacks. With Stellar, you can correct the error, and feel free to play the repaired video.
Q. How can I fix the blurry part of my iPhone screen?
A Blurry iPhone screen may be due to blurry messages caused by software issues. You can fix it by restarting your iPhone. You can also adjust the “Display and Brightness” and switch between day and night modes on your phone “Settings.”
Bottom Line
Most iPhone models render high-quality pictures. But you may often encounter problems when uploading/sending or downloading videos and thumbnails to platforms like Instagram or Facebook.
These platforms are not Apple products. So, you can only discuss issues with video navigation to their support and not to Apple.
However, the tips above will help solve issues that may arise when sending or receiving videos and photos on iPhone.
