Not sure how to delete google photos without deleting them from iPhone? Go through the article and choose any procedure at your comfort.
To delete google photos without deleting them from your iPhone you need to first turn off the Google Photos sync. Then go to Google Photos, click on the menu bar, and click on the three dots from the top right of the image you want to delete. Choose the delete button and permanently delete it from your Google Photos app.
Google photos save your device storage space and allow easy access from anywhere with any device. But in case you want to delete the backup, this article will lead the way. Let’s get going.
Contents
How to Delete Google Photos Without Deleting from iPhone?
Deleting Google photos without permanently deleting them from the iPhone is initially challenging. Nevertheless, the correct method can complete the job within a few minutes.
So let’s move on to the top two methods of deleting google photos without removing them from the iPhone!
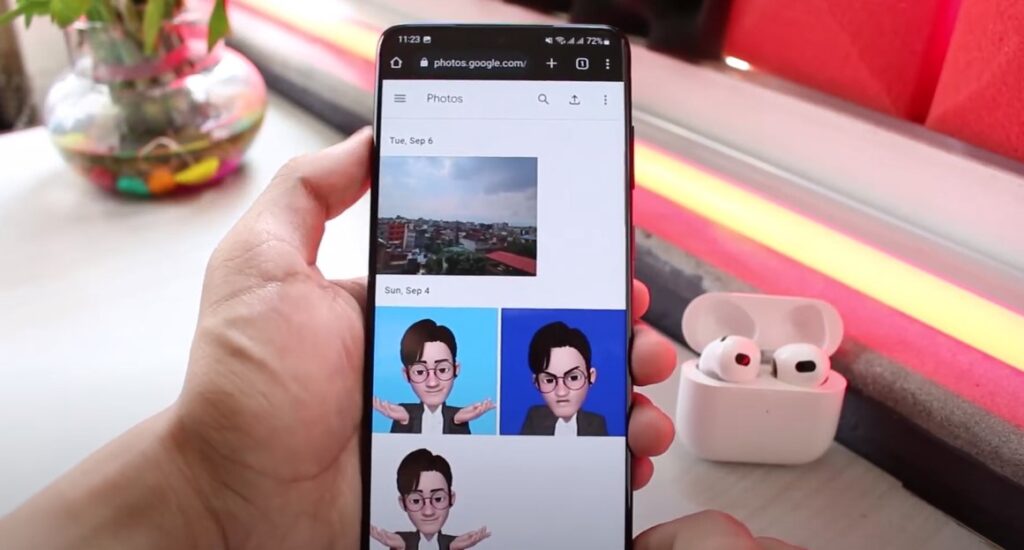
Method 1: Photo Deleting from Google Photos on Your Personal Computer
It would help if you had a PC or laptop and your iPhone to delete the photos from Google Photos by this method. So let’s get started.
Step 1: Locate the Google Photos app on the home screen and tap on it to sign in to the Google Account, which stores your photos. Then click on the menu bar, which is indicated by the three straight lines.
Step 2: Click on the Google Photos app settings and deactivate the “Backup & Sync” option for all of your devices from which the photos are saved in Google photos. This deactivation will make it safe that the photos will not be re-uploaded after deletion.
Step 3: Go to photos.google.com from your PC by the Google Account connected with your iPhone.

Step 4: Get the images you already saved in the Google Photos app. Drift on the images you want to delete. Select the little tick mark from the top of the media lists. You can select multiple images at a time.
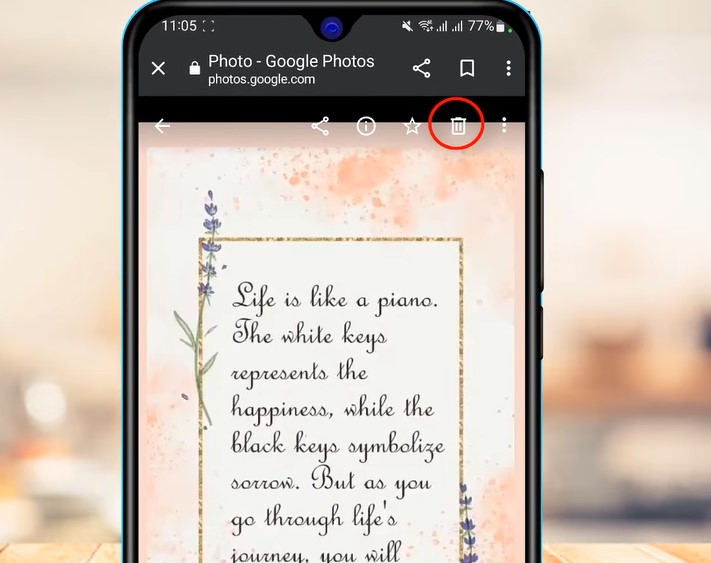
Step 5: Select the trash bin and press enter from the top and right corner of the page; this will send all the images to the trash bin. The photos are usually erased forever from the trash box after 60 days.
Method 2. Image Deletion From Google Photos Using Your iPhone Only
Method two is also promising for tackling the situation, which is effective for Android and iOS users.
So here is the method to delete google photos from your account without deleting them from your iPhone.
Step 1: Go to Settings > Applications > Google Photos > Storage. Then restrict access to the storage.
Step 2: Once completed, you are ready to delete the photos from Google photos without deleting them from your iPhone.
Step 3: Hover over the photos you wish to delete and long press them to select. You can select multiple photos at a time.
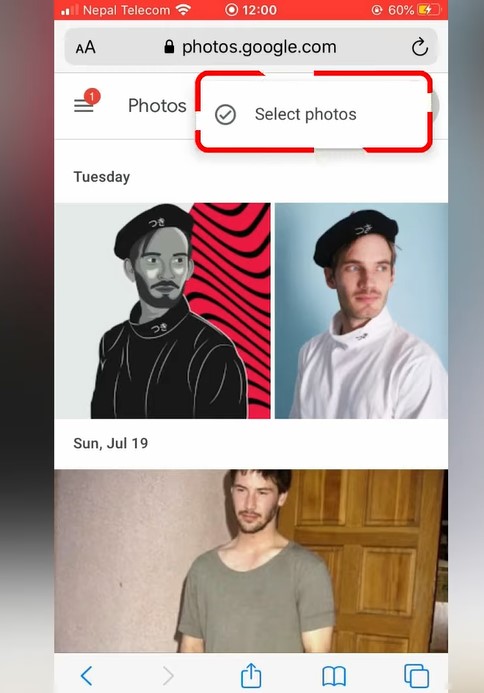
Step 4: Select the ” Trash” icon from the top right side of the webpage and press enter. This will send all the photos in the trash for 60 days; then, the photos will be permanently gone. You can restore the photos from the trash bin within these 60 days.
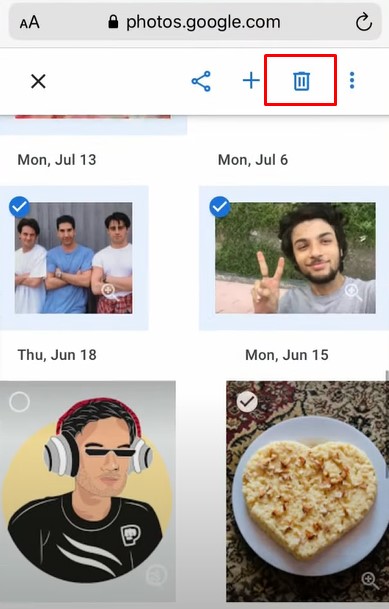
Step 5: You can also delete the photos permanently from the bin from the menu bar. You can delete them one by one or all together by selecting the “delete all” option.
These are the most effective two ways to delete photos from your Google Photos account.
Frequently Asked Questions
Now we will clarify some questions about these issues that people usually ask. Let’s move on to the question and answer section.
Does Deleted Photos from Google Photos also Deleted from iPhone Gallery?
When someone attempts to delete photos from his Google Photos account, the first question that strikes his mind is that referred to above. Well, before going to the main answer, clarify some related points.
What happens when you delete photos from your Google account?
There are three scenes during photo deletion from the Google account.
Case 1: Photo Deletion with Sync and Backup Enabled
If you delete Google photos with BackUp and Sync enabled, the photos are erased from everywhere. In other words, the images will be erased from Gallery, Google Photos, and the phone File Manager.
Case 2: Photo Deletion with disabled Sync and BackUp
In this case, you will get the same result as case 1 if you delete photos after photo syncing. The selected images will erase from the storage of your phones and Google photos.
But in the case of recently disabled Sync and Backup, the images display on other shared phones or devices.
And when you activate this option again on your device, the images will erase from all the linked devices.
Case 3: Photo Deletion from the website with disabled Sync and BackUp.
You can easily remove Google Photos from the website with disabled Sync and Backup features. If you do this, the photos are instantly erased from all the synced devices.
But the photos will remain unchanged in your phone’s Gallery and file manager due to the disabled Sync and Backup features.
When you activate the Backup and Sync options, the photos will appear in your Google Photos account because their source file still exists on your phone or device.
Do Photos Delete from Google Photos also Deleted from Your iPhone/ Phone?
The answer to the question depends on certain things that are whether your phone’s Backup and Sync are disabled or enabled.
Imagine your phone Sync and Backup option are disabled. If you delete photos from Google photos, in this case, the photos will not erase from your phone memory.
But when your phone Backup and Sync are active, and you deleted photos from your Google account, the photos will be immediately deleted from your phone gallery.
Are My Pictures On Google Photos Private?
The short and quick answer is yes, the photos on your Google Photos account are private. By default, all the photos in your google photos account are individual and only visible to you.
But when you share your photos with someone, Google will give a link to show the photos. Only then can unauthorized people see the photos. You can control your photo privacy by privacy settings in photo albums. You can control whether someone is able to comment on your pictures or not.
You can also secure your photos with the “Locked Folder“ option. This feature will allow you to set a password in your private photo folder.
How Do I Stop Photos From Going To Google Photos?
If you are already a google photos user, you might be astonished about How Do I Stop Photos From Going To Google Photos?
No matter the process is simple. First, open the application on your device, then select the Google Drive icon from the menu bar. Then click on it from the top right side of the screen . Then select the only Sync folders options for the PC.
If you are an android or iOS user, you can stop your photo backup option from the Sync and Backup setting. Then select the “ no longer backup and sync” options and finally click on the delete photos.
How Do I Separate Google Photos From My iPhone?
If you have many google accounts and want to separate your photos for every account, download Google Photos first. Then click on the image icon and select the photo you wish to transfer.
When the photos are saved in your google photos, you can share the photos via applications. Just open the Google photos application and select the sharing option. Then you can easily select the photos you wish to share with someone. You can easily separate photos from your iPhone by creating different folders in different accounts.
Bottom line
With the discussion, we are at the finishing point of the guide on how to delete google photos without deleting it from the iPhone.
You can choose any of the above methods, but both are effective for deleting photos from your Google Photos account without deleting them from your iPhone.
For a better experience, you should download your device’s latest version of Google Photos. I hope you enjoyed our article and got what you were searching for. Don’t forget to leave a comment for any further queries.
