Wiping off all current and previous iPhone analytics data may not be possible, but one thing you can do to curb the problem is to turn off Device Analytics from Settings. You can also update to a new iOS version, sync on iTunes, or format your device if the analytics bothers you so much.
Analytics data include your device model, location, and usage patterns. App developers and website owners often use this data to improve their products and services.
However, if you want to delete the analytics data from your iPhone, there are certain steps you must follow. The only downside is that several other pieces of information and saved files will be removed during formatting.
This guide will take you through additional information about iPhone device analytics and how you can disable certain functions.
Contents
iOS Device Analytics – What Is It Exactly?
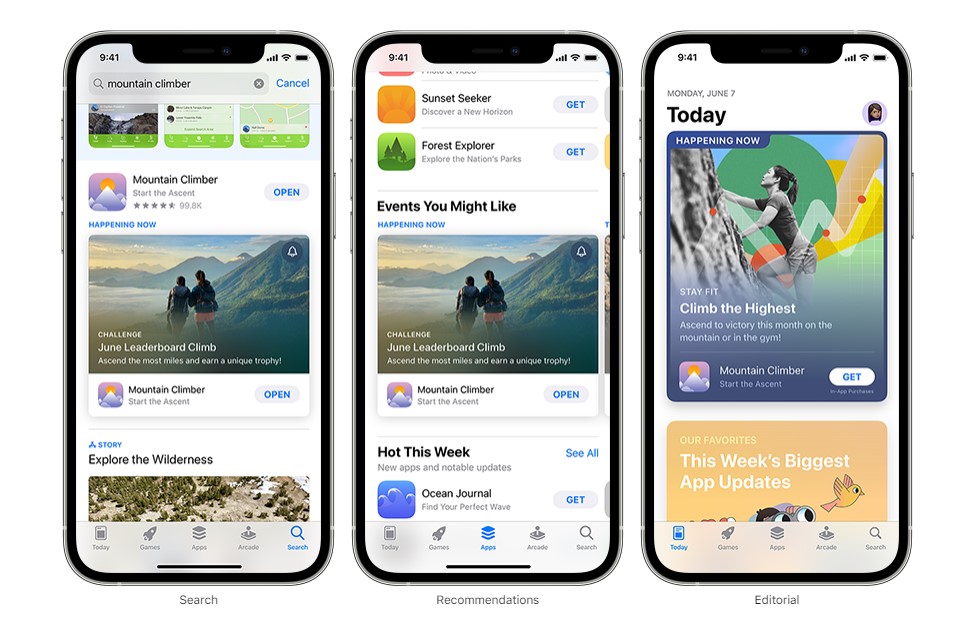
iOS Device Analytics is a feature from Apple that allows developers to gather information about end-users’ activities with their apps. This feature is available on iOS devices running iOS 10 or later, and end-users can enable it within the Privacy settings.
When enabled, iOS Device Analytics provides developers with information such as the number of times a user has opened an app, the duration of each session, and the screens the operator visited. This information is aggregated and anonymized to protect the user’s privacy.
Note iOS Device Analytics does not collect personally identifiable information. Also, this section of an iOS device reveals information about the operating system and hardware specifications. With this information, Apple can develop and improve its products and services.
If you provide Apple with such information when your location is on, the company will also receive information about your device location. This allows Apple to analyze certain issues like the network performance of your device – how weak or strong the mobile data or Wi-Fi signal is in that region.
Types of iOS Device Analytics Data
The iOS device analytics has several data types, including in-app event performance, app usage, engagement, etc. But the two major ones are the in-app event performance and usage data.
In-app Event Performance Data
Generally, in-app events are actions users take within an app, such as purchasing or completing a level in a game. They may include events like movie premieres, game competitions, live-streamed experiences, etc.
Developers use this data to track how often these events occur and identify trends in user behavior.
In-app event performance data also provides details on actions that occur in apps, including notifications and reminders, event page views, the number of downloads the in-app events have driven, and so on. Besides, you can see how these events contribute to the success and growth of your apps.
Usage Data
Usage Data includes information on how you use an app, such as the number of times you launched it, the duration of each session, and the screens that you visited.
This data can help developers understand how users interact with their apps and identify areas for improvement.
To access iOS Device Analytics data, developers must have a valid Apple Developer account and be enrolled in the Apple Developer Program. They must also ensure that their app complies with Apple’s privacy policies and guidelines.
Deleting Analytics Data On iPhone
Deleting analytics data can be a bit puzzling, particularly for non-tech users. While Apple failed to include a straightforward pattern to delete such data, you can do a few things to get rid of them.
Also, a function allows this data to pile up, provided the device is in use. Fortunately, it’s easy to turn off this function directly in the Settings app on the device.
Here are some of the possible ways to delete analytics data from your iOS device:
- iTunes Synchronization
- Upgrading to a New iOS Version
- Formatting Your iOS Device
Sync Your Device to iTunes
To synchronize your iPhone with iTunes, follow these steps:
- Connect your iPhone to a pc using the USB cable with the iOS device.
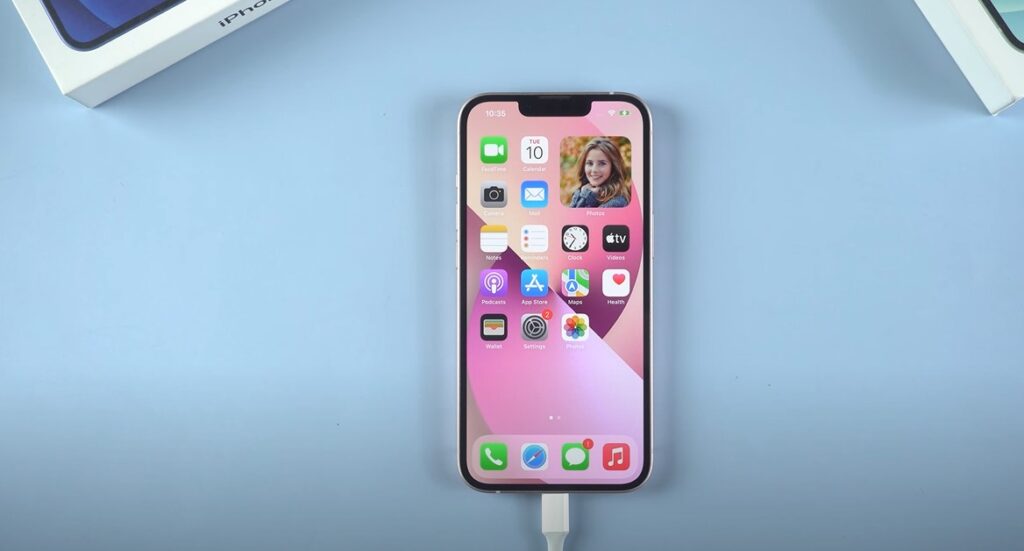
- If prompted on your iPhone, unlock it and tap Trust to allow your computer to access your device and launch iTunes.
- In iTunes, click on the device icon in the window’s upper-left corner.
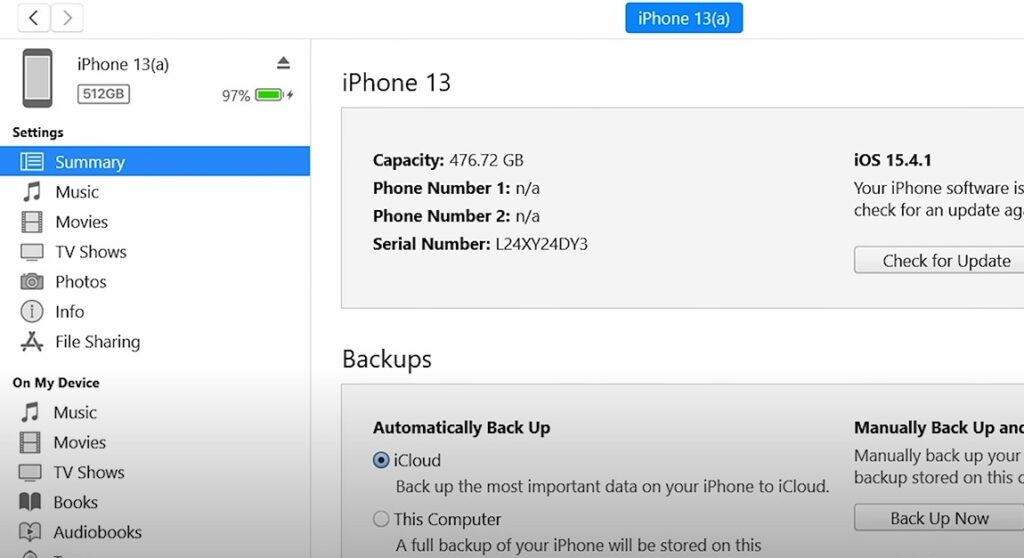
- Choose the type of content you want to synchronize from the options listed in the left-hand sidebar, such as music, movies, TV shows, podcasts, or photos.
- Check the box next to Sync (content type) to enable synchronization for that content.
- Customize your synchronization settings for each content type as desired, such as selecting specific playlists, albums, or folders to sync.
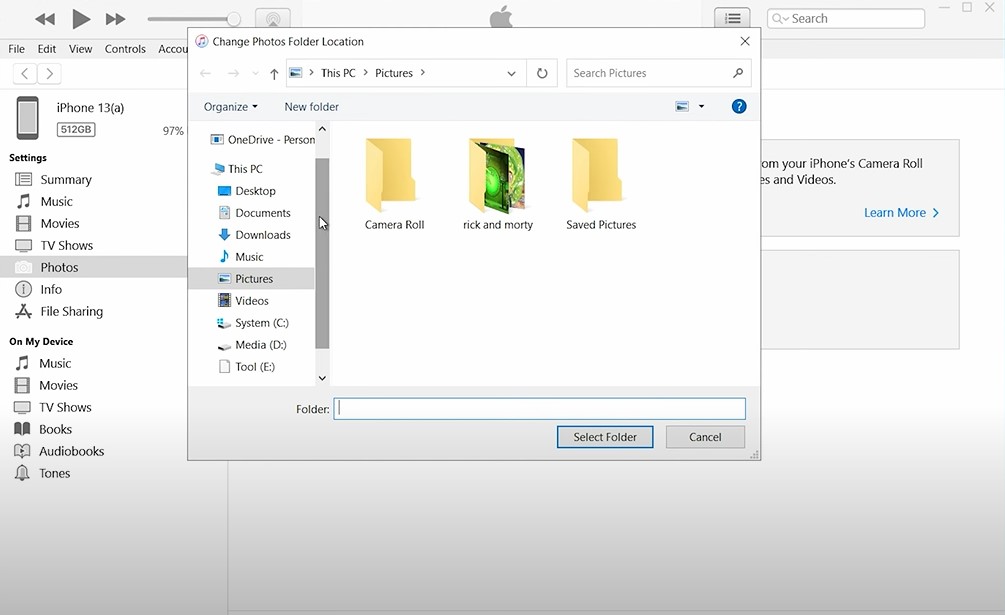
- Click on the Apply button in the window’s lower-right corner to start the synchronization process.
- Wait for iTunes to transfer the selected content from your computer to your iPhone. The time it takes to complete the synchronization will depend on the amount of data being transferred and the speed of your computer and internet connection.
Once the synchronization is complete, you can disconnect your iPhone from your computer and confirm whether or not analysis data are still visible.
Update iOS Version
Before updating, it’s always vital to back up your device data to avoid any data loss in case something goes wrong during the upgrade. You can either back up your data to iCloud or your computer using iTunes.
To update your iPhone iOS:
- Go to your device’s Settings app, tap General, and select Software Update on the following page.
- Follow the prompts to download and install the update, such as inputting your password.
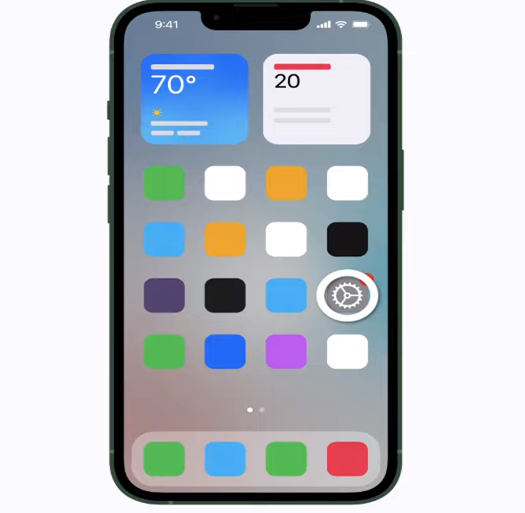
- The upgrade process can take some time, depending on the update size and your device’s speed. During the upgrade, your device may restart several times, and you may see a progress bar on the screen.
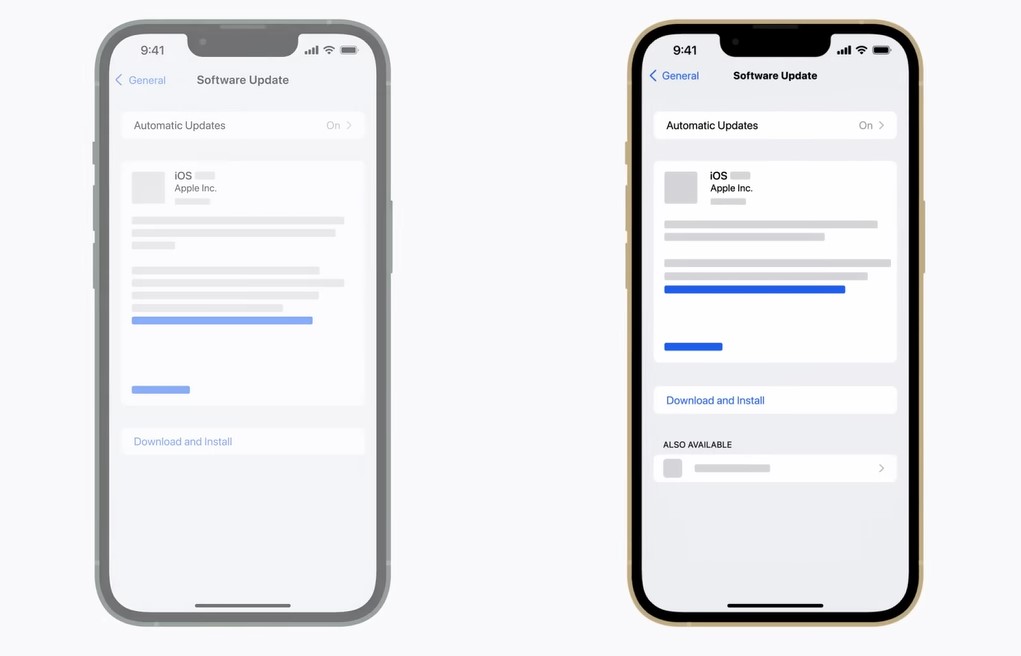
- Once the upgrade is complete, your device will restart and you’ll be prompted to set it up. Follow the on-screen prompts to perform the setup and restore your data from the backup you created earlier.
Your device should now be running the updated iOS version. So, proceed to the Analytics section to confirm the status of the Analytics data.
This is just an additional tip. You want to be sure that your device is compatible with the new iOS version you’re about to update to.
Also, ensure that you have ample storage space on your device to accommodate the new iOS version. If you’re running low on storage, consider freeing up some space by deleting unnecessary files or apps.
It’s recommended to download and install iOS updates over a Wi-Fi network, as the update files can be quite large and may use a lot of cellular data.
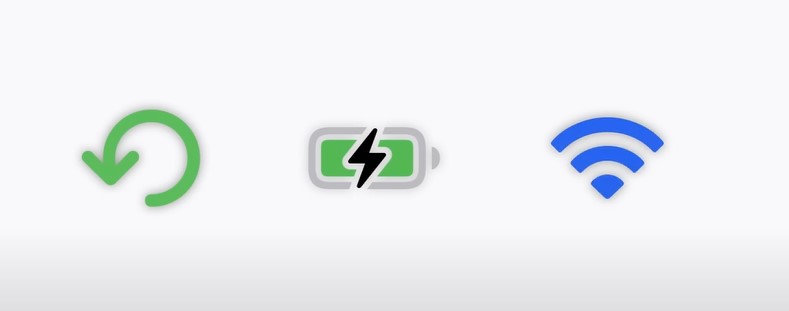
Reset Your iPhone
Before formatting your iPhone, it’s important to back up your files to avoid any data loss. You can either back up your data to iCloud or your computer using iTunes.
Here are the steps you need to follow:
- To format your iPhone, you need to first sign out of iCloud.
- Go to your device’s Settings app and select your Apple ID at the top of the screen.
- Scroll down and select Sign Out. Enter your Apple ID password when you get the prompt.
- Now go to your device’s Settings app and select General > Reset > Erase All Content and Settings. If prompted, enter your passcode, and confirm that you want to erase your iPhone.
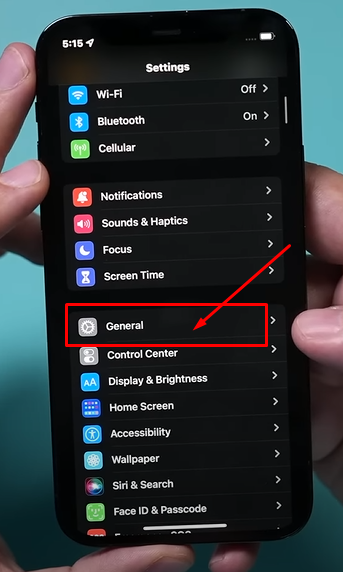
- The time may depend on your data size and device speed. Also, during the erasure, your iOS device may restart multiple times.
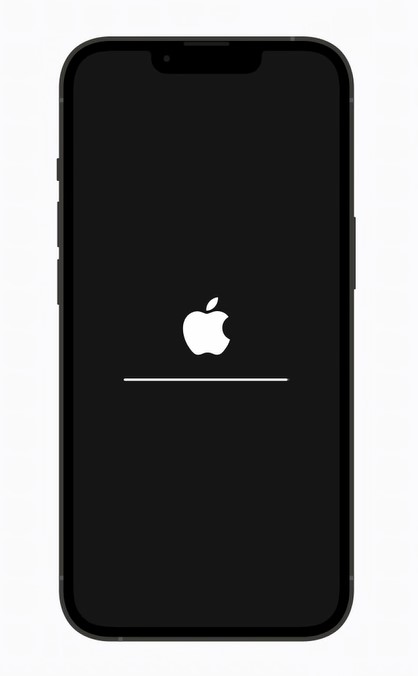
- Once the reset is complete, your device will restart, and you’ll be prompted to set it up as a new iPhone. Follow the instructions to set up your iOS device.
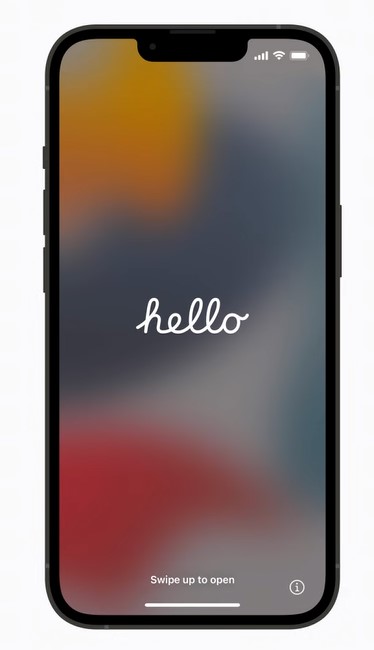
- After setting up your device, you can restore your data from the backup you created.
If you backed up your data to iCloud, you can do this during the setup process on startup. But if you backed up your data to your computer using iTunes, you can connect your device to your computer, using iTunes to restore the backup.
Activating And Deactivating Device Analytics Functions
Deactivating the analytics function on your iOS phone is not as complex as the above steps. The process typically begins and ends on the Settings app on the iPhone.
Follow these steps to deactivate this function on your iOS device:
Step 1: Locate the Settings app on your iOS device and tap it.
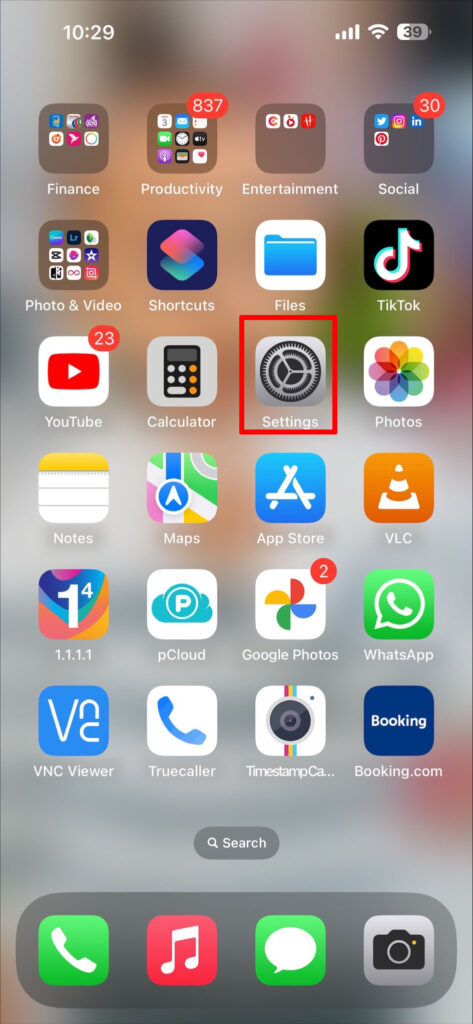
Step 2: On the next page, select Privacy & Security.
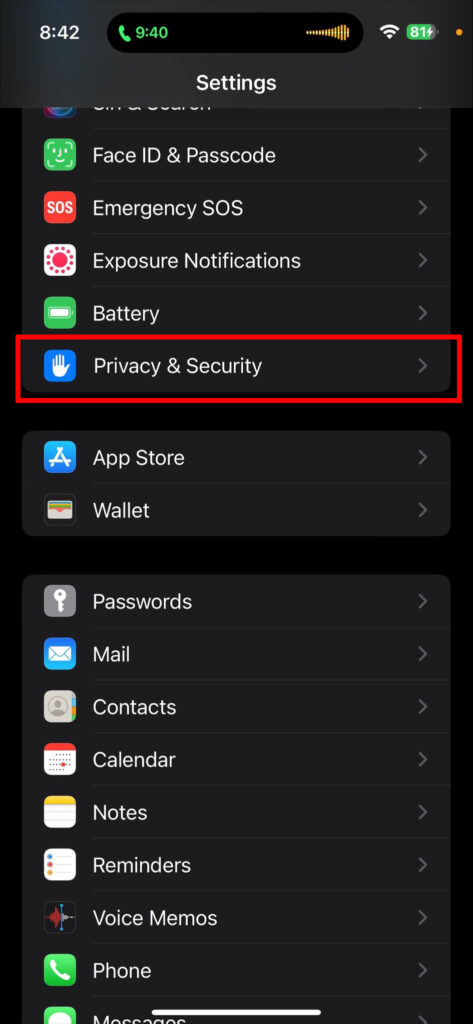
Step 3: Tap Location Services and scroll down to System Services and select it.
Step 4: On the next page, swipe up to find iPhone Analytics and tap the toggle next to it.
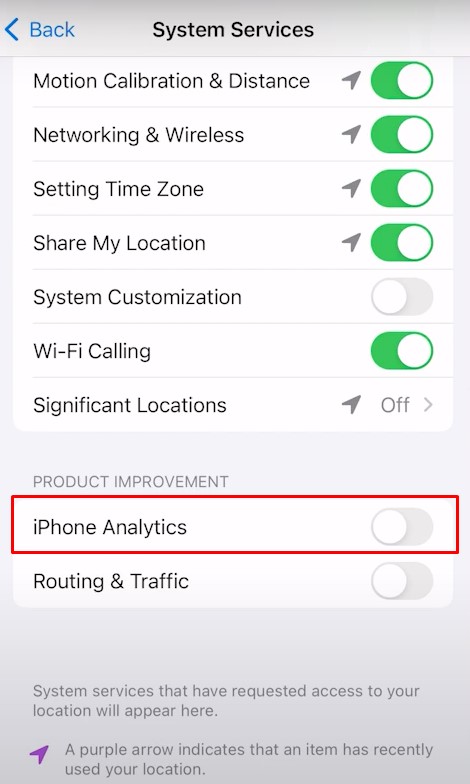
If you have an older model of iPhone with older iOS versions, follow these steps: Settings > Privacy > Diagnostics & Usage. Turn off the toggle to deactivate the function.
Conclusion
iOS Device Analytics is a powerful tool that allows developers to gather information about how end-users activities on their apps. Deactivating the Analytics function protects your privacy from Apple and those who can explore your in-app events through the App Store. While this may be helpful at times, it could also leave your activities exposed.
So, if you’re concerned about how to delete Analytics data on your iPhone, you can try a few options. One of which is to reset the iOS device to factory settings.
Other options include upgrading to a new iOS version or performing iTunes synchronization. This is because there’s no direct method to erase such data on iPhones.
If you have any inquiries or concerns, feel free to comment in the comment section below.
