To delete all AOL emails at once on your iPhone, log into your AOL account, tap and hold on any mail from the inbox, select the check mark on the top right corner, and then select the delete button.
Alternatively, you can delete selected emails using the latest version of the AOL iPhone app. In this guide, I’ll show you how to delete all the AOL emails from your iPhone in one go. And as a bonus, you’ll also find out how to delete selected AOL emails as well.
Contents
Delete All AOL Emails From Your iPhone – Step By Step Guide
Step 1: Log in to your account
Launch the AOL app and input your sign-in details (email and password). Once you sign in successfully, it takes you to the homepage, where you see its layout.
The homepage shows the inbox, with different sub-categories underneath. You’ll also see a News, Video, Unread, and More tab.
But if you have previously signed in on that device, once you launch the app, it directly takes you to the home page.
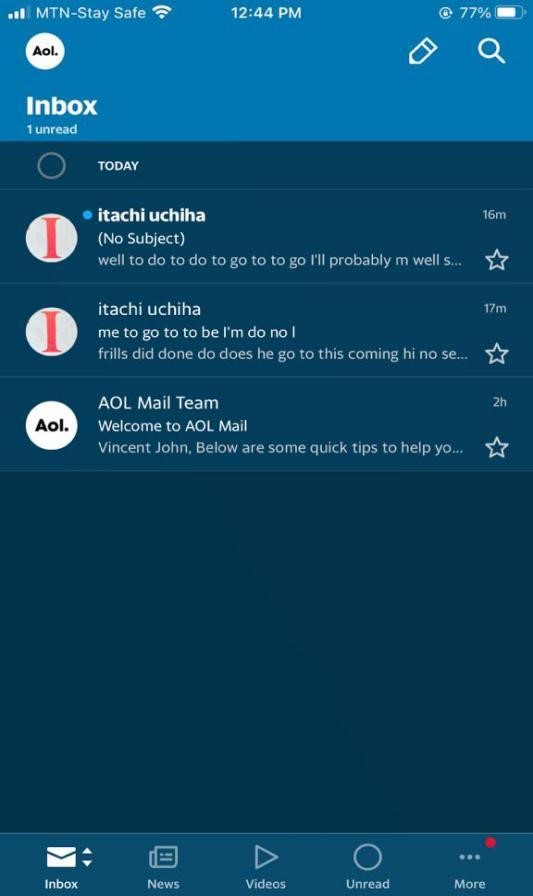
Step 2: Select the message category you want to delete from
Once you log in, it automatically takes you to your inbox. You may decide to clear your drafts, archives, sent, or spam categories.
To delete all the emails from your inbox, choose “Inbox” from this pop-up menu bar. Once you have chosen the category, wait a few seconds for the messages to load.
(Note: This process is also applicable for sent, draft, and archive emails.)
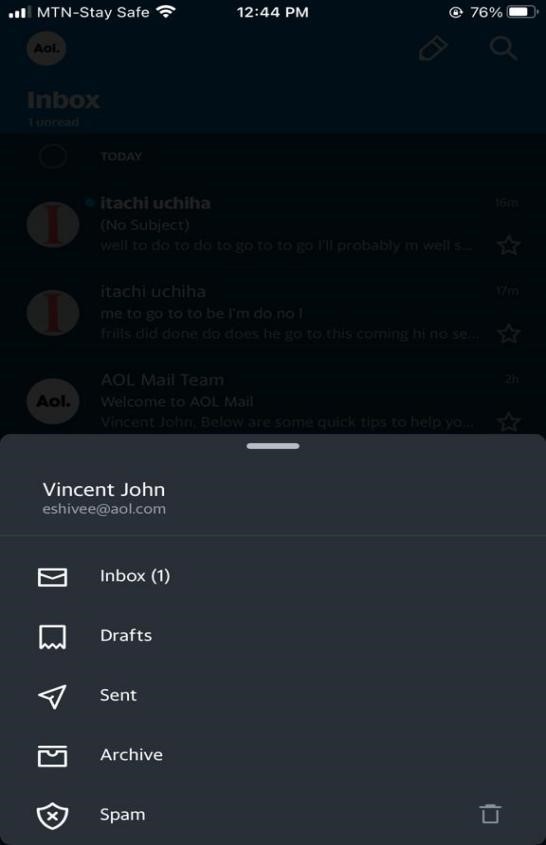
Step 3: Select all emails in one go
After selecting the message category, you want to delete from, press and hold one of the messages. Then click the top Checkbox to select all.
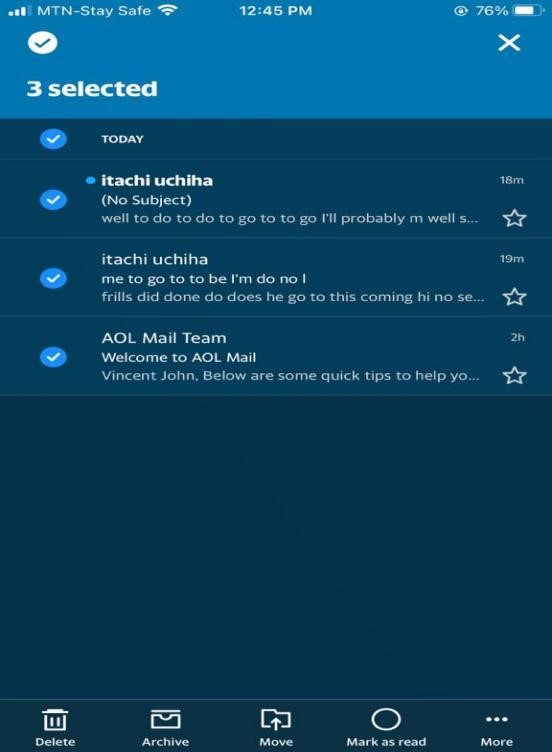
Step 4: Start the Delete process
After you select all emails, select the “Delete” icon from the menu bar below. Once you do that, it automatically removes all the inbox emails from your AOL account.
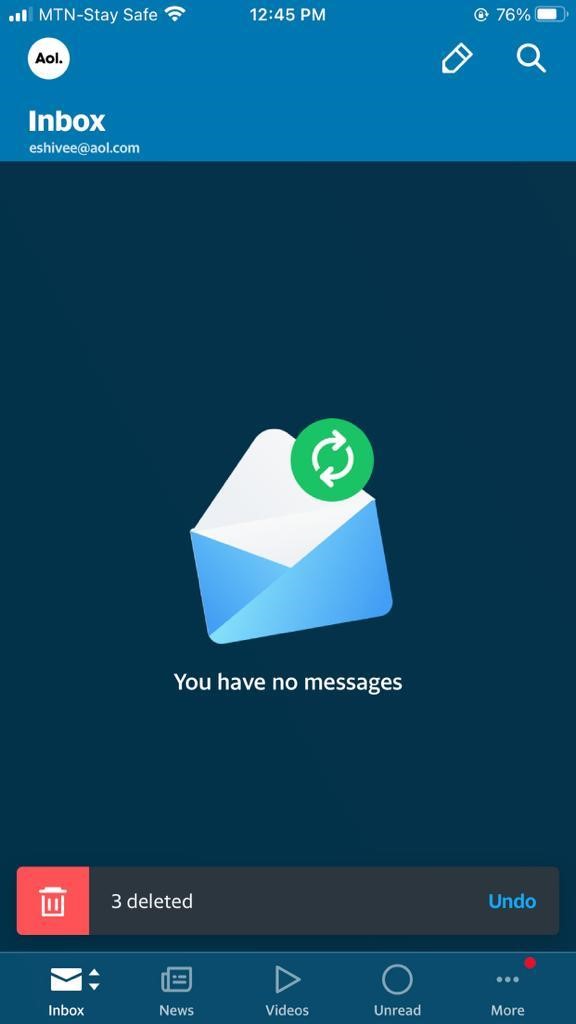
How to Delete Selected AOL Emails on iPhone?
If you want to keep some messages while deleting others, the process is simple but may take time. You just need to select each email individually and then hit the delete button, as mentioned above.
However, If you mistakenly delete a message, you can recover it from the “Recently Deleted” folder. And this brings out another question- does AOL back up your recently deleted emails? If this backup takes up space, how do you dispose of them permanently?
How to Permanently Delete AOL Emails on iPhone?
The deleted mails would remain in the trash for 7 days before they get deleted permanently. But you can clean trash manually.
Sign in to your AOL account, go to the trash folder, and hit Delete to eliminate unnecessary AOL emails forever.
Can I Retrieve Deleted AOL Emails on iPhone?
Yes, you can still recover the deleted files from your trash bin if you have accidentally deleted important emails. However, it’s best to use a PC or laptop instead of an iPhone for retrieving deleted emails.
[Note: The process below is only applicable if you recover the mails within 7 days of deletion.]
- First, log in to your AOL account
using a Mac or Windows computer.
- You’ll see a panel to the left on the AOL Mail homepage. From here, select “Trash” to see the recently deleted emails.
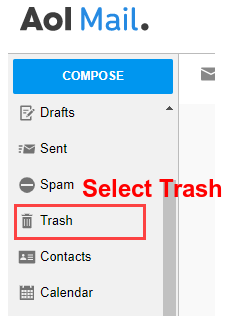
- Now you’ll see a list of emails you have deleted in the last 7 days. Select the ones you want to restore, marking the checkboxes.
- After selecting the emails, look for the option “More.” Selecting this option will bring a drop-down menu. From this menu, select “Inbox” under the subsection “Move to.”
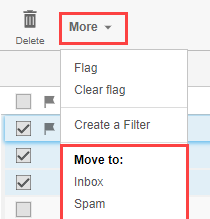
- This should restore the deleted emails back to your AOL inbox. Check to verify, and then you can delete the rest of the unwanted trash emails.
Recovering permanently deleted emails on an iPhone is a bit tricky. You’ve got two options-
- Contact AOL support
through a phone call and state your issue. Remember, you may have to be a paid member of AOL to retrieve deleted emails.
- Use third-party apps like Anyrecover
, EaseUS
, etc., to recover lost/permanently deleted AOL mails.
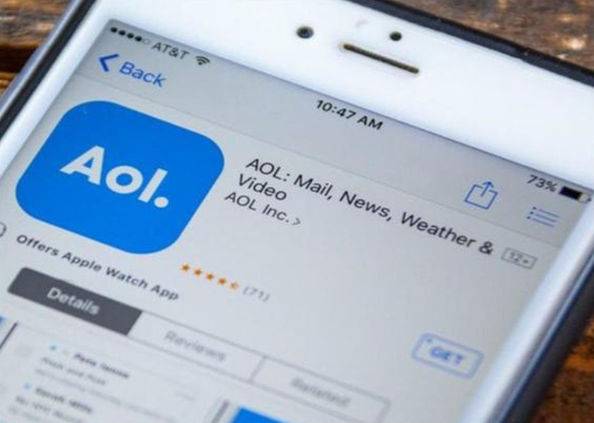
3 Reasons Why You Should Keep Your AOL Inbox Clean
Emails take up space. It makes your inbox look messy and unorganized. These messages could be Personal, work-related, subscriptions, or even newsletters. These messages eventually pile up, and most of them may not even be relevant anymore. Hence, the following are reasons why you should have a clean inbox:
1. Makes the Inbox More Organized
The main reason for one to clear their messages is to make them less messy and more organized. Hence, users should spend time deleting their emails, especially those no longer useful.
Also, users should immediately delete unwanted messages as they receive them instead of having to leave them there when they have no use.
When you delete these emails immediately, it prevents overload. It also helps to cut the risk of compromising sensitive office data. An inbox with several unwanted messages makes the user experience unpleasant.
It basically slows down the app, and as the system becomes unresponsive, you can easily send information to the wrong receiver. This immediately compromises the company at large.
2. Helps Boost Productivity
You should delete emails regularly from your inbox to enjoy a smooth and responsive user experience.
The main goal of AOL mail is to make the user aware of new messages and respond to them immediately if needed. So, if this is not achievable, it breaks down the whole cycle.
So, it’s best to cut down on unwanted messages by having a streamlined list of only important messages for easy access.
3. Makes Storage Backup and Recovery much easier
Storage backup helps to create access points for data in the event of a storage failure. When only important data is retained, backup is easier and faster.
You would not have to back up or recover countless messages when most of them are unimportant. This would only waste space, time, and money. In the event of a cyber attack or storage failure, you won’t have to worry about the time spent recovering them.
Conclusion
So if you have a cluttered AOL inbox on your iPhone, you can follow the above steps to delete the irrelevant messages. This is to ensure a smooth and productive user experience.
An inbox with a few messages makes backup and recovery much easier and faster in the event of a cyber attack or storage failure. So it’s best to keep your AOL inbox as clean as possible.
And if you accidentally delete important AOL emails, you have a 7-day window to restore the emails. So, checking and verifying the selected emails before you hit the delete button is best.
We also have a detailed guide on how to permanently delete AOL accounts on your iPhone. Don’t forget to check it out too!
