As a parent, being concerned about your child’s activities on social media may put you through several actions to take. Moreover, when it comes to iPhone users, they spend most of their screen time on Snapchat. Therefore blocking Snapchat on an iPhone is easier than you think and you can do it simply by enabling the Screen-time option from the setting.
While Snapchat is intended for users over 13 years of age, the reality is far from it. With no age verification required and features like auto-disappearing messages and photos, ensuring your child’s safety on the app can be an uphill battle. Apart from this, if you find Snapchat too addictive and you want to limit your usage this guide is for you as well.
This Step-By-Step guide will show you how to block Snapchat on any iPhone using Screen Time features permanently. Plus, you’ll learn how to add time limits, downtime, and other means to restrict the app without uninstalling it entirely. Let’s have a look.
Contents
How To Uninstall Snapchat App From iPhone?
Uninstalling Snapchat from an iPhone is similar to uninstalling any other app. Simply follow these steps:
- Find the Snapchat icon on your home screen.
- Press and hold the Snapchat icon. All your app icons may start to shake depending on what iOS you’re running. However, there’s nothing to be alarmed of.
- Tap the “X” button in the top-left corner of the Snapchat icon.
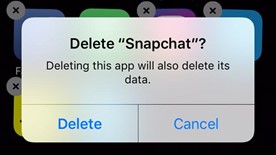
- You’ll see a pop-up with a message asking if you want to delete the app. Select “Delete.”
- The app should be deleted within a few seconds.
- To exit the shaking mode, press the home button after the app is deleted.
- Snapchat has now been successfully uninstalled from the iPhone.
That concludes the easy part. Now we’ll dive into the nitty-gritty of how you can effectively block the Snapchat app from your iPhone, rather than just simply removing it from the device.
How To Block Snapchat On iPhone?
Uninstalling Snapchat is indeed one way to block the app, but there’s more to the story than that. When you block Snapchat on your or your child’s phone, it means the user can no longer open the app.
You can do this in two different ways, and both are equally important. First, you must restrict downloading the app from the App Store, then block Snapchat on all your web browsers.
But, first things first. To block Snapchat from the iPhone effectively, you need Screen Time features enabled in your (or your child’s) device. If you haven’t set up Screen Time already, follow this guideline to doing it in less than a minute!
Block the Snapchat App on iPhone
- Open the Settings app on your iPhone and tap on “Screen Time.”
- Enter your Screen Time passcode. A list of all available features will appear on the screen.
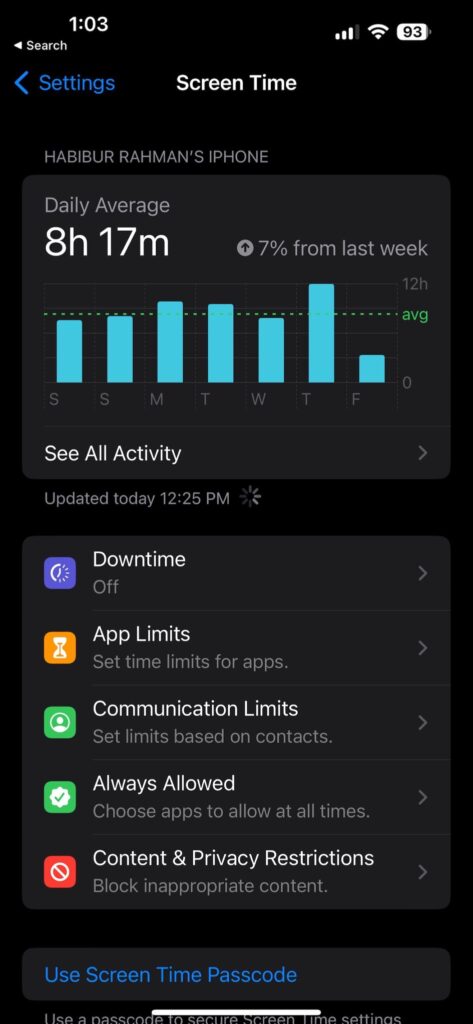
- Select “Content & Privacy Restrictions.”
- Scroll down and select “iTunes & App Store Purchases.”
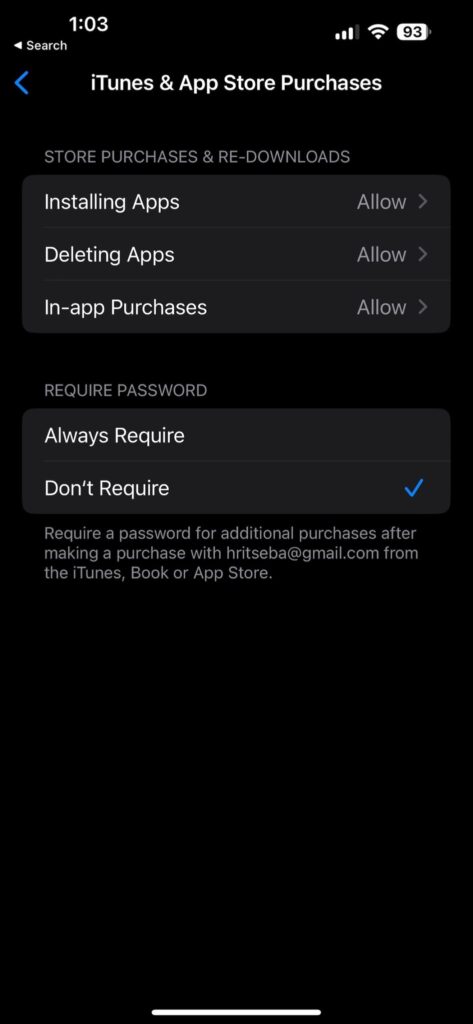
- Select “Don’t Allow” under “Installing Apps.”
Enabling this setting will prevent app downloads from the App Store or iTunes unless you disable Screen Time. And this applies not only to Snapchat but any other apps you can download on your iPhone.
Block the Snapchat Website on iPhone
We’re only halfway there. Now you need to block Snapchat.com from your iPhone web browsers. And here’s how you can do it by following the simple steps below.
- Open your iPhone’s “Settings” app and select “Screen Time”.
- Tap on “Content & Privacy Restrictions” settings and select “Content Restrictions” from the menu given.
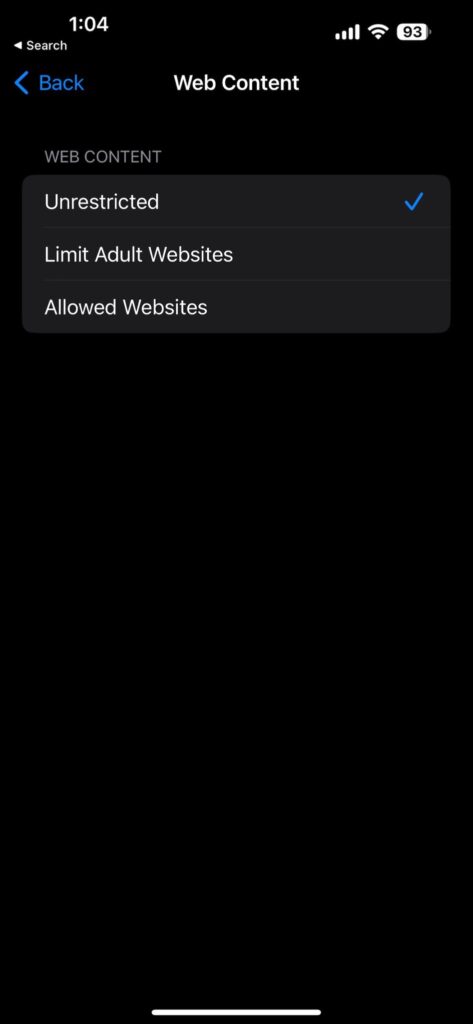
- Tap on “Web Content” and select “Limit Adult Websites”.
- Under “Never Allow”, add the following websites: “https://www.Snapchat.com/
” and “https://snap.com/
“.
This will prevent access to the Snapchat website. So, iPhone users can no longer log in and use the web version of Snapchat either. And if you ever decide to unblock the site, go into the “Limit Adult Websites” page, and locate both URLs mentioned above. Next, tap and hold the URL inputs, swipe left, and select “Delete” when the prompt appears.
Set Screen Time Limits For Snapchat On Your iPhone
The process I mentioned above will restrict anyone from downloading Snapchat, or any other app, on the phone. But the problem is that many users find this issue a bit annoying as you technically restrict access to the App Store just to block a single app.
In that case, I recommend using iPhone Screen Time parental control features to set restrictions for Snapchat usage. These limitations include the following:
- App Limits – Set a time limit for specific apps or app categories.
- Downtime – Schedule a daily break for your iPhone. This applies to all apps except those you save as “Always Allowed.”
- Communication Limits – Manage contacts and limit communication apps.
- Always Allowed – Choose what apps are always allowed, even during downtime.
- Content & Privacy Restrictions – Restrict access to certain apps, features, and content.
- Share Across Devices – Sync screen time data across multiple Apple devices.
Now you know what different Screen Time features are used for. But how do you enable them? And how does it help restrict using Snapchat? Let’s find out!
[To apply the settings mentioned below, you must have the Snapchat app installed on your or your child’s device.]
Set Time Limits on Snapchat Using Screen Time
- Open the Settings app on your iPhone. Then go to the “Screen Time” settings. Enter your Screen Time passcode.
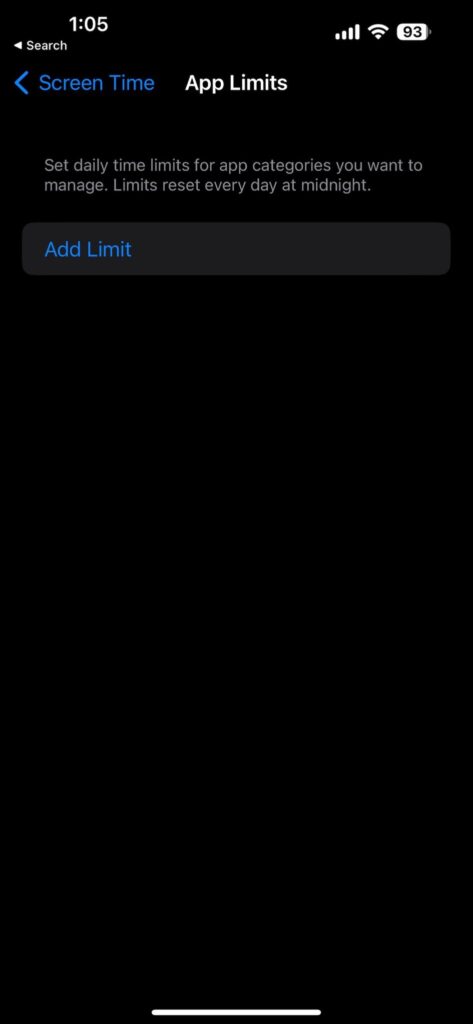
- Select “App Limits” > “Add Limit”. A list of app categories will appear on the screen.
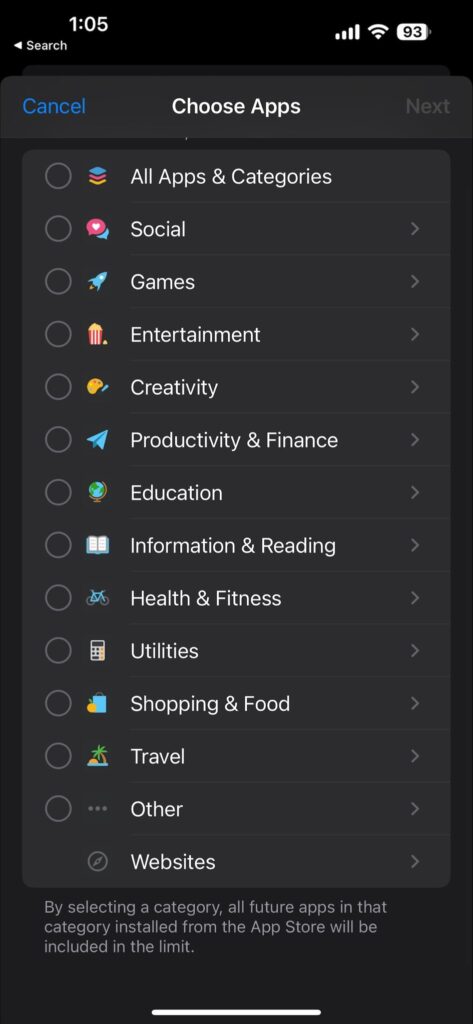
- Locate and select “Snapchat” under the category “Social”.
- Use the scrollbar to set specific hours and minutes. You can go as low as 1 minute per day, depending on the iOS you’re running.
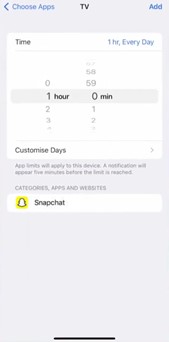
- By default, this limit applies every day. But you can choose specific week dates to set a limit for.
- Now tap “Add” in the upper-right corner of the screen.
Schedule Downtime on iPhone Usage with Screen Time
- Go to Screen Time settings and select “Downtime”.
- Toggle on the switch for “Downtime.”
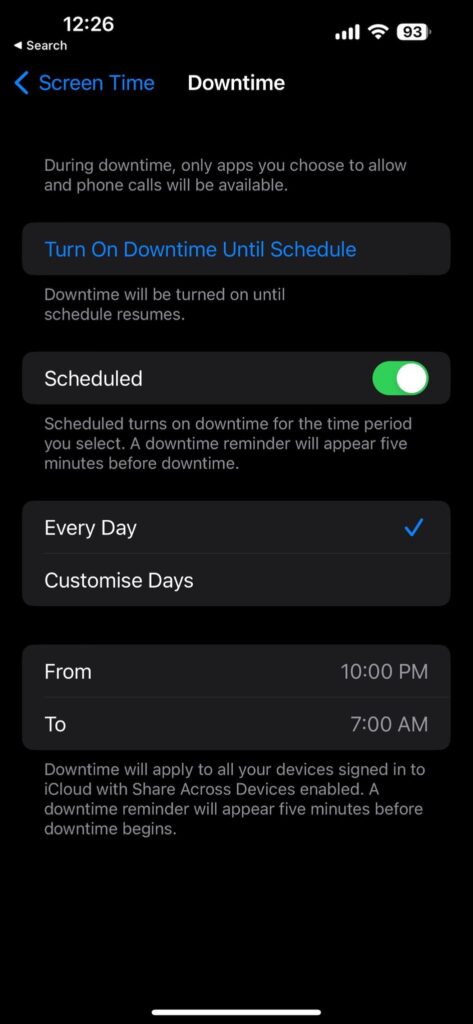
- Select the “From” and “To” times for your device downtime.
- By default, the downtime applies to all days of the week. However, you can customize the weekdays to limit iPhone usage.
If you return to the Screen Time features, there’s an option “Always Allowed.” Adjusting these settings allows you to customize which apps and features you can use during downtime. This way, you can set a daily usage limit for Snapchat on your iPhone.
And even if you toggle off the downtime settings for some time, your iPhone will retain the time restrictions you set up when you switch it ON back again.
How To Block Someone On Snapchat?
Blocking a profile on Snapchat is a more viable option to prevent specific users from interacting with you or your children. This way, you won’t have to cut off the app altogether but will keep enjoying the essential features of Snapchat.
To block someone on Snapchat using your iPhone, follow these steps:
- Open the Snapchat app and click on the Chat icon at the bottom of your screen.
- Search for the person you want to block. You can either manually scroll all chats or use the search box instead.
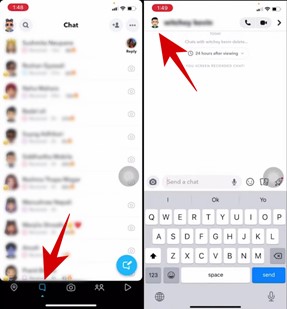
- Once you locate the profile you want to block, tap on the name to open the chat box. Then click on the bitmoji to visit the user profile.
- Tap on the three dots in the upper right-hand corner of the profile.
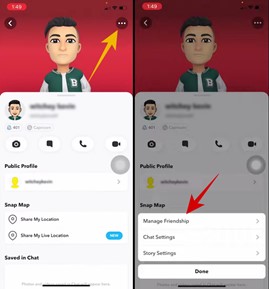
- Select “Manage Friendship” from the pop-up menu and then click “Block”.
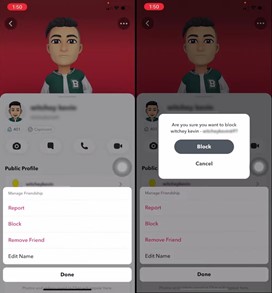
- A confirmation prompt will appear. Hit “Block” to confirm that you want to block a particular user.
Once you’ve blocked someone, they won’t be able to see your snaps, your Snapchat stories, or send you messages. And their shared content will not pop up in front of you either.
Now, what if you want to add them back to your Snapchat friends list? In this case, you can follow the steps below.
To unblock someone on Snapchat:
- Open the app and find the person you want to unblock using the Snapchat search bar.
- Tap on their name to view the profile. Then tap on the bitmoji icon. You’ll see that the person is currently blocked.
- Tap the “Unblock” button to confirm that you want to unblock them.
- Once you’ve unblocked someone, add them as friends if you want to interact with them again.
Additionally, blocking someone on Snapchat won’t notify them, but they may realize they’ve been blocked if their snaps or messages don’t go through.
Snapchat Restrictions Not Working At Downtime? Here’s What You Can Do!
Many parents rely on Apple’s Screen Time feature to remotely manage their children’s device usage. However, one common issue is that Screen Time does not block Snapchat during downtime.
A few reasons why Snapchat may not be restricted during downtime include the following:
- You may have put Snapchat under the “Always Allowed” option.
- Your kids may have changed the device time outside of the downtime.
- They bypassed the restrictions by deleting and re-downloading the app.
- The Screen Time feature on the parent device is turned off.
- You reset the Screen Time passcode but forgot to add a new one.
You probably have guessed what the solutions would be. Still, let’s have a quick look at what you can do if Screen time control does not block Snapchat.
- Make sure that Screen Time is turned on and set up correctly with a passcode not similar to your device password.
- Remove Snapchat from the “Always Allowed” list if you accidentally put it there.
- Monitor your child’s device usage pattern and take notice if there are any workarounds.
- Restrict who can download apps on the phone following the steps I mentioned earlier.
- Update both your and your child’s devices to repair system glitches.
- Contact Apple Support for assistance if the issue persists.
It’s important to remember that while Screen Time can be a helpful tool, it may not be foolproof. So, you should talk to your children about safe and responsible device usage.
Frequently Asked Questions
Q. How to unblock Snapchat on your iPhone?
To re-install and unblock Snapchat from your iPhone, you can-
- Turn off Screen Time features from the settings menu.
- Add Snapchat to the “Always Allowed” list.
- Remove the websites: “https://www.Snapchat.com/” and “https://snap.com/” from the blocked websites list.
Q. Does Snapchat offer parental control features?
Yes, Snapchat has parental control features integrated into the app. Snap introduced it back in August 2022 through a new feature called “Family Center.”
Family Center allows parents to monitor their teen’s device activities, interactions, and contacts and set time limits for their app use. Parents can also report accounts that they find age-inappropriate.
And the good news is, only a few weeks ago, Snap rolled out the Content Controls feature for Family Center. Now parents can filter out sensitive content published by content creators that may be harmful to their kids.
Q. How to prevent Snapchat users you are not friends with from contacting you?
If you want to stop Snapchat users who are not your friends from reaching out to you, simply follow these steps.:
- Open the Snapchat app. Now tap on your profile icon.
- Click on the gear icon to open the Settings menu.
- Scroll down until you find the “Who Can…” section. From here, select “Contact Me.”
- Choose “My Friends.” Or, you can choose “Custom” if you want to customize who can contact you.
Q. Why is Snapchat not responding on iPhone?
Software issues can sometimes prevent iPhone users from accessing one particular app, as happened to this user. If you face a similar problem, do the following to restore Snapchat.
- Close and re-open the app after a few moments.
- Restart your iPhone and open Snapchat.
- Check for updates- both iOS and Snapchat.
- Delete the app and then reinstall it.
- First, contact Snapchat support
and then Apple support
if required.
Final Words
Snapchat is super popular for its interactive interface and outstanding messaging features. While these benefits are undoubtedly impressive, they have a few dark sides that can’t be ignored, especially for children.
I discussed all the options you could follow to block Snapchat on an iPhone. Taking these simple steps ensures your child’s safety by monitoring their social media activity effectively.
Still, I recommend checking out Snapchat’s Content Control features as an alternative. Also, it’s best to keep track of your child’s online activity and educate them about sharing personal information with strangers. Stay safe, and have fun!
