Are you concerned about your children or family members accessing adult websites on your iPhone? Or maybe it’s you truly looking to put an end to that nasty life-long habit. Whatever the reason, it’s something every parent or concerned person should consider addressing.
Now, if you’re asking yourself how to block adult websites on your iPhone, you have three choices. The easiest one is to use your iPhone’s built-in restriction features, letting you either filter out explicit sites or allow only a few selected sites. Or, you can use a third-party app or DNS settings.
Let’s guide you through each method in greater detail to keep the filth out for good for a safer browsing experience on your iPhone.
3 Methods to Block Adult Websites on Your iPhone
You don’t have to be a tech guru to block access to adult websites. Here are three effective ways to get the job done, made easy with our step-by-step instructions.
Method 1: Use Your iPhone’s Built-in Restriction Features
Apple has provided a built-in feature called Screen Time on iPhones that helps you safeguard your device and block adult websites. The best part—it works regardless of whether you use Wi-Fi or cellular data.
You have two ways to block adult websites on your iPhone: Limit Adult Content under Content Restrictions and Allow Only Specific Websites. Let’s see how these work.
Limit Adult Content
Apple has its own list of adult websites that it uses to filter content. When you enable the Limit Adult Content feature, it prevents your iPhone from displaying these sites in your browser. Here’s how you can enable it.
Step 1: Open up your iPhone’s Settings app and scroll down to Screen Time.
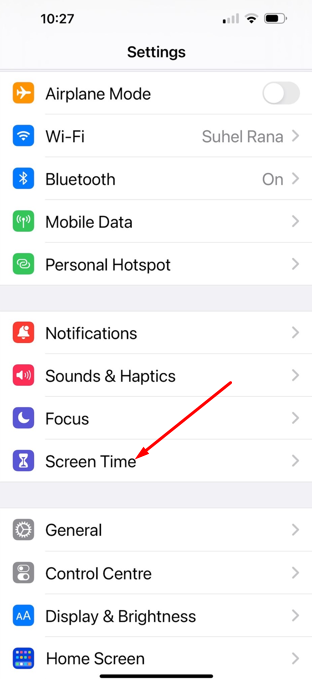
Step 2: Tap on Content & Privacy Restrictions.
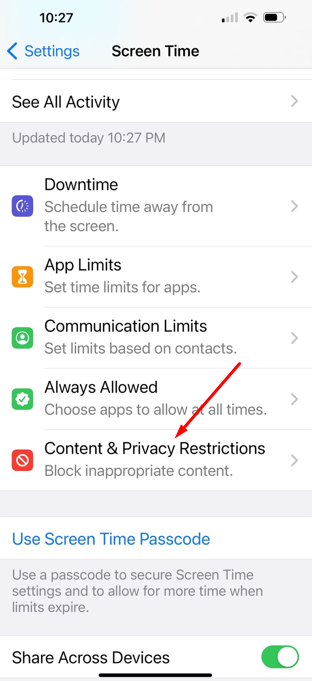
Step 3: Make sure the Content & Privacy Restrictions toggle is enabled.
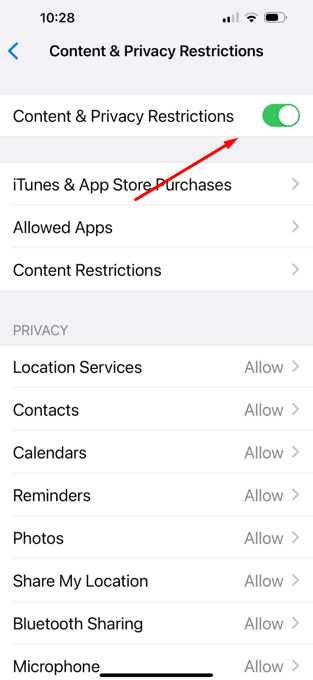
Step 4: Then, tap on Content Restrictions and enter your passcode.
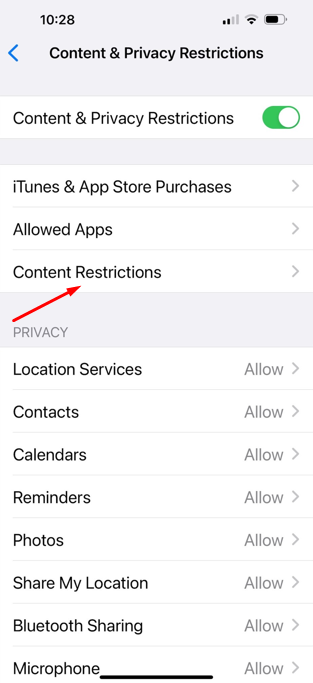
Step 5: Once you’re given access, tap Web Content from the following screen.
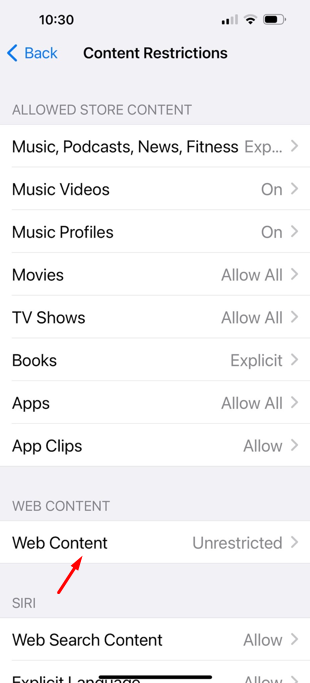
Step 6: Choose Limit Adult Content.
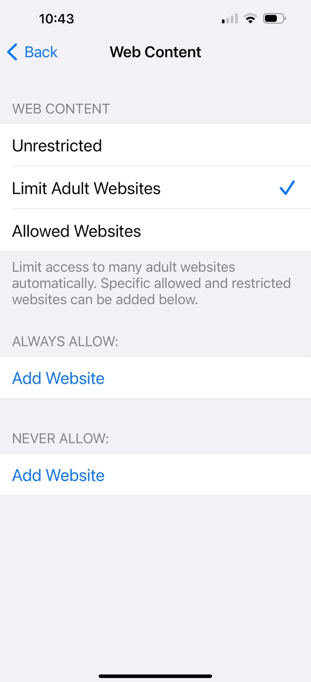
At this point, your iPhone will start blocking most adult websites in any browser you use. However, you should remember that Apple’s list of adult websites isn’t all-inclusive, so some explicit content may still pop up occasionally.
So, in that case, you can put those specific explicit websites into the Never Allow list. To add a new website, tap on the + icon next to “Add Site.” Enter the website URL, then tap on Done.
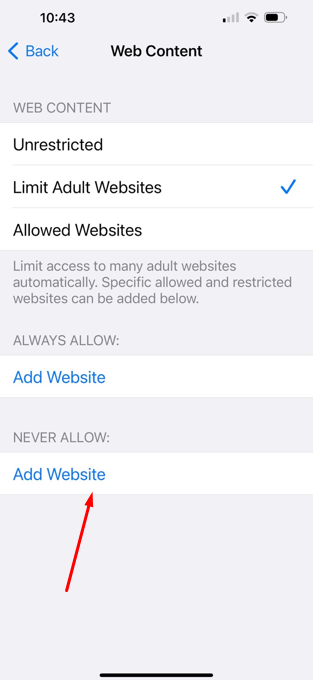
Allow Only Specific Websites
If you’d like to have much more control over your children’s web browsing, you can opt for the “Allowed Websites Only” feature. This method lets you handpick approved websites and block all other sites on the internet, ensuring your kids can only access appropriate content.
Here’s how to set it up:
Step 1: Do the same as steps 1 to 4 from the above section.
Step 2: Choose Allowed Websites Only.
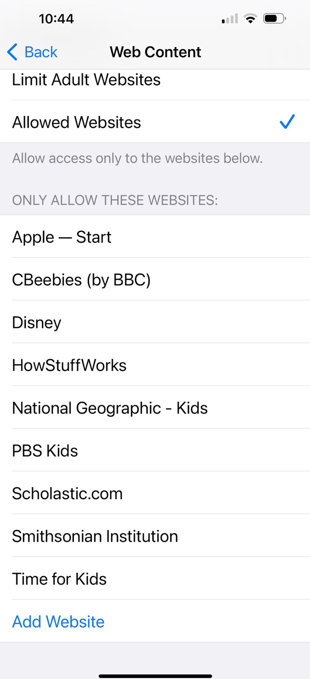
Step 3: A list of pre-approved websites will appear. You can add or remove websites from this list by going down to the bottom and choosing ‘Add Website.’
Step 4: To add a new website, enter the website URL, then tap on Done. You may repeat this step for as many websites as you want.
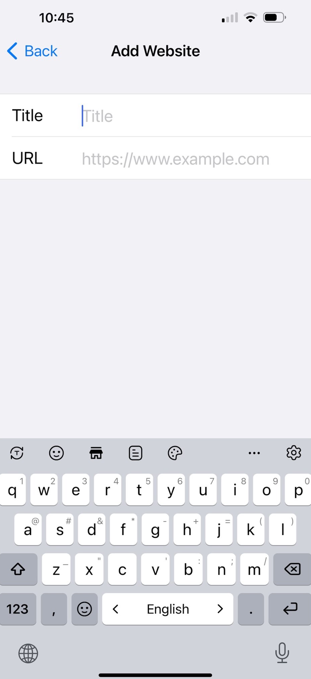
Step 5: If you want to remove a website from the allowed list, swipe it to the left and tap on Delete.
Now, your iPhone will only let you access the websites you have specifically approved.
Method 2: Use a Third-Party App to Block Adult Websites
There are several dedicated applications available on the App Store that offer adult content-blocking features. These apps typically provide real-time filtering and customizable content restrictions.
One of our favorite apps for blocking adult websites on an iPhone is Qustodio. It’s a powerful and easy-to-use parental control app that lets you block specific websites, set time limits, and monitor your child’s internet usage. Here’s how to get started with Qustodio.
- Step 1: Download and install the Qustodio app
from the App Store on your iPhone.
- Step 2: Open the Qustodio app and sign up for a new account or log in using your credentials if you already have one.
- Step 3: Follow the setup instructions, which will guide you through configuring Qustodio on your iPhone.
- Step 4: Once the setup is complete, tap on the “Rules” tab at your screen’s bottom.
- Step 5: Tap on the “Web Filtering” option.
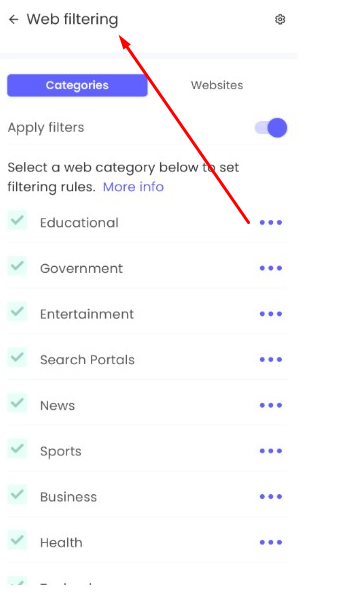
- Step 6: Choose the desired filtering level from the given categories. For example, select “Mature Content” and “Pornography” to prevent access to adult content.
- Step 7: You can also filter out specific websites by tapping Websites, and then Add Websites. Enter the website URL, and select whether to Allow a site or block it. Tap on Save once you have added the website to the list.
You can also use the Qustodio app to block other types of inappropriate content and stay informed about your child’s internet activities.
Method 3: Modify DNS Settings to Block Adult Websites
Another method to block adult websites on your iPhone is by changing the Domain Name System (DNS) settings to utilize a family-safe DNS server. This method ensures that your iPhone does not load websites known for adult content by using a filtered DNS server to blacklist certain websites.
Here’s how to change your DNS settings:
- Step 1: Go to Settings and tap on Wi-Fi.
- Step 2: Be sure to stay connected to a Wi-Fi network. Then, tap on the ⓘ icon next to the network name.
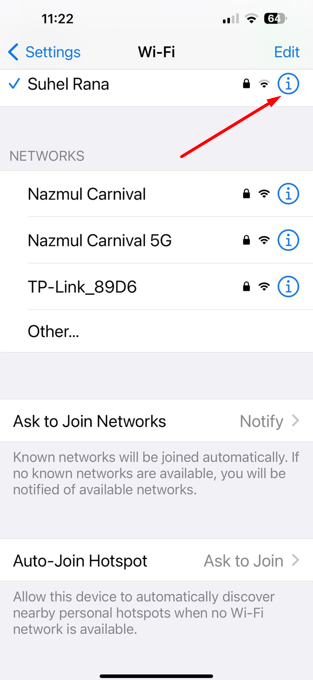
- Step 3: Scroll down and tap on Configure DNS.
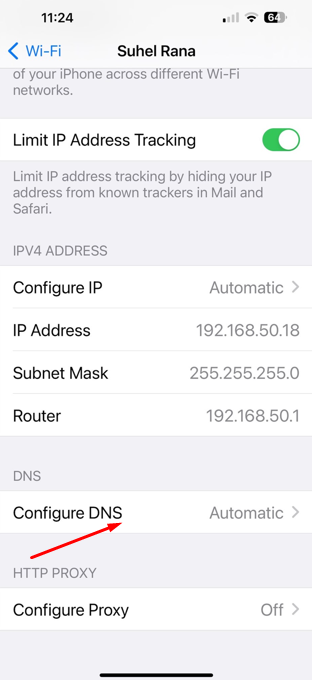
- Step 4: Choose Manual and then delete the existing DNS server by tapping on the red circle with a minus icon next to the original server address.
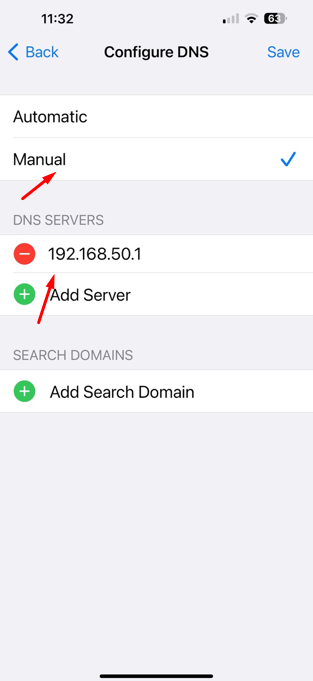
- Step 5: Now, enter a family-safe DNS server address, such as 208.67.222.222 for OpenDNS Family Shield, or 185.228.168.168 for CleanBrowsing Family Filter.
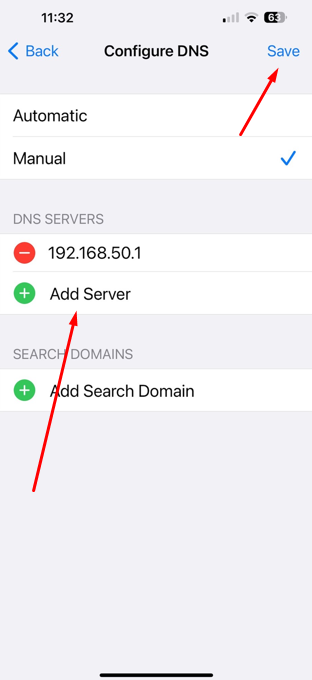
- Step 6: Tap on Save to confirm the new settings.
One catch using the above method is that it only filters adult content when connected to the Wi-Fi network you’ve configured the DNS settings for. To apply the same DNS settings while using cellular data, you’ll need to set up a VPN with custom DNS server addresses.
Update DNS Settings for Cellular Connection
The iPhone’s default settings do not allow you to change your DNS settings for a cellular connection.
However, one workaround you can use is a third-party app called DNS Override to change your cellular DNS settings. With it, you can easily alter the DNS details of Wi-Fi connections and even get around Apple’s restrictions.
Essentially, the app creates a fake Virtual Private Network (VPN) profile that can be used for DNS server settings, including those for cellular networks. Here’s how:
Step 1: Open the DNS Override app after downloading it from the App Store.
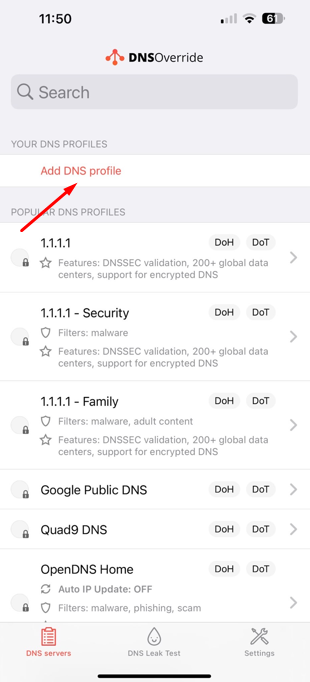
Step 2: Set up your profile using OpenDNS family shield, Clear Browsing, or any other DNS provider.
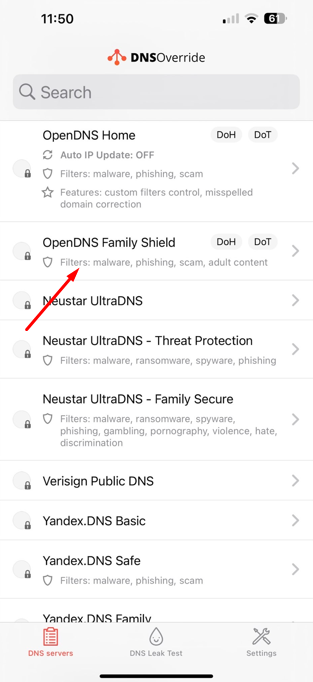
Step 3: Then under that profile tap the orange button marked ‘Unblock Feature’ beside DNS Override.
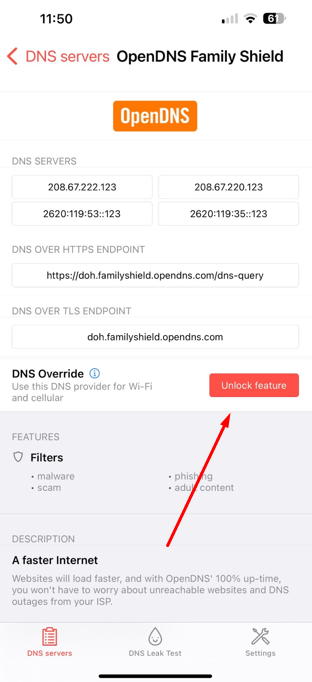
And that’s it. Your iPhone will now utilize the family-safe DNS servers to filter content and block adult websites even when you use cellular data.
Frequently Asked Questions
Do you have further queries regarding blocking adult websites on your iPhone? Here, we’ve answered some of the most commonly asked questions, which might help you.
Can someone bypass the Screen Time settings on an iPhone?
Yes, anyone can bypass the blocking settings on an iPhone if they have your iPhone’s password. They can simply reset the settings or disable the restrictions if they know what they’re doing. However, multiple blocking methods and keeping your password secret can minimize the risk.
Does blocking adult websites on my iPhone affect other content types?
Blocking adult websites on your iPhone typically won’t negatively affect other content types. However, extreme content filtering might occasionally block content that is relatively safe by mistake. To ensure proper filtering, you should customize the parental settings accordingly.
Can I block adult content on multiple iPhones within the same iCloud account?
Yes, you can block adult content on multiple iPhones associated with the same iCloud account. You can use Apple’s Screen Time feature to impose content restrictions on multiple devices. To do this, simply toggle on ‘Share Across Devices’ under Screen Time.
Conclusion
As you can see, there are several effective ways to block adult websites on an iPhone. To ensure a safe search environment for your kids and family members, it’s always best to combine multiple methods to maximize content filtering.
Yet, you should also talk to your children about the dangers of adult content and the need to use the internet responsibly. Using these content-blocking methods, combined with clear boundaries, can significantly reduce the risk of online exposure to inappropriate material.
So, stay vigilant, monitor your kids’ internet activities, and create a secure, age-appropriate online experience for the whole family.
