To use Google Drive on an iPhone, search for Google Drive Login on your browser. Enter your Google Account details (email and password), and you’re in. Once sign-in is complete, you will be redirected to “My drive.” Now you can share your files online and access any uploaded documents from anywhere.
Besides allowing you to store, share, and remotely access your content online, using Google Drive on your browser helps you save space on your iPhone. If you want to learn more about how to access Google Drive on iPhone without the app, we’ve got your back.
Contents
How To Access Google Drive on iPhone Without the App? Step-by-Step Approach
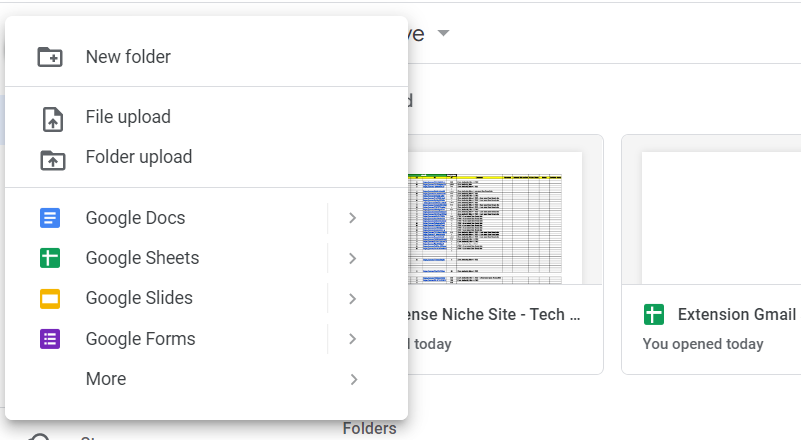
After successfully signing in, if you want the files on your computer to be accessible on your iPhone via Google Drive, then you’ll need to upload them to your drive using your computer. Here’s how:
Upload From PC to Drive
Step 1: Open your browser and search for the Google drive website.
Step 2: Select the upload button at the top left-hand side of the Google Drive page. It is the + sign in the top left corner. Hit the upload button and select the folder or file upload option from the list.
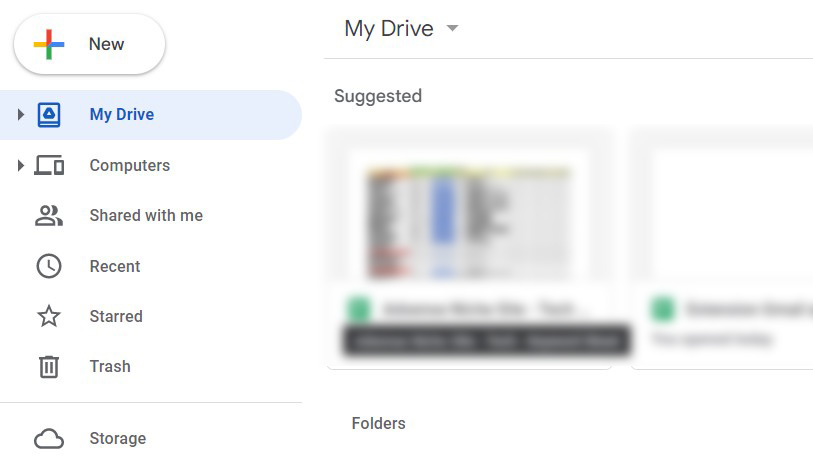
Step 3: Select the file you wish to upload. To preview the file before uploading, put the cursor on top of the file and hit the right mouse button. Then choose Preview from the drop-down box.
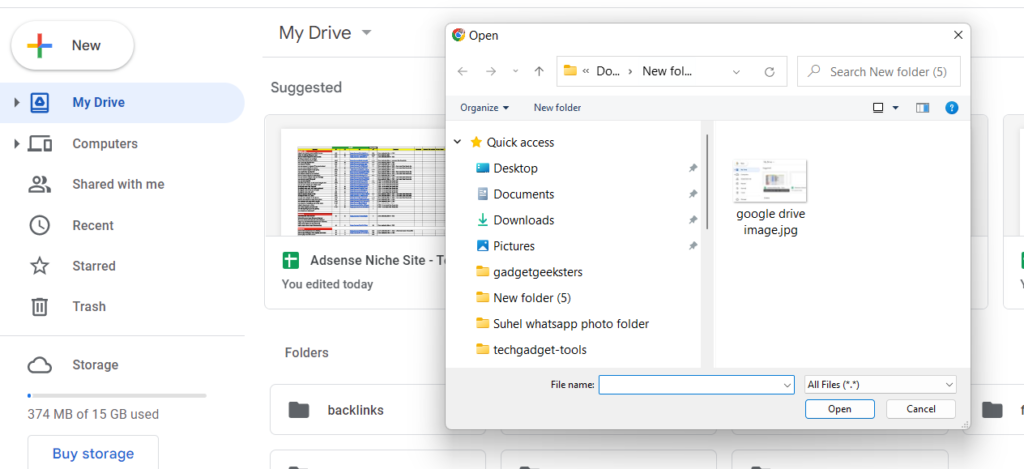
Step 4: Click Open. Drive will automatically start uploading the file from your PC to Google cloud storage.
If you’re using an iPhone instead of a PC, the process is quite similar. Just open the Safari browser, tap on Aa in the top left corner, and select “request desktop website”. The rest of the procedure is the same.
Download from Google Drive to iPhone
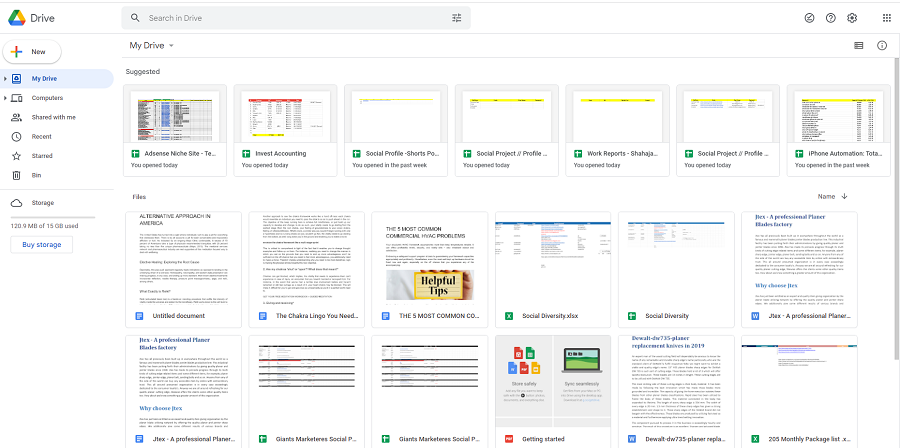
With a good internet connection, downloading files from Google Drive using your iPhone is easy and fast.
Below are the steps:
Step 1: Open the Google Drive website on your iPhone’s browser. We’re using Google Chrome in this case. You can use Safari instead and the process is quite similar.
Step 2: Tap on the file you want to download and allow it to preview.
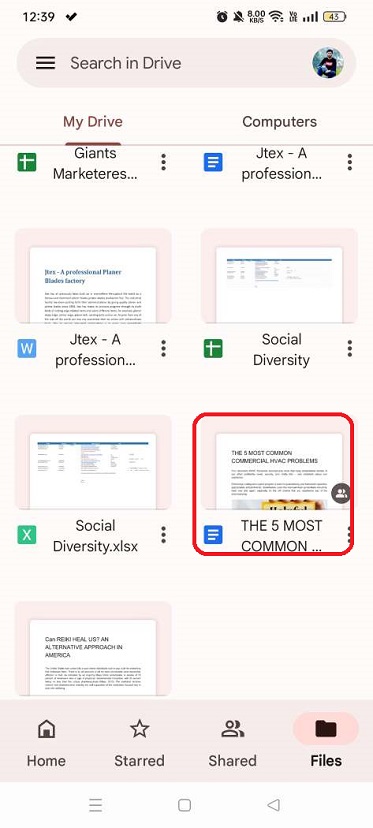
Step 3: Tap on the Download Sign (the short arrow pointing downward to a small dash).
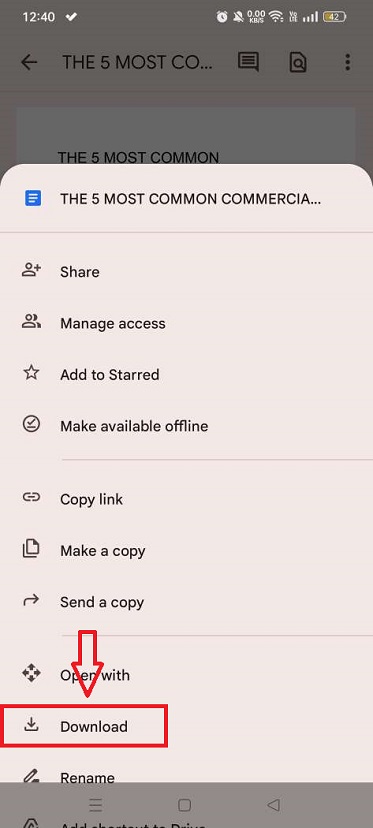
Step 4: You can now view your downloads from your iPhone Files app or gallery (based on the kind of file).
Watch the bellow video for more understanding of how to download files from Google Drive on your iPhone.
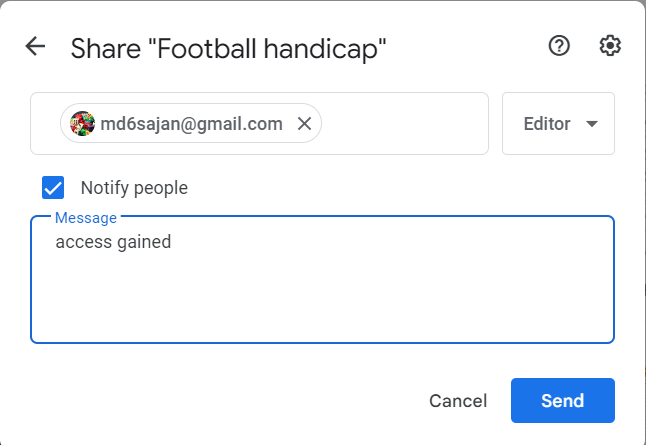
Files and folders saved on Google Drive can be shared with anyone. The merit of allocating files on Google Drive is that you can control and manage who edits the file, views the file, and comments on the file.
Below are steps to share files on Google drive without an app:
Step 1: Locate the file you want to share
For a Single File:
- Open the Google Drive website.
- Navigate to the human icon with the “+” sign and add the email of the person you want to share.
- Choose the files you want to share from your Google drive.
- Click on share. Now add the recipient’s email id and you’re all set. You can add multiple recipients at a time.
For Multiple files:
- For easy sharing, move all files to a single folder. Rename the folder to something relevant or easily identifiable like “Shared Folder“.
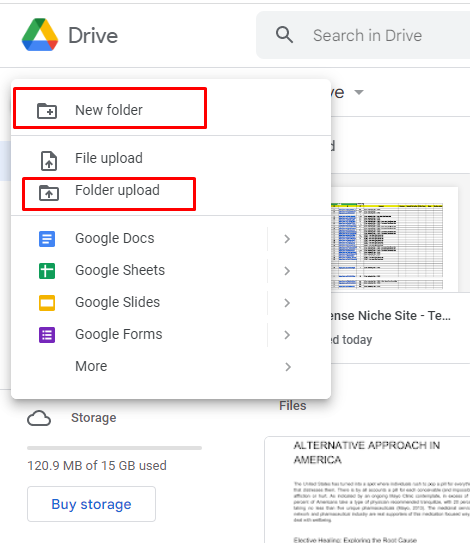
- Tap on the three dots next to the file name. Then share the folder like you would share a single file.
Step 2: Enter the email with who you want to share the file with
- Type in the email address of the person you want to share the file with.
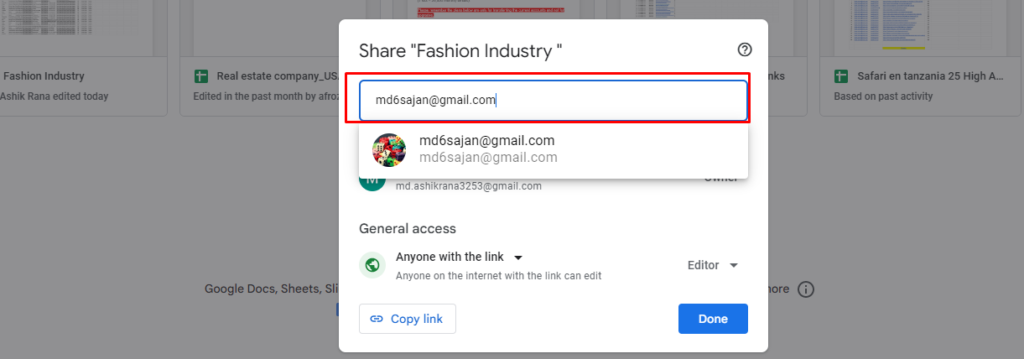
- Consider the role the person will play on the file. It could be a commenter, viewer, or editor.
- If you want to send the file to multiple people, then copy the link below.
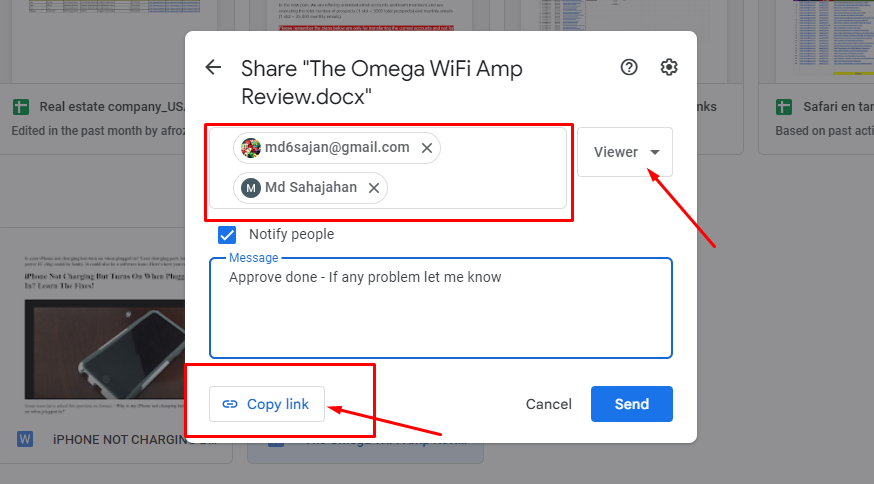
- You can also add a message to the body of the mail.
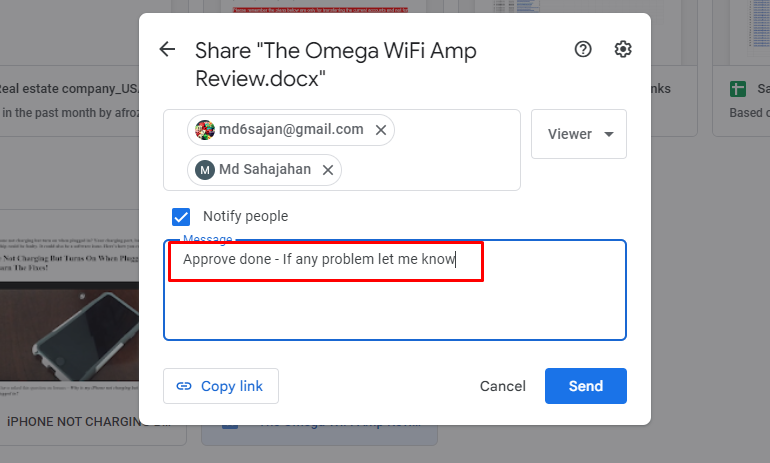
- Click on “Send”.
For a file to be accessed generally, below are ways to go about it:
When you share a file on Google Drive, a unique feature allows you to choose who can access the file and who can’t. Whether or not a restricted person has access to the link, they won’t be able to access the file.
- Open the file to be edited on Google Drive
- Click on “Share.”
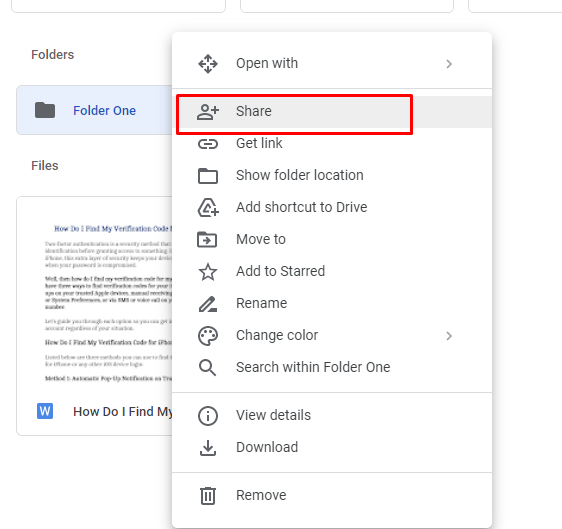
- Select what actions people who can access the files are allowed to take.
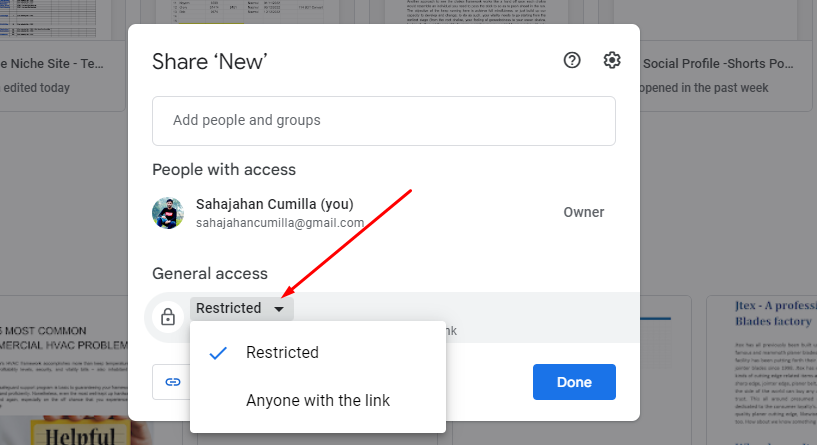
- Click share by email to add the already copied link, paste the link on the mail and send.
Watch this YouTube video for more knowledge about sharing and editing files on Google Drive.
Google Drive Web Vs Google Drive Mobile App
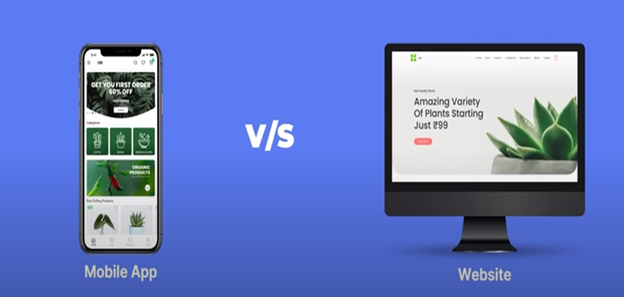
Features of Google Drive on The Web
- Accessing Google Drive through a web browser offers an uncluttered interface.
- Creating folders and dragging/dropping a file you want to upload on the Google Drive online platform is easier and faster.
- File format/type extension beside each file and folder helps understand which file you need.
- Provides a variety of applications to open a file, especially the chrome web store
.
- Easy file sharing encourages collaboration and enables easy document editing.
- Capable of storing a total of 100 revisions in 30 days.
- Easy ability to change the user interface (theme).
- Permits quick access to content from anywhere.
Features of Accessing Google Drive Through a Mobile App
- Straightforward installation process.
- Integrates easily with operating systems like iOS, Android, and Windows.
- Easy to synchronize all mobile phone contents to Google Drive.
- You can change Google Drive preferences on an app for offline viewing.
- Google saved documents can be edited offline using the Google Drive app.
- Files save immediately, so no worries about not saving a document.
- Quickly select and share files/folders from your iPhone file manager without opening the app.
Limitations of Using Either Web Browser or Mobile App
For the best experience with Google Drive, we recommend using both the mobile app and the web browser. The reason is that they are both different tools with certain unique features.
Reasons to Use Google Drive on Both Web Browser and The Mobile App
Unreliable Internet Solution:
You can’t use Google Drive on the web without an active internet connection. The Google Drive app becomes ideal at times like this since you can use it offline (if the file is set up to use offline).
Unavailable file revision on the mobile app:
Google Drive on the web offers over 100 file revisions, while the Google Drive mobile app does not offer a single file revision. This revision allows you to access both original and revised copies of your files.
Auto-delete contents after 1 month:
When you delete a file from the Google Drive mobile app and web, you have at least 30 days to confirm your delete command. If you mistakenly deleted the file, you can restore it from the Trash folder. However, all deleted files will automatically delete from your Trash after 1 month.
Faster Document sharing protocol with the mobile app:
Sharing documents from your Google Drive to anyone using their email is possible via a web browser, but it is faster on the app. A majority of your content is saved on your phone, so the app has permission to access the content. This makes sharing content from your iPhone with others faster.
You cannot edit Google Docs offline:
If you run out of mobile data or your internet connection gets broken while editing a file on Google Drive, the changes will not reflect until your internet is restored. Meanwhile, you can still continue your editing on the mobile app.
Google Drive Supported File Format & Other Info
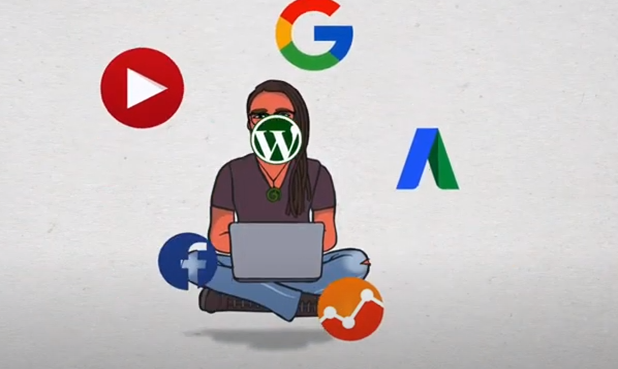
The essence of cloud storage is to provide safe alternative storage that users can access from anywhere. However, you may be at a loss if you don’t know the file formats allowed on Google Drive.
Below are the acceptable file formats and their maximum sizes for Google Drive:
Documents:
- Accepts documents with 1.02 million characters.
- Conversion of a text document to a Google document format can be up to 50 MB.
- For a presentation converted to Google Slides, you can upload up to 100 MB.
- 18,278 columns or 10 million cells for spreadsheets converted from Microsoft Excel. The limitations apply to CSV imports and Excel documents.
- 18,278 columns or 10 million cells (column zzz) for spreadsheets converted to Google sheets.
- When a spreadsheet is modified to Google sheets, cells with over 50,000 characters will be removed from the sheets.
- Accepts up to 5 TB (Terabytes)
Recommended File Format:
All file formats can be backed-up on Google Drive including compressed, .exe, and other executables. Google also offers a virus-scanning feature for files smaller than 100 MB.
For more information on how you will open a Google Drive unsupported file format, watch this video:
Conclusion
Accessing Google Drive on an iPhone without the app shouldn’t be an issue with a web browser on the iPhone. You can do this using the traditional iOS Safari browser or Google Chrome.
With your web browser, you can upload and download files on the Google Drive cloud. You can also perform most of the functions that are accessible on the app.
While you may choose one platform over the other, your experience on Google Drive should be more balanced if you combine both.
