iOS Screen-Time or the parental control feature offers multiple scopes for parents to control their kids’ iPhones or iPads. For example, you can set downtimes for your kids’ devices along with restrictions on certain apps, purchases, web content, and more. You can also limit who can access the privacy settings and even set up passcodes.
The guide explains how to use parental controls on children’s iPhones, iPads, or iPod Touches. Stay with me to learn the lesson step-by-step.
Let’s take your parenting to the next level with a few clicks!
Contents
- What Are Parental Controls on Screen-Time?
- 1. How to Set Content & Privacy Restrictions on iPhones, iPads, or iPods Tunes?
- 2. How to Prevent iTunes and App Store Purchases?
- 3. How to Hide Built-in Apps and Features using Parental Controls?
- 4. How to stop explicit content and content ratings?
- 5. How to Prevent Adult Web Content on Screen-time Parental Control?
- 6. How to Restrict Siri Web Search by Using Parental Controls?
- 7. How to Restrict Game Center for Parental Controls?
- 8. How to Control all Privacy Settings on Screen-Time?
- Frequently Asked Questions-FAQs
- Lesson Insight
What Are Parental Controls on Screen-Time?
iOS parental controls on iPhones, iPads, or iPods Tunes empower parents to limit their kids’ access to the web and apps. Moreover, it lets parents restrict settings and prevent explicit content on screens.
The screen-time applications establish parents’ authority over kids’ purchases, downloads, and privacy. You can set downtime to fix the timeframe for web browsing on your child’s device from the office or home.
Parents can enjoy the following core parental control services for better parenting than ever.
- Content & Privacy Restrictions
- iTunes and App Store Purchase Permissions
- Automated Built-in App Access
- No More Explicit Content & Content Ratings
- Limit Web Contents
- Prevent Siri Web Search
- Control over Game Center
- Restricting Privacy Settings and Other Features
Therefore, multiple benefits are in your hand with screen-time featured parental control services on iOS devices. The parental controls are fairly simple to think again about kids’ privacy and safety on the web.
1. How to Set Content & Privacy Restrictions on iPhones, iPads, or iPods Tunes?
The content and privacy restriction apps allow you to limit your child’s access to particular web content and apps. So, you can let your kids away from unauthorized content on their iPhones, iPads, or iPod Tunes.
Here is how to turn on content and privacy restrictions!
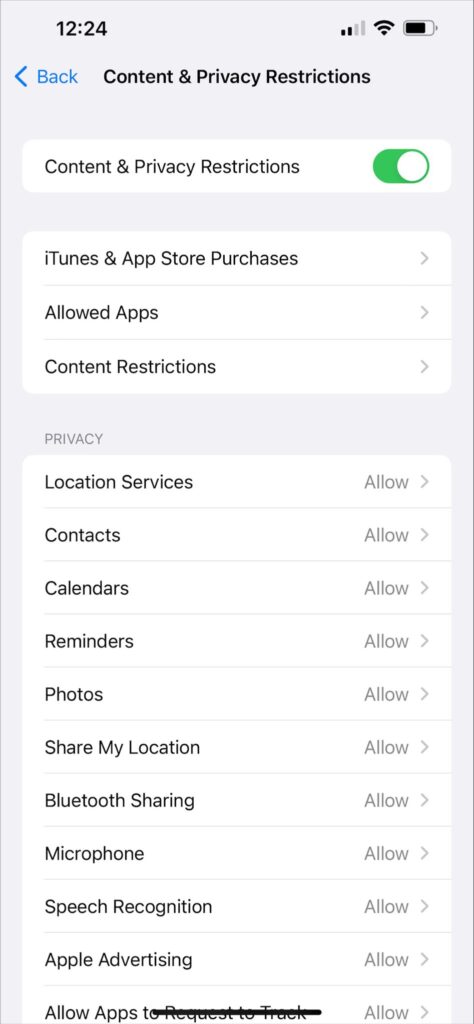
Let’s move on step-by-step.
- Go to your device’s settings and click on the screen time dialogue.
- Tap the screen time again and select between ‘this is my device’ or ‘this is my child’s device’.
- Set up screen-time passcode for your or your kid’s device (it asks for Apple ID and password).
- Then click on the content and privacy restrictions option to block inappropriate content.
- If it requires a passcode, enter the screen-time passcode to turn on the content & privacy restrictions.
Keynote: The screen-time passcode must be different from an Apple ID and password. And changing a screen-time passcode doesn’t mean Apple ID changes. You can reset it if you forget your screen-time passcode.
2. How to Prevent iTunes and App Store Purchases?
With screen-time parental controls, you can deter your children from unnecessary iTunes or App Store purchases. Moreover, you can prevent them from downloading, installing, or deleting apps.
Here is how to prevent iTunes or App Store Purchases or Downloads!
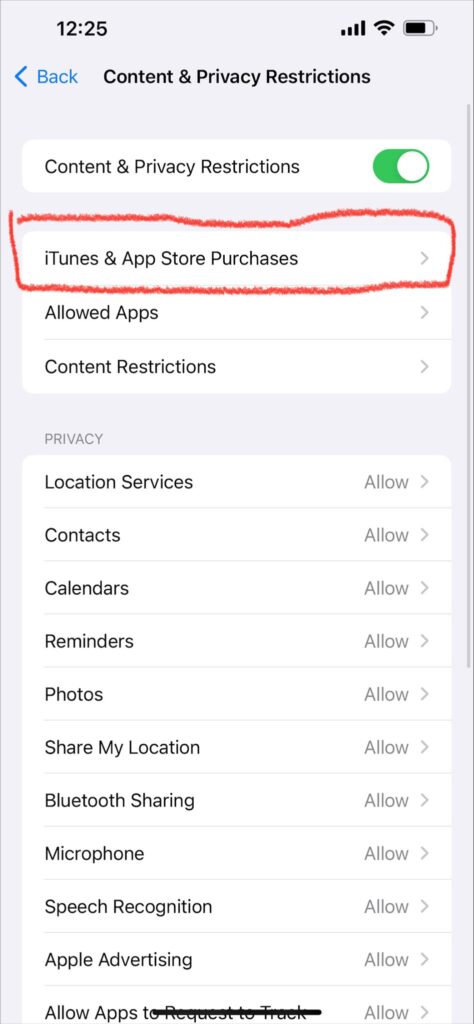
Let’s move on step-by-step:
- Go to the settings of your iPhone, iPad, or iPod Tunes.
- Click on the screen-time option.
- Tap Content & privacy restrictions dialogue (enter screen-time passcode if it requires).
- Click on the iTunes & App Store purchases. And
- Choose Don’t Allow.
Keynote: You can set passwords for more safety for additional purchases. Then it will demand entering a passcode after every authorized purchase from iTunes or App Store.
3. How to Hide Built-in Apps and Features using Parental Controls?
The screen-time applications also permit you to hide the built-in device apps. Though these apps like mail, safari, FaceTime, or others are inactive, they are still on your device. You can make them alive anytime.
Here is how to hide built-in allowed apps!
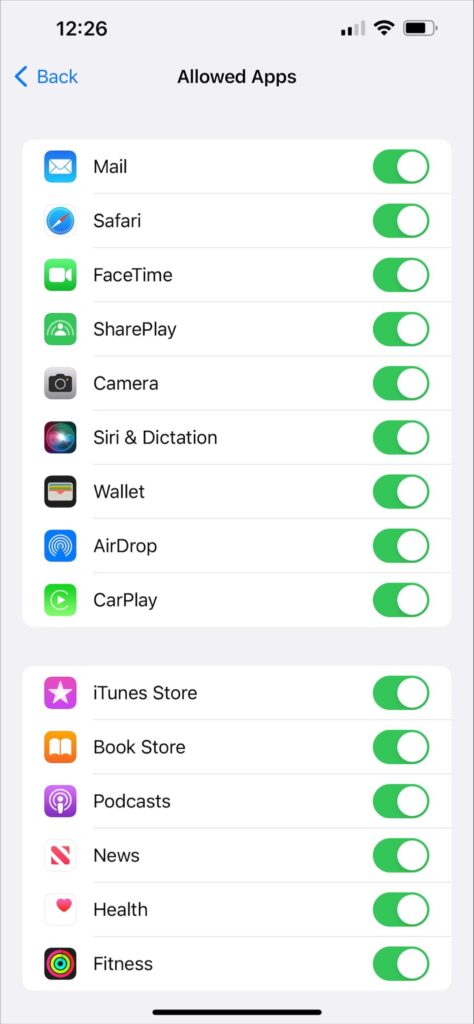
Let’s move on step-by-step:
- Tap on settings and screen time subsequently.
- Click on the content and privacy restrictions.
- Put your screen-time passcode.
- Untap the allowed apps and let them hide temporarily.
Keynote: Hiding built-in apps doesn’t mean deleting them. You can make them temporarily unavailable to use. And these apps are accessible whenever you want to make them active. Follow the same process here.
4. How to stop explicit content and content ratings?
You can prevent disturbing playback of explicit content by ratings for specific apps or contents on your child’s device. It allows you to restrict harmful TV shows for your kids from your iPhone, iPad, or iPod Tunes.
Here is how to prevent explicit content and ratings!
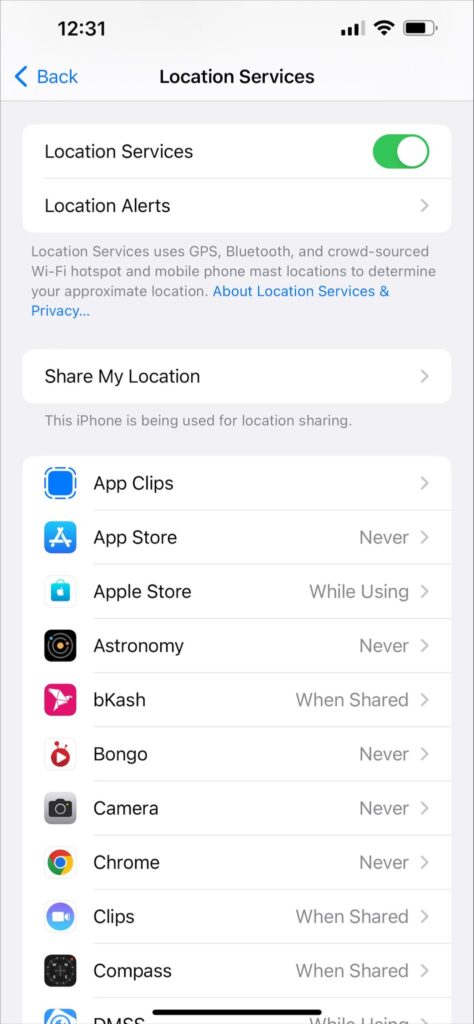
Let’s move on step-by-step:
- Go to the settings of the device.
- Tap the screen-time applications.
- Click on the content and privacy restrictions.
- Proceed to content restrictions.
- Choose the contents to disallow from the displayed list.
Keynote: With specific ratings, you can prevent explicit content for your kids on their devices. It lets you limit music videos, movies, TV shows, books, podcasts, videos, and news containing explicit content.
5. How to Prevent Adult Web Content on Screen-time Parental Control?
The iOS parental control services work splendidly to filter and restrict adult content for kids. It automatically prevents unsolicited sites and apps on parental control-enabled devices. Make a blocklist for your kid’s iPhone, iPad, or iPod Tunes today.
Here is how to prevent adult web content for kids!
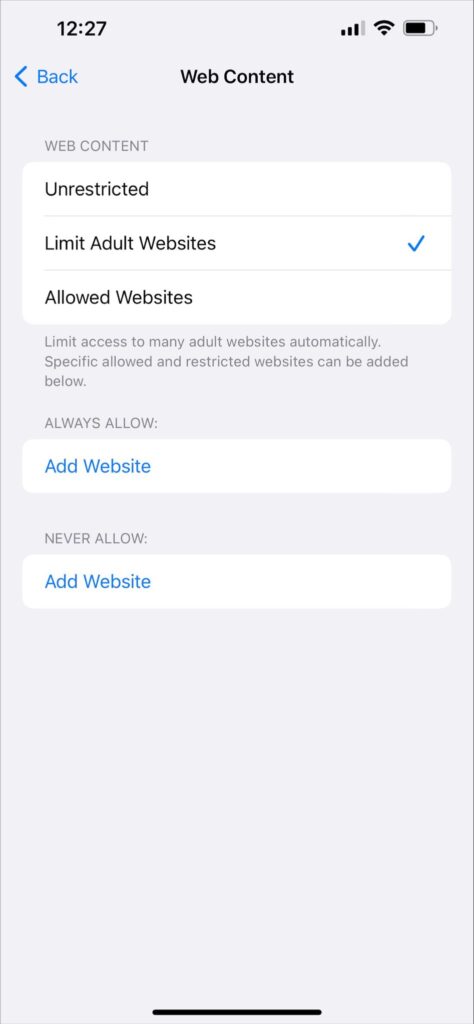
Let’s move on step-by-step:
- Go to settings and click on the screen time dialogue.
- Tap now on the content and privacy restrictions menu (put your passcode)
- Go to web content after tapping the content restriction option.
- Now fix unrestricted, adult, and allowed websites for your child’s device.
Keynote: Here, you can determine always allowed and never permitted websites for your kids too. Moreover, the screen-time web control application automatically filters the foul pages and apps.
6. How to Restrict Siri Web Search by Using Parental Controls?
You can restrict the searches driven by the iOS virtual assistant, Siri to strengthen your parental controls. It lets you determine the healthy or unhealthy web searches for your children. Check how it works.
Here is how to set Siri web search restrictions!
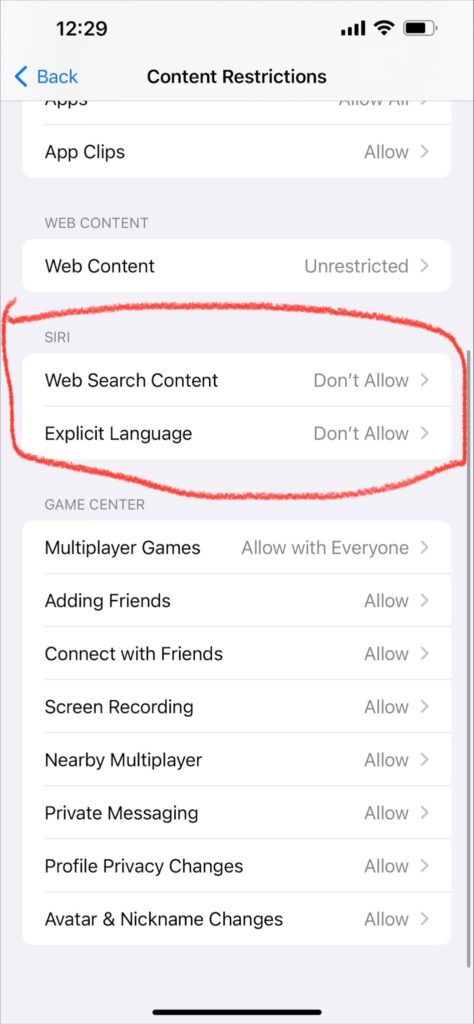
Let’s move on step-by-step:
- Open the settings of your device.
- Click on the screen-time menu.
- Go to content restrictions within the content & privacy restrictions dialogue.
- Scroll down, and select don’t allow.
Keynote: iOS parental control for Siri web search allows you to restrict Siri features for both web contents and explicit languages. So, you can prevent searching for the answers to the question and displaying explicit language.
7. How to Restrict Game Center for Parental Controls?
Controlling the gaming center is an amazing feature of iOS parental controls for a child’s iPhone or iPad. It lets you restrict multiplayer games, add friends, screen recording, private messaging, and more.
Here is how to restrict game centers using parental controls!
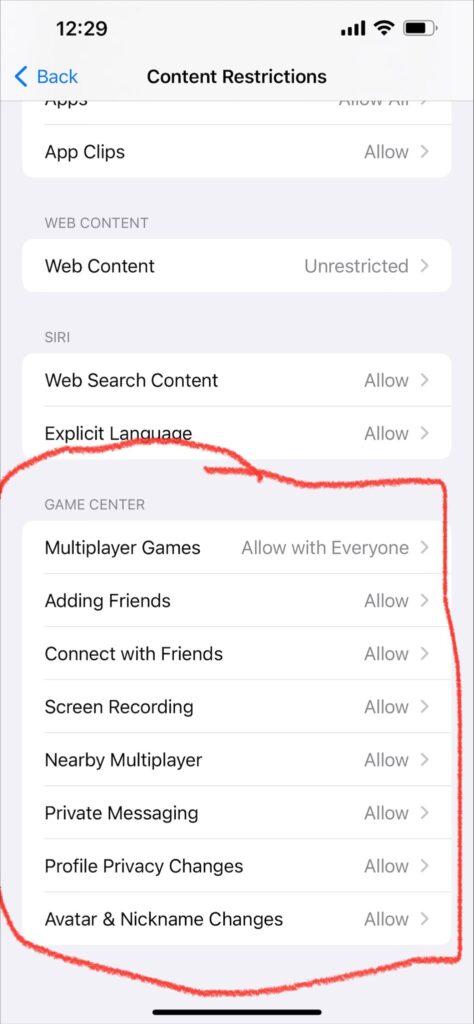
Let’s move on step-by-step:
- Go to the settings of your iPhone, iPad, or iPod Tunes.
- Scroll down and tap screen time.
- Click on the content & privacy restrictions.
- Go to content restrictions.
- Choose features from the game center that you want to restrict.
Keynote: With these settings, you can completely control multiple gaming features on your child’s device. All the features, including the profile policy changes, avatar & nickname changes, are under your control.
8. How to Control all Privacy Settings on Screen-Time?
Privacy settings are important to fix for kids’ devices. It gives you control over multiple applications on your child’s iPhone or iPad. For example, you can resist your child from accessing contacts and photos.
Here is how to control privacy settings!
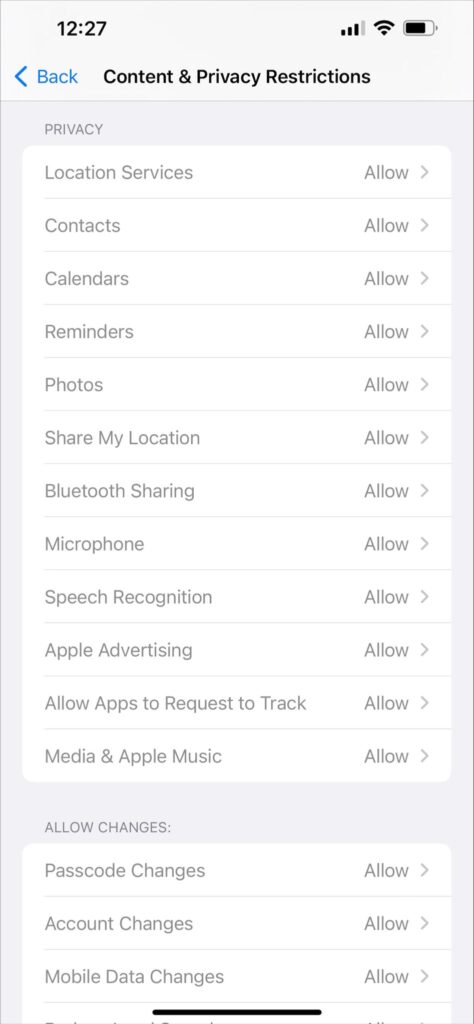
Let’s move on step-by-step:
- Select the settings of your device.
- Tap screen time, among others.
- Click on the content & privacy restrictions below.
- Put a passcode if requires.
- Go to privacy.
- Select the settings that you need to restrict.
Keynote: Here, you can restrict access to location services, reminders, Bluetooth sharing, tracking, calendar, and share my location services. Moreover, the media and microphone access are controllable.
Frequently Asked Questions-FAQs
iOS parental controls are essential for healthy parenting of growing kids who use iPhones, iPads, or iPod Tunes. Let’s get some significant questions and answers to make your parenting easier than ever.
How Can I Fix Other Settings and Features for Parental Controls?
Well, you may need to control changes to other sensitive settings and features on your device. For instance, it is crucial for every parent to protect their passcode and account changes from their kids.
Here is how to go with it!
- Tap the settings of your device.
- Click on the screen time.
- Select content & privacy restrictions (enter the passcode if it asks).
- You can allow or disallow the settings and features under the ‘Allow Changes’.
You can control your device’s access to cellular data, driving focus, TV providers, and volume setting changes. Moreover, it allows you to control background app activities changes.
How to Turn on ‘ask to Buy’ for A Child in A Family Sharing Group?
You can restrict your child’s purchases on iTunes or App stores by turning on the ‘Ask to Buy’ application in a family sharing group. It requires your approval before every purchase from your child’s device.
Steps to turn on ‘Ask to Buy’
- Go to the settings of the device endorsed with the family sharing application.
- Type your name in the family sharing.
- Tap your child’s name to set up the ‘Ask to Buy’ settings.
- Then, follow the onscreen instructions to confirm your child’s ‘Ask to Buy’.
Turning on ‘Ask to Buy’ requires age restrictions. However, it differs from country to country and region to region. For example, the family organizer can assign the ‘Ask to Buy’ application to users under 18 in the USA.
Lesson Insight
iOS Parental controls on iPhones, iPads or iPod Tunes are terrific for tackling unsolicited content on teenagers’ devices. It lets kids grow with healthy webs and apps in their daily use.
You can deter them from unnecessary trespass to harmful content and the web using the parental controls settings and applications. It goes to all responsible parents to patrol their kids’ way of life on screens.
With parental control, parents can let their children live healthy lives with online safety habits. It saves time, energy, and money for better parenting indeed.
So, be ahead in your parenting journey with iOS parental controls from today!
