Poor internet connection often results in missing screen-share icon in Google Duo but there can be more complex issues to look into. It may be the App goes outdated or you haven’t allowed the screen-share option on your iPhone.
Google Duo is a popular and pretty useful app, and when it malfunctions, you might miss important presentations, meetings, and more.
This guide will be looking for more than what you might have asked and provide you with all the possible solutions, no matter what the problem is. Let’s get right into it.
Contents
The option to share your screen during a one-on-one call is one of the greatest features of Google Duo. Thus, you can be in trouble when this feature doesn’t work properly on your iPhone.
There might be many reasons which can cause Google Duo screen-sharing issues on your iPhone:
Outdated App
An outdated App is one of the key reasons for your Google Duo not working properly on your iPhone. Google Duo often updates its software to address issues and provide new features.
Screen Sharing is Not Allowed
Sometimes, you may not be able to share your iPhone screen on Google Duo because the screen-sharing feature is not allowed.
Poor Internet Connection
Google Duo needs a high-speed reliable internet connection to run smoothly.
Users often get 1 hour of connection with 2-2.5 GB internet while using screen share on Google Duo. But that depends on what resolution you’re playing. Lower resolution will eat up less internet and give you more usage time.
System Running on Older OS
A frequent cause of Google Duo screen share not appearing on your iPhone is incompatible devices. Due to software and hardware requirements older iPhone models or earlier versions of iOS may not be able to support the Google Duo App.
Permission Not Granted
Video calling apps like Google Duo require a variety of permissions in order to function correctly. These permissions typically include access to the iPhone camera, microphone, and contacts.
By now, you already know about all the reasons which can cause Google Duo screen share not to show on iPhone. Fortunately, all these issues are quite easy to solve, and you can easily do it yourself without spending any money. Keep on reading to know more.
Update the App
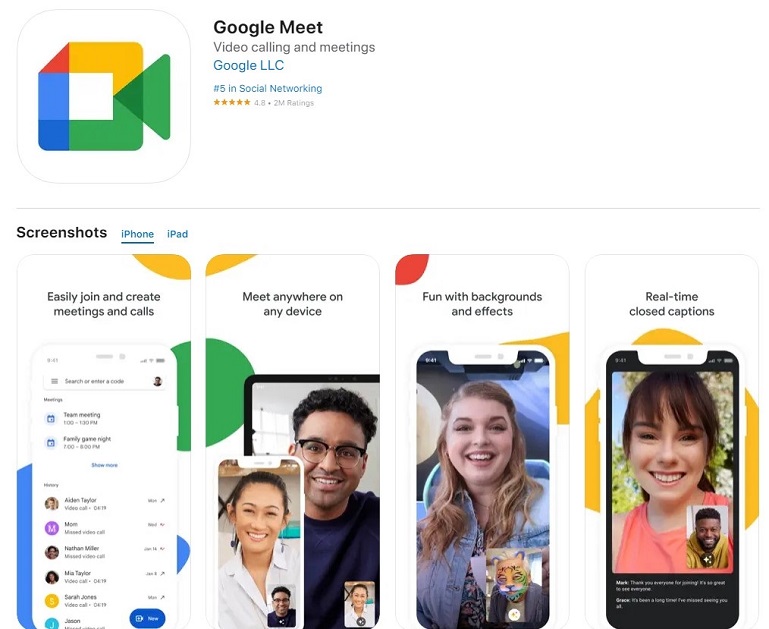
The app might not allow screen sharing if you have an earlier version installed. Additionally, the other person with whom you are sharing the screen must also have an updated app.
Remember that you can no longer find Google Duo on the app store. According to Google Support, Google has merged Duo and Meet together, and the current App is called Google Meet.
So, the first thing you will need to ensure is that your Google Duo is up to date. To check this, go to the app store on your iPhone and search for Google Meet; yes, Google Duo is now known as Meet, so search for that.
If you see an update option beside the App, click that and update the App. Updating to the latest version may fix any bugs or issues that are causing screen sharing not to work.
If Google Duo has any updates available, you may also check for updates in the App Store by selecting the “Updates” option.
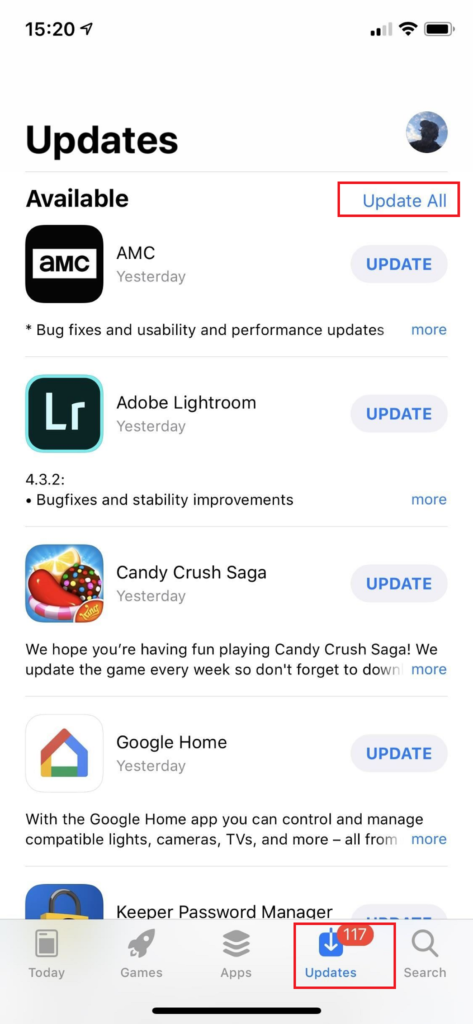
Allow Screen Sharing
You and the person you are trying to share the screen with must have enabled screen sharing in Google Duo.
It’s also possible that the other party rejected your request to share your screen. So, it won’t be accessible if either you or the other person has disabled the screen-sharing option.
Before attempting to share your iPhone screen on Google Duo or Meet, ensure that the person you want to share with has an updated app and has enabled all screen-sharing settings.
Follow the steps below to enable screen sharing on your iPhone.
- Step 1: Customize controls
The first step is to go to settings and enter the Control Center and select Customize Controls.
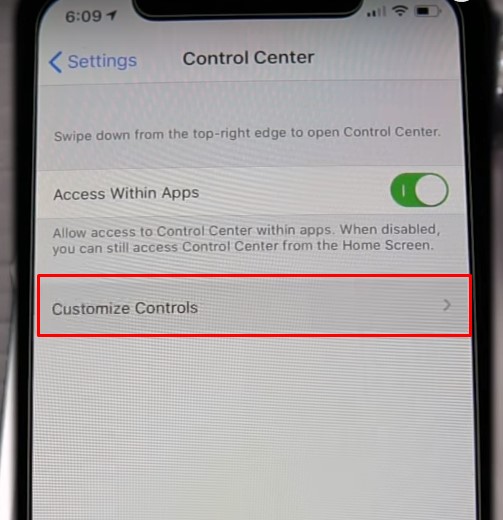
- Step 2: Enable Screen Record
Inside the customized controls, scroll down and select screen recording. Once you are done selecting it, get out of settings and open your Google Duo/Meet.
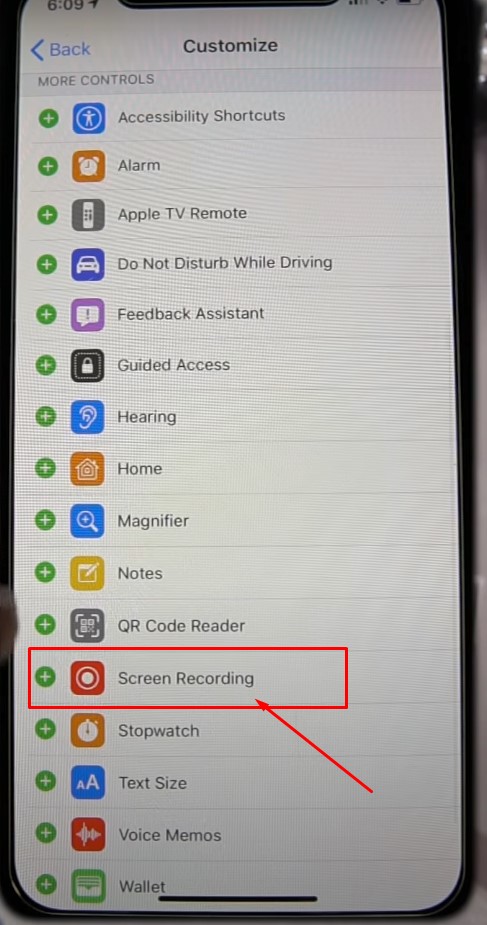
- Step 3: Join a Call
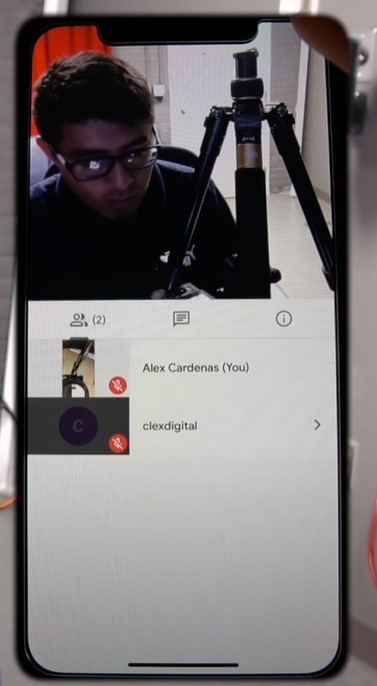
Enter the App and join a call; now, you will need to swipe down from the top right to open the quick access menu or the control center on your iPhone.
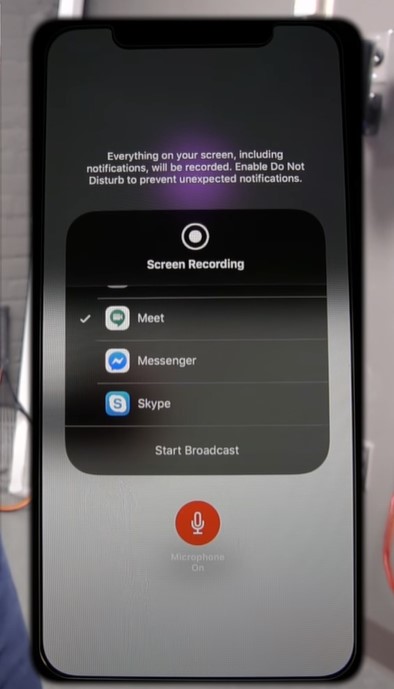
Once you have the menu, press hard on the screen recording dot, and a few options will appear. Select “Meet,” which is the newer version of Duo.
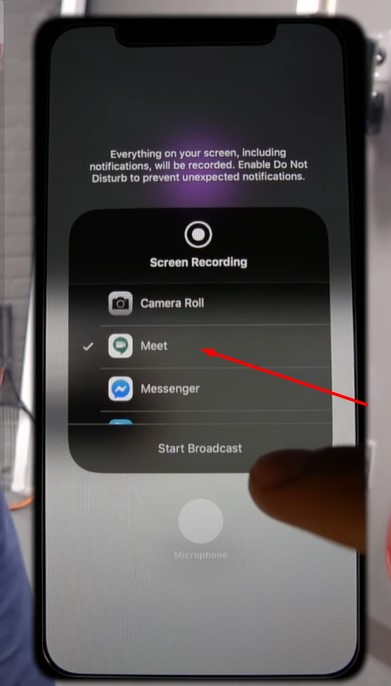
Once you select the Meet opinion, you can turn your microphone on or off, depending on your wish. After that, select “Start Broadcast.” You will see a timer starting; wait till the timer stops and get back to your call.
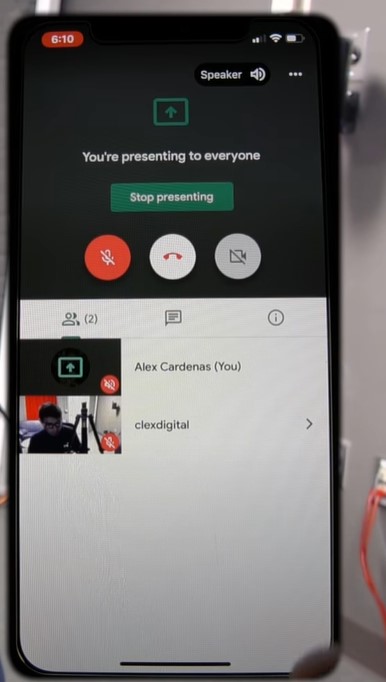
After a few seconds, you will see a screen like this, and you can now share your screen with all the participants in the call.
Get a Stable Internet Connection
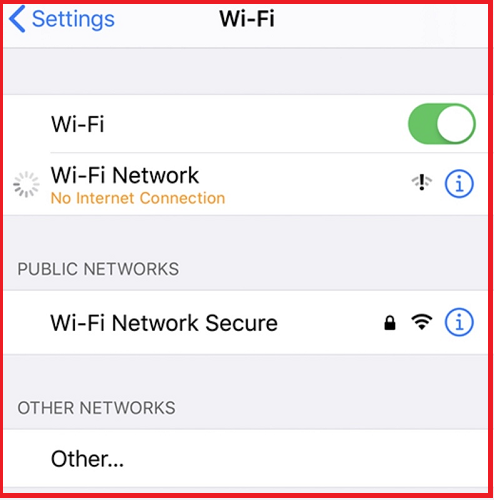
Slow or unstable internet connections can cause issues with screen sharing on Google Duo on iPhone. Screen sharing uses a lot of bandwidth, so it can only function correctly if your internet connection is strong and consistent.
So, whenever your internet connection has latency and is weak or unstable, the screen-sharing feature may not work properly. Usually, the screen-sharing option turns off or malfunctions due to these poor connection problems.
So, always use a strong internet connection while using Google Duo on your iPhone.
Update the iOS version
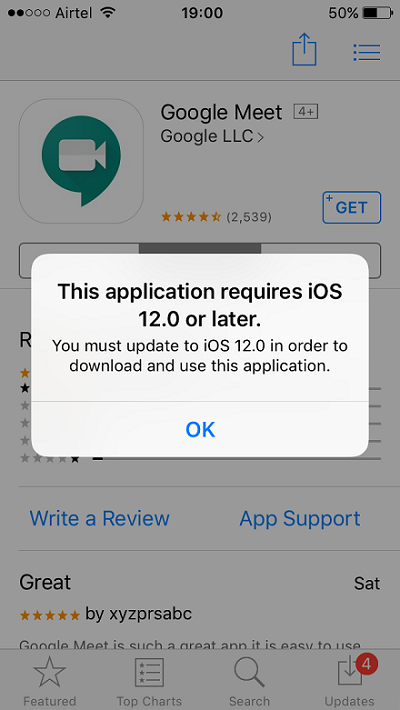
From our experience and research from Google support, we found that Google Duo screen sharing requires an iPhone that is running at least iOS 14 or later. If your iPhone is running an older version of iOS, you may need to update to a newer version in order to access the screen-sharing feature.
The first thing you will need to do is check your current iOS version; go to the settings and select “General.” Inside the General, the first option is “About”; select that.
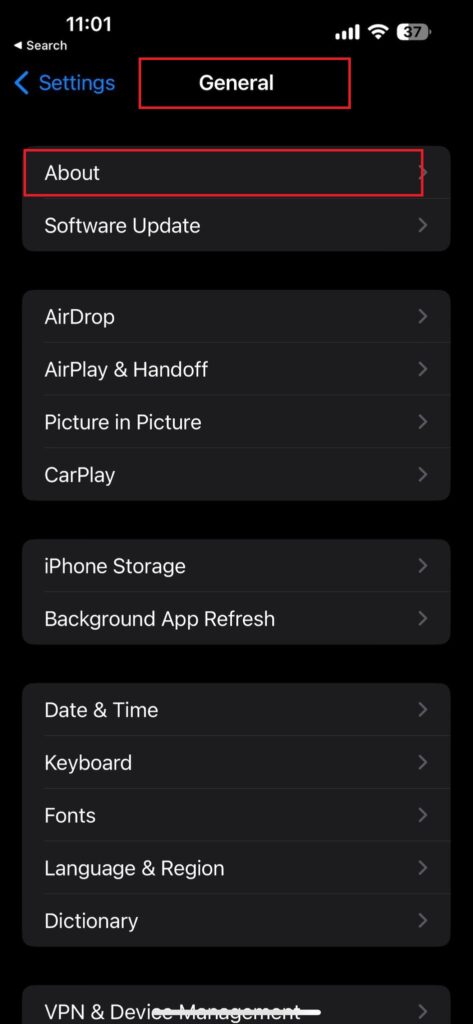
Now scroll down, and you will be able to see the current version your iPhone is using.

If it is older than 14.0, you will need to software upgrade your iPhone. Just below the About option in General, you will see “Software Update.” Select that, and you will see the latest software version on your iPhone; download and install it, and your iPhone will be updated.
Enable All the Permissions
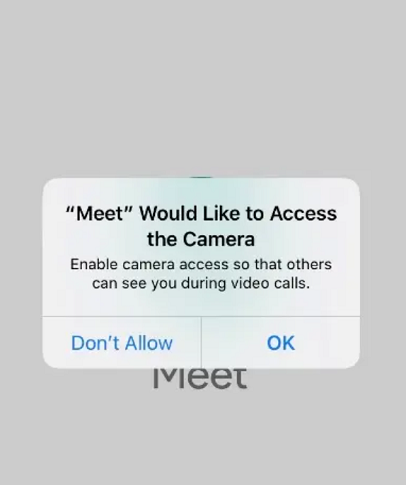
When you run the App for the first time, it will ask you for various permissions. If you have denied them, there is a high chance screen sharing will not work properly.
You will need to allow all the permissions on your iPhone, which is required to run Google Duo smoothly and properly allow screen share on your iPhone.
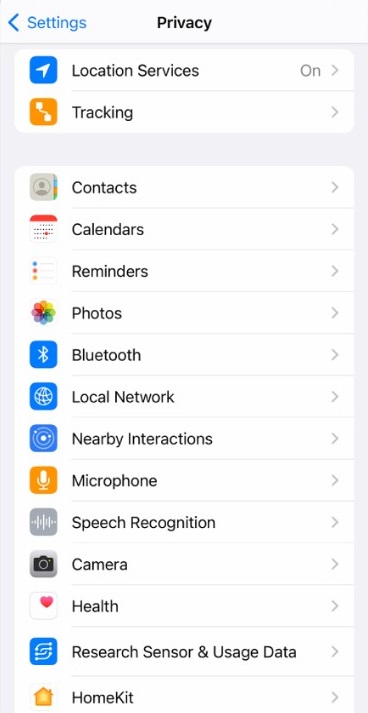
Go to the settings on your iPhone and select “Privacy”; inside it, you will see options like Microphone and Camera. Enter these options and make sure Google Duo is given proper access.
Restart Your iPhone
Sometimes, Google Duo screen share won’t work because your iPhone’s memory is all loaded up with other apps and their caches. So, restarting the iPhone can help clear all these caches and clear running apps, and this can ensure the smooth running of Google Duo.
Extra Tips for Properly Running Google Duo Screen Sharing on iPhone
Apps like Google Duo are pretty important; with this, you can attend meetings and presentations or even hang out from anywhere. So, follow these tips below to run Google Duo Screen Share on iPhone properly.
- Always use a stable internet connection; switch to data if your WiFi is slow.
- Close all running apps in the background before starting to use Google Duo.
- While screen sharing, increase the screen’s brightness for greater visibility.
- Consider using headphones if you’re using Google Duo screen sharing in a noisy location to enhance the sound.
- Consider enabling “Do Not Disturb” mode on your iPhone to avoid interruptions during your screen sharing session.
Frequently Asked Question
After reading the guide so far, it is common to have some questions around the head. Do not worry as down below we will discuss all these questions in full details.
Google Duo screen sharing may not be available on older iPhone models or older versions of iOS. Google Duo requires iOS 14 or up to run on your iPhone. Also, the hardware in the older models of iPhone may not be compatible with the App. So, check the device compatibility before trying to use screen sharing on Google Duo.
Only one-to-one calls using Google Duo on your iPhone allow you to share your screen. Also, you won’t be caught on video when you share your screen. However, you can switch between different people during a call, but only one person can share their screen at a time.
Does Google Duo screen sharing work with all apps on my iPhone?
Google Duo screen sharing works with almost all apps on your iPhone, but some apps may not be compatible. If you experience any issues with screen sharing, try switching to a different app or updating the App to the latest version.
Can I record the screen while screen sharing on Google Duo on my iPhone?
The screen recording function on Google Duo for iPhone is immediately turned off when you start screen sharing. This implies that when screen sharing is enabled, you cannot record the screen. This is a security precaution to stop unwanted screen recordings when private information is transmitted.
Conclusion
Google Duo screen sharing can be an excellent tool for collaboration, but it can be frustrating when it doesn’t work as expected. Several reasons can cause this, but fortunately, they are all readily fixable.
Whether updating your app or device software, checking your settings, or contacting support, there’s always a solution to technical difficulties. So, take your time and follow all the steps, and your Google Duo screen sharing will be back in no time.
If you still cannot get the screen share to work on your iPhone, try contacting Google technical support. Moreover, feel free to comment with any queries below; we will gladly answer them.
