Facing the iPhone “No SIM” error can be frustrating, especially when you’re out of WiFi network. This usually happens due to SIM card problems, hardware damage, or software glitches.
Some practical solutions to resolve iPhone “No Sim” error include network setting resets and iOS updates for software-related concerns, or replacing the SIM slot if it’s hardware-related problems.
Since it may be tricky to know the exact cause of your iPhone’s “no sim” error, this write-up provides a few factors behind this error and quick fixes for it. Keep reading to find out!
Contents
- What Does “No SIM” on Your iPhone Mean & Why Does It Appear?
- How to Fix iPhone “No SIM” Problem?
- 1. Toggle The Airplane Mode On and Off
- 2. Restart Your iPhone
- 3. Move to Different Locations
- 4. Check the SIM card Type, Tray Placement, and Network Type
- 5. Confirm if your SIM Card is Working Properly
- 6. Update your Carrier Setting
- 7. Re-configuring Your Network Settings
- 9. Contact Apple Support or your carrier
- How To Use An iPhone Without SIM Card?
- Conclusion
What Does “No SIM” on Your iPhone Mean & Why Does It Appear?
No SIM is a problem that occurs when your device can’t connect to its wireless carrier’s network. As a result, you’d be unable to receive or make calls.
Below are common and possible reasons your iPhone is showing No SIM Card.
Damaged SIM Card
Inserting a faulty SIM card is one of the reasons why the ‘No SIM’ error displays on your iPhone.
So if you get the message the next time, remove and inspect the SIM card to see if you will notice any physical damage or visit your network’s SIM agent.
Lack Of Carrier Settings Update
A lack of “Carrier Setting” updates will prevent your provider from updating the “Carrier Network” and any associated settings.
Not updating your “Carrier Settings” reduces your cellular network’s performance and will result in No SIM problem.
If the carrier name and signal bars/dots at the top of the screen are gone or replaced with messages like No SIM or searching, the iPhone will notify you with an error message.
Incorrect Placement of SIM Card
Your iPhone might occasionally give you a “No SIM” error if it’s unable to read or recognize the SIM card. And this could be due to incorrect SIM Placement.
How to Fix iPhone “No SIM” Problem?
Try the methods below if your iPhone displays No SIM card or your network bars are not showing.
1. Toggle The Airplane Mode On and Off
Turning Airplane mode on and off may resolve the “No SIM” issue on your iPhone.
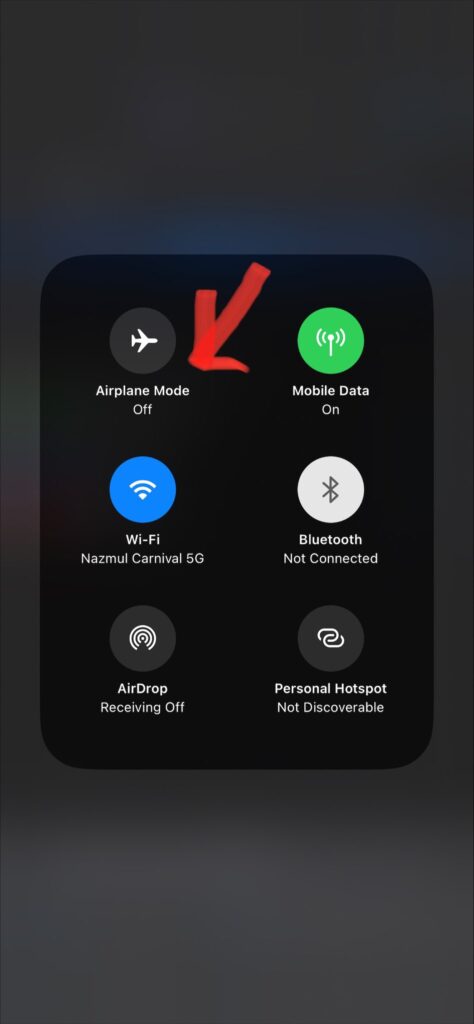
Here’s why:
When you enable Airplane mode, it disables all wireless communication on your device, including cellular, Wi-Fi, and Bluetooth connections.
By doing so, it effectively resets your device’s network connections.
So, if you’re encountering a “No SIM” message on your iPhone, it could be due to a temporary glitch or interruption in the communication between your device and the SIM card.
Enabling Airplane mode and then disabling it essentially triggers a reset of the network connections, which can help reestablish the connection between your device and the SIM card.
If you continue to experience the issue after trying this method, you may need to proceed to the next step.
2. Restart Your iPhone
Restarting your iPhone can potentially resolve the “No SIM” issue. When you restart your iPhone, it performs a complete system reboot, which can help reset various software components and connections, including those related to the SIM card.
This might resolve any temporary glitches or communication errors causing the “No SIM” message to appear.
To restart your iPhone:
- Press and hold the power button (Sleep/Wake button) on the side or top of your iPhone.
- Keep holding until the “slide to power off” slider appears on the screen.
- Slide to the right to turn off your iPhone.
- Wait a few seconds and turn on the device again.
After the restart, check if the “No SIM” issue has been resolved. If the problem persists, you may want to confirm that your location is not affecting the network signal, thus making the error message appear.
3. Move to Different Locations
Your location might indirectly affect your iPhone’s connectivity, which could trigger the “No SIM” issue in some cases.
For example, if you were in an area with weak or no cellular signal, “No Sim” could appear on your phone.
So to resolve this issue, move to a location with better signal strength. It might improve your iPhone’s ability to communicate with the SIM card and the cellular network. If it doesn’t, check your sim card.
4. Check the SIM card Type, Tray Placement, and Network Type
The indication may appear if you didn’t insert the right SIM card type, use a poor network-signal SIM, or improperly place the SIM on the tray.
Notably, Apple iPhone differs from model to design and iOS versions. For iPhone 12 models, their SIM Slot is found on the left side, while the SIM Slot for other models are found on the right side.
Also, sim card sizes vary for iPhones. From the early iPhone model to the iPhone 3GS, use “SIM Card” and from iPhone 4 to 4s, use MicroSIM. Meanwhile, For iPhone 5 to the latest models (iPhone 14), use NanoSIM.
Interestingly, sim cards come in different network types, ranging from 2g to 4g. If the SIM on your device is 2g, the poor network signal could be the culprit behind the “NO SIM” message. So, upgrade to a 3g or 4g SIM, as these types have strong network signals.
So, once you’ve located the SIM slot and identified the type of SIM for your iPhone model, follow the steps below to see if it’s positioned well.
- Gently insert and push the SIM card removal tool
into the phone’s pinhole until the SIM tray pops out.
- Pull out the iPhone’s SIM tray to confirm the SIM placement.
- If not inserted properly, put it well and re-insert your SIM card.
- Notice the carving on the sim tray and make sure the sim card sits firmly in that carving.
Note: ensure your sim card is facing the right way so that when you push in the SIM tray it connects with the phone’s panel.
If sim card placement was the cause of “No Sim” on your iPhone, these steps should clear it off now. However, if the notice remains there, proceed to the next method.
5. Confirm if your SIM Card is Working Properly
An easy way to confirm if your SIM card still works is by trying it on a different device (iOS or Android). If the device doesn’t detect or recognize it, then the sim card is bad or dirty.
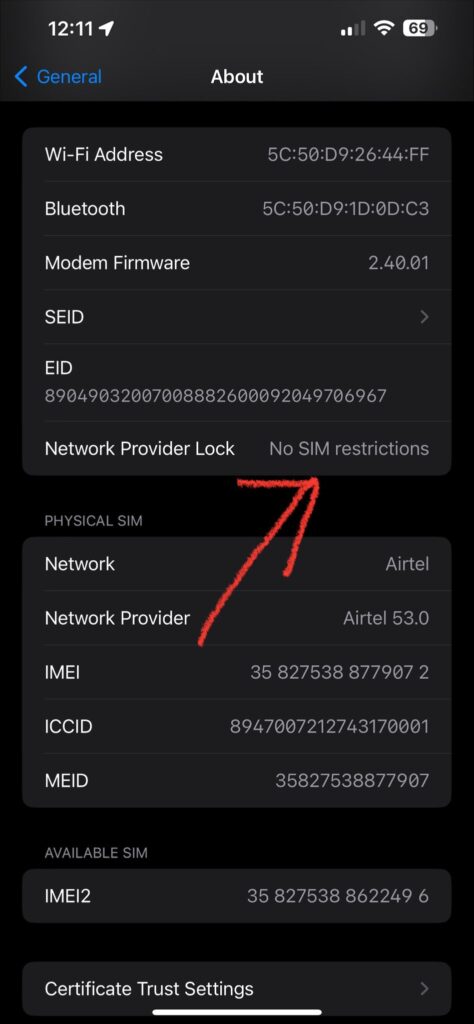
Clean the SIM card with a soft, cotton swab or lint-free cloth gently and insert it again.
Meanwhile, when cleaning, take precautions and avoid using any liquids or abrasive items. When you finish, reinstall the SIM card and see if the problem gets resolved.
If not, try the same sim on another phone to check if it’s bad. With the same method mentioned earlier, eject your sim and try it on your second phone.
If the second phone recognizes the sim, then your iPhone is the issue. On the other hand, insert a different sim into your iPhone and see if it works.
If this new sim card continues to show “No Sim,” it’s likely that an outdated carrier setting on your iPhone is the culprit.
6. Update your Carrier Setting
Updates on any device come with new settings, features, services, and more others. So, if your iPhone runs on an outdated carrier setting, that’s why you could be seeing the “No Sim” notification.
Nevertheless, here’s how to update your carrier setting:
- Make sure you connect the device to any available Wi-Fi or Cellular network.
- Click on Settings > General.
- Then Tap on Software Update and select the latest update if available.
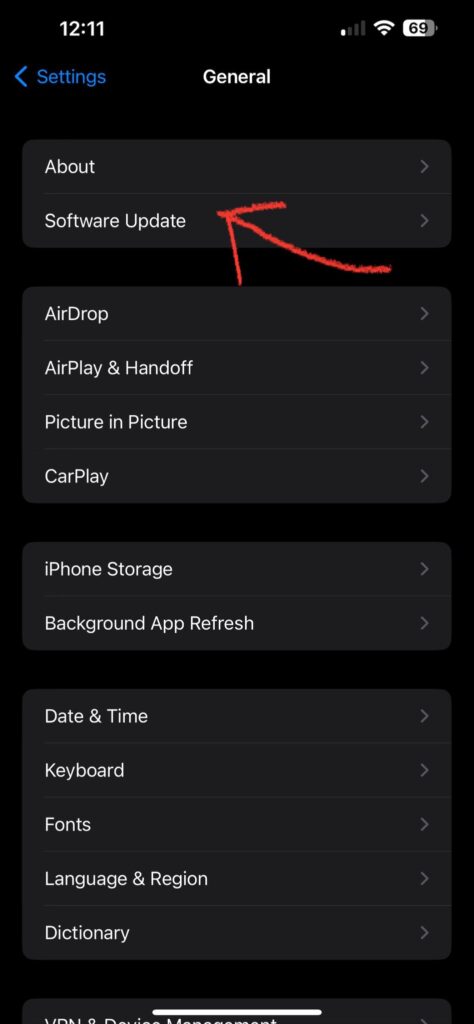
Once completed all outdated settings, services, and features on the device will update to the newest version, including the carrier setting. As such, the “No Sim” on your device should go off. If not, check out the next method.
7. Re-configuring Your Network Settings
A common cause of the No SIM error in your iPhone could be from your network settings, including VPN, Wi-Fi, Cellular Data, Airplane Mode, etc.
Resetting your network setting is the easiest method for resolving the No SIM problem.
Follow the steps here to reset your network:
For iOS or iPadOS 15: Click Settings, choose General, Transfer, or Reset Device, then go to Reset Network Settings.
For iOS or iPadOS 14 & Earlier: click Settings > General > Reset > Reset Network Settings.
Note: this process will also reset your Wi-Fi passwords and networks, Cellular settings, and VPN and APN settings that you’ve been using. If the issue persists, consider the subsequent method.
- Factory Reset Method
Accidental commands or some default setting you tweaked on your iPhone could be why it keeps showing “No Sim.” Since you can’t recall exactly how that came, factory reset could be your best bet.
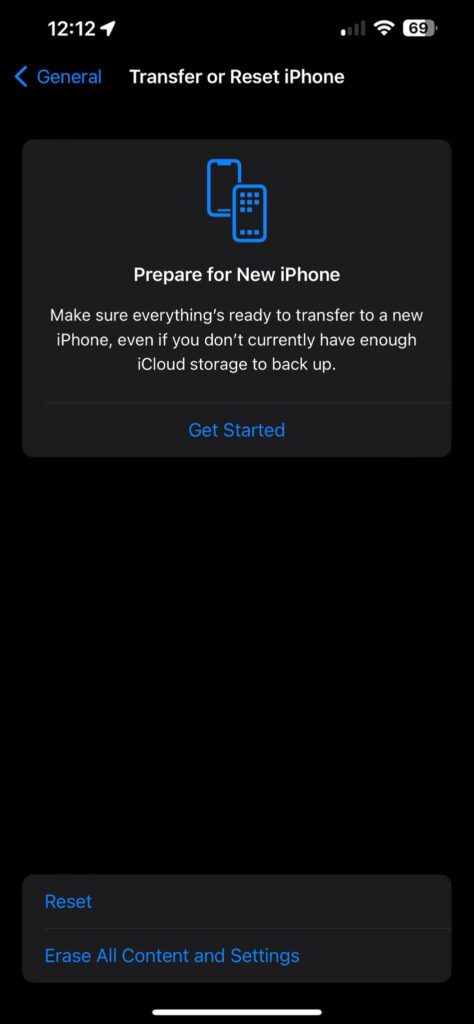
This method wipes off all settings and data from the device. To do so, follow these steps:
1.) Open your iPhone’s settings, Tap General, scroll down and click Transfer or Reset iPhone.
2.) Select the “Erase All Content and Settings” option and type in your Apple ID and Passcode to proceed.
3.) Once you enter your Apple ID, all your documents get wiped out, and your iPhone will return to Factory Settings.
4.) If you’d completed the steps above without a sim in the device, replace your SIM into the tray and slot it in.
5.) Wait for the device to detect the network. If it is successful, your network provider should display in the top-left corner of your screen, which shouldn’t take more than a few seconds.
If the issue persists, confirming that it wasn’t an accidental command or a tweak setting, then you may want to visit any iPhone-certified engineer to work on the device or contact Apple support.
9. Contact Apple Support or your carrier
The “No SIM” problem can be caused by an issue with your SIM card, iPhone, or carrier-specific settings if none of the above fixes the problem. Contact your carrier for more help with the SIM card or network connectivity.
If the problem continues, kindly notify Apple Support to help figure out the main issue.
One of these methods should clear off “No Sim” from your iPhone in no time. If not, it’s likely that the iPhone is designed to be used without a sim.
You may get a new iPhone instead or learn how to use an iPhone without any SIM card.
How To Use An iPhone Without SIM Card?
You can use an iPhone without a SIM card, but its usefulness will be constrained. Other features like internet browsing, social media, email, and apps that online require an internet connection will function well. But that’s if you connect the iPhone to Wi-Fi.
The following method will guide you on how to use your iPhone without a SIM Card.
Using iTunes to Activate iPhone Without SIM Card
Using iTunes is the first and best way to activate an iPhone without a SIM card. You can use iTunes to unlock and use your iPhone because Apple has its iOS administrative software developed and designed exclusively for this purpose.
You can get the latest version from Apple Website if you don’t have iTunes on your computer.
- Connect your device to a computer and allow iPhone to detect your iPhone. Click on Set Up A New iPhone > Continue.
- A new screen will pop up, where you’ll select “Sync with iTunes” and then click “Get Started.” Immediately after the process is complete, disconnect your iPhone from the computer to complete the process on your iPhone.
- After your iPhone is activated, you can use it without a SIM Card, but you must connect to a Wi-Fi network.
You can make video calls, send texts, play iOS games, and share photos & videos with other iPhone users through iMessage and FaceTime.
Some Network providers offer Wi-Fi calling that permits you to place calls using a Wi-Fi network rather than your cellular network.
But you might have to contact your carrier or Apple support
to activate this feature.
Nonetheless, using an iPhone without a SIM card has several drawbacks. For instance, accessing apps that require a cellular connection or GPS location services will no longer be possible.
Additionally, unless you utilize iMessage or another messaging software, you won’t be able to send or receive text messages or make or receive regular phone calls.
Conclusion
There are numerous methods for troubleshooting and fixing this issue if you encounter the “No SIM” error on your iPhone.
These include restarting the device, looking for updates, removing and replacing the SIM, and clearing dust or debris from the tray and card. You may also update carrier settings or reset network settings where necessary.
It’s best to speak with your carrier or Apple Support for additional help in fixing any hardware-related issues. But that’s applicable only if none of these fixes work on your iPhone.
