You can factory reset iPhone 12 without the passcode from the device’s settings, iCloud, iTunes, and other third-party applications. To reset your iPhone using iCloud, first, log in to your iCloud account. From the Account Settings tab, go to Find My iPhone > Select Device then select Erase iPhone. This should wipe off all available data and settings from the selected iPhone 12.
You may require factory resetting your iPhone 12 due to disabled screen, selling, or other security purposes. However, there’s no alternative to this delicate procedure than a proven guide.
I have made this step-by-step guide to help you with factory resetting iPhone 12 from my experiences. Follow and apply these tips and tricks to reset your iPhone 12, iPhone 12 mini, iPhone 12 Pro, and iPhone 12 Pro (Max) and see what happens.
Contents
iPhone Factory Reset: What Does It Mean?
Simply, factory resetting means you are taking your phone to its original system state. A factory reset removes all existing settings and contents from devices like iPhones, iPads, and iPods. At the same time, it installs the latest versions of operating systems and software.
If you repeatedly enter the wrong passcode to your iPhone, you will find it locked or disabled to use. Here, you must reset and restore your device. Moreover, you should factory reset your iPhone before selling or taking it away.
However, do not forget to keep a backup of your iPhone on iCloud or computer to retrieve your important files and contents. Never share your Apple ID and password to maintain data privacy. And if you keep your device up-to-date with iCloud, chances are you can restore your iPhone without losing data.
How to Factory Reset iPhone 12 Series Without the Passcode?
No matter! If you forget your iPhone’s passcode to unlock it, you can have a new setup of your iPhone 12 through a factory reset without a passcode. Let’s check some proven methods that I prefer.
Method One: on iTunes with a Windows PC!
Requirements:
- Latest versions of iTunes
- iTunes compatible computer Windows 10 or later
- USB Cable
Step One: Get Your Device in Recovery Mode!
You must put your iPhone 12 in recovery mode before connecting to a computer with a USB cable.
Directions:
- Press and release the volume up button left of your iPhone.
- Immediately press and discharge the volume lower button.
- Press and hold power and lower volume buttons together until the recovery mode appears.
- Connect your iPhone to a computer with a USB cable immediately.
Step Two: Locate and Restore Your Device
It is time to locate and restore your iPhone after connecting it with a computer on the iTunes application.
Directions:
- Tap iPhone displayed top of the left interface.
- Click on the summary from the sub-menus of the settings.
- You will find the ‘Restore iPhone’ option on the right-sided screen.
- Click on the ‘Restore iPhone’ tab to erase all existing contents and settings.
Warning:
Please create a backup of your existing files and contents to restore them after finishing the factory reset. You can store your data on your computer or iCloud account.
Method Two: On Finder with macOS Catalina/macOS Mojave
Requirements:
- macOS Catalina 10.15 or later
- macOS Mojave 10.14 or earlier
- USB Cable
Step One: Plug Your iPhone into a Mac
You must connect your iPhone 12 to your macOS Catalina/macOS Mojave-operated computer with a USB cable.
Directions:
- Find your device’s recovery mode (as earlier instructions) before plugging in.
- Connect the device to your computer immediately with a USB cable.
Step Two: Restore and Reset
If you can successfully connect your device with your computer and Finder application, it is ready to restore.
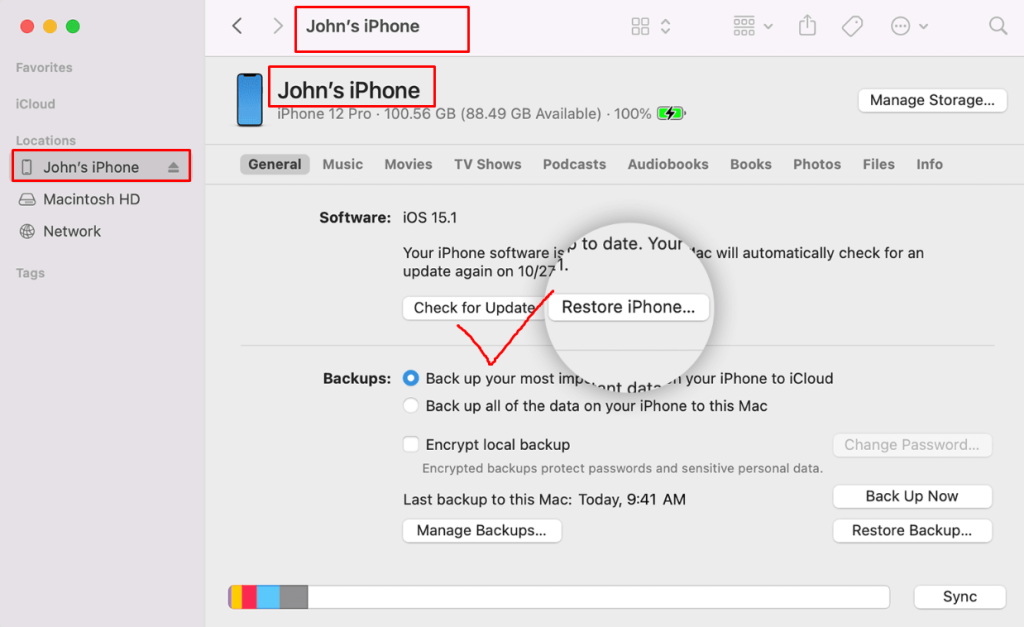
Directions:
- Open the ‘Finder’ on your computer.
- Locate your iPhone from the left menu.
- Click on the ‘Restore iPhone’ option.
- Wait for a while to end erasing your device.
Warning
Make a backup and sign out of your ‘Find My’ account before clicking on ‘Restore iPhone.’
Here’s a more detailed guide on how to reset iphone with a computer.
Method Three: On iCloud Account with No Computer!
Requirements:
- Apple ID & Password
- Find My iPhone App
- Internet Connection
- A Supportive Device (iPhone or iPad)
Step One: Login to iCloud Find My iPhone.
If you meet the above requirements, go to the iCloud official site and open your Find My Application.
Directions:
- Browse the iCloud Find My iPhone login page on another device.
- Log in with your Apple ID and passwords.
Step Two: Find and Erase iPhone
You will find account settings with several features after successfully signing in to your iCloud account.
Directions:
- Click on the ‘Find iPhone’ icon.
- Tap on the ‘All Devices’ dropdown menu.
- Select your iPhone.
- Click on the ‘Erase iPhone’ option.
- Confirm your Apple ID again to end the process.
- Finally, get a factory reset of your iPhone 12 within a few minutes.
Warning:
Save your existing files, images, and contacts on your iCloud storage before clicking on the ‘Erase iPhone.’
Bonus Method: Factory Reset iPhone 12 with 4uKey iPhone Software!
The third-party iPhone unlocking software can be a bonus method when you cannot remember your Apple ID and password. It works well without compromising privacy and security.
Requirements:
- The latest version of 4uKey PC app
- Mac or Windows PC
- USB Cable
- Smooth Internet Connection
Step One: Download and Installation
Firstly, you must download and install 4uKey’s latest version from its official site. It is free to download and easy to install on any device.
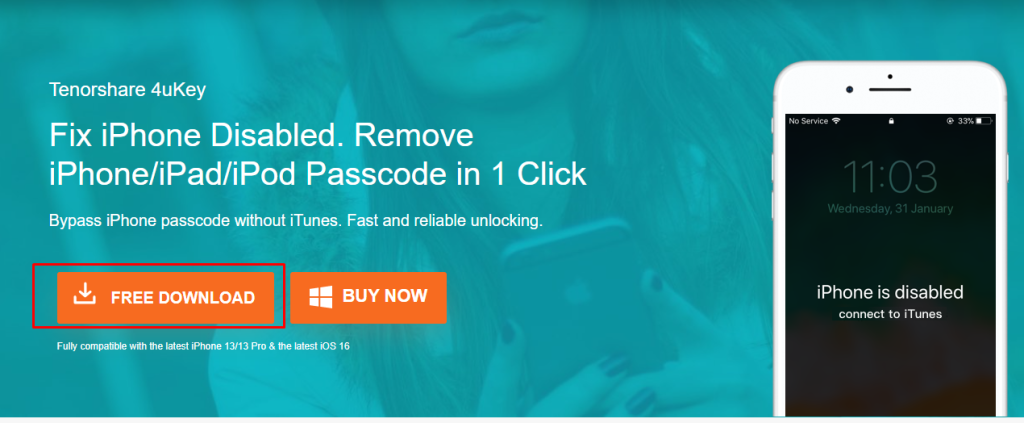
Attention: Keep your iPhone still connected to a computer in recovery mode to proceed.
Step Two: Remove the Passcode
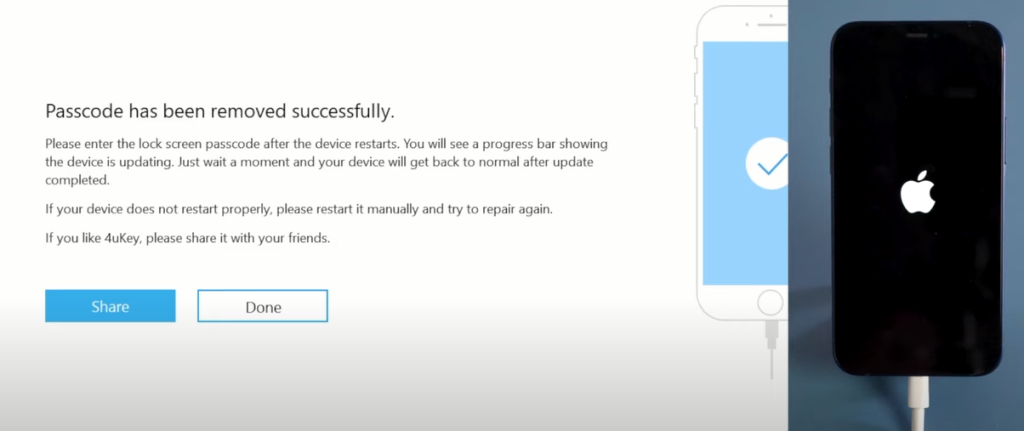
Directions:
- Click on the ‘Unlock Lock Screen Passcode’ icon.
- Tap on the ‘Start’ option to continue.
- Download the latest for your device.
- Click on the ‘Start Unlock’ icon and wait a while to finish the process successfully.
- Finally, get an enabled iPhone 12.
Important: Use the latest iOS firmware to protect your device from third-party threats and malware.
Frequently Asked Questions
Do I need an Apple ID to factory reset my iPhone 12 using iTunes or Finder?
Fortunately, you don’t need to log in to your Apple ID while resetting your iPhone on a Mac or Windows. Connect your device to a computer with a USB cable and open iTunes or Finder.
It allows you to erase your existing settings and contents, including passcode, without an Apple ID and password. Follow the above instructions and get your iPhone back in its working mode.
How can I get the latest version of iTunes?
Well, you need the latest version of iTunes on your Mac or Windows PC to factory reset your iPhone. You can update the iTunes application on your Mac in the following ways.
- Browse the app store on your Mac.
- Find the ‘Updates’ at the top of the app store window.
- Click Updates and install it.
If you have a Windows PC, you can download the updated version of iTunes from the Microsoft Store.
Conclusion
Factory resetting iPhone 12 without a passcode is as simple as operating an Apple device. All options are in your hand now to reset your iPhone 12 without a passcode. So, try the best possible one to find your device with the latest iOS and other applications.
However, if you’re only planning to reset the screen-time passcode, not the entire device, that’s also possible too. Simply use iTunes to reset the code following similar steps we discussed in this article.
Moreover, this guide seems to be a blessing for iPhone 12 users to sell or take it away. So, reset your iPhone anytime and anywhere with a few steps. Just make sure you have already backed up all your important data in iCloud.
