iOS updates are supposed to be seamless, but that’s not always the case. They often come with bugs that reset several settings in your iPhone, causing various problems. In fact, Face ID stop working after updating the iOS version.
So what do you do when your iPhone’s face ID not working after update? There are a few things you can try, like resetting all your settings, re-updating the OS with the latest bug fixes, cleaning the camera, resetting your face ID, or even contacting Apple support—your last resort.
This article will guide you to fixing Face IDs not working after updating iOS.
Contents
Why Isn’t My iPhone’s Face ID Working After the Update?
After an iOS update, some system files might be corrupted or modified, which can lead to various issues, including the one with Face ID.
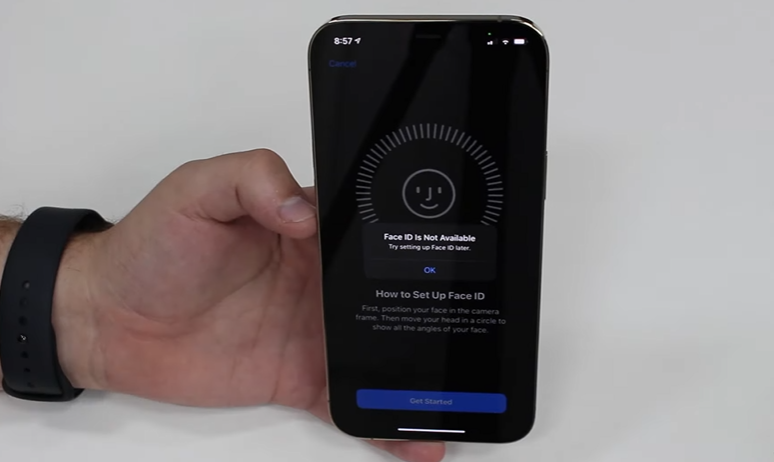
Other causes can include a software glitch due to several changes in the settings after the update or system incompatibility issues. In some cases, the problem might be caused by a hardware issue, like a damaged sensor.
There’s also the possibility that the problem is with the TrueDepth camera. If there’s something blocking the camera or if it’s dirty, that can also prevent Face ID from working properly. Other issues include:
- The Face ID feature may stop working if you leave your iPhone unlocked for longer than 48 hours.
- Five consecutive failures to match your iPhone face ID will stop it from working.
- Your phone will enter Low Power Mode if the charge is less than 10%, in which Face ID will be disabled, along with several other features.
9 Easy Solution For iPhone Face ID Not Working After Update
Below are several solutions to Face ID issues that worked for many users. Try them one by one until you find the one that works for you.
1. Charge Your iPhone
If your iPhone is in Low Power Mode because its available charge has dropped below 10%, Face ID might not work. The Low power mode disables several features to conserve battery life, including Face ID. This is why simple recharging can solve the problem and bring Face ID back to life.

2. Clean the Lens
One of the most common reasons Face ID is not working is because the TrueDepth camera lens is either blocked or dirty. To clean the lens, simply use a soft and clean cloth. If there’s any dirt or dust on the camera, that can also prevent Face ID from working.

3. Restart Your iPhone
A quick rebooting often does the trick for many iPhone issues. Rebooting the device interrupts every other process running in the background which might be causing the Face ID issue.

It also gives your device a fresh start, which can resolve many software-related problems. Each iPhone model has its own process for rebooting. Do as follows.
- Restart iPhone X or newer:
Hold the Power Button while pressing any volume key. When the slider appears, slide to power off. And then start up your phone again after 30 seconds.
- Reboot iPhone SE (2nd Gen), 8, or older:
To reveal the power slider, hold the Side button for a few seconds. Drag the slider once it comes on to switch the device off. For a restart, hold down the Side button until the Apple logo appears.
- Restart iPhone SE (1st Gen), 5, or older:
Hold the Top button for a few seconds to reveal the power slider. Drag it to switch the device off. For a restart, hold down the Top button again until the Apple logo appears.
4. Check to See If Face ID Is Enabled
It’s essential to first make sure Face ID is enabled on your device. Like a few other apps, this feature can get disabled after an update and cause a problem. Here’s how you can enable Face ID:
- On your iPhone, open Settings and go to Face ID & Passcode.
- Enter your password when prompted and scroll down to find the option for Face ID.
- Check if the toggle next to iPhone Unlock or iTunes & App Store is green, which means Face ID is enabled. It’s also a good idea to toggle it several times and restart the phone to see if the issue has gone.
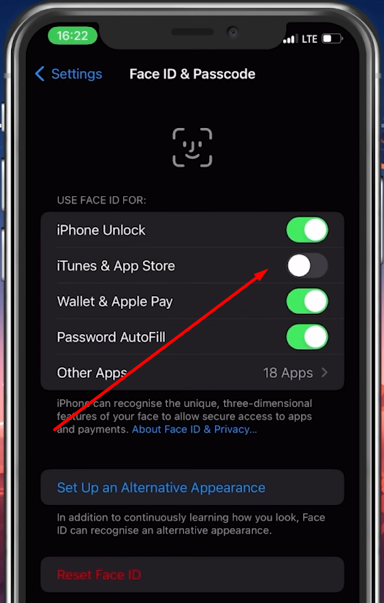
Note: If you can’t find the Face ID & Passcode option in Settings, that means Face ID isn’t set up on your device or it’s not compatible with the updated OS for your device.
5. Reconfigure the Face ID
In case the issue persists, you can try setting up Face ID again. Here’s how:
- Open Settings and go to Face ID & Passcode.
- Enter your password when prompted and scroll down to find the option Reset Face ID.
- Tap on it and confirm by tapping Set Up Your Face ID. Then follow the prompts.
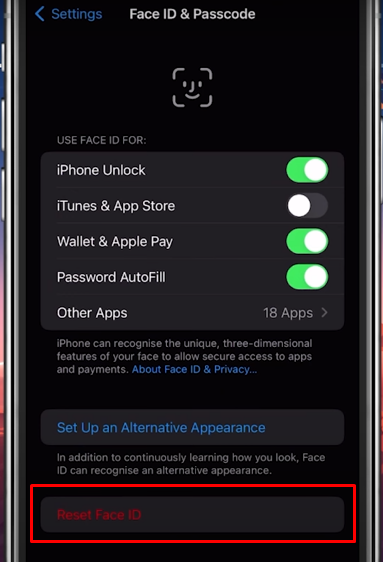
6. Reset All Settings
If the solutions above don’t work, try resetting all your iPhone settings. This will not delete any of your data but can be a fix for many issues. To reset all your iPhone’s settings, follow these steps:
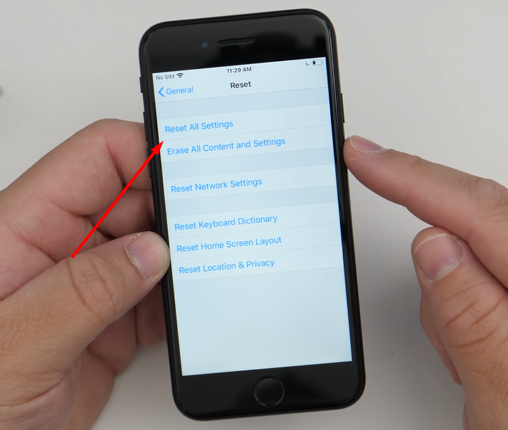
- Open Settings and go to General.
- Scroll down to find the option Reset and tap on it.
- Select “Reset All Settings” and enter your password if prompted.
- Then tap on Reset All Settings to confirm.
7. Re-Update Your iPhone
Try updating your iPhone again if you recently updated to the latest iOS version and Face ID stopped working. New updates are likely to include bug fixes that will resolve the problem for good. This time, make sure to first delete the old update and then download and install the new one.
- Open Settings and go to General.
- Scroll down to find the options Storage & iCloud Usage and tap on it.
- Under the Storage section, you will see the iOS update. Tap on it and then select Delete Update.
- Now, go to Settings -> General -> Software Update and download the latest iOS update.
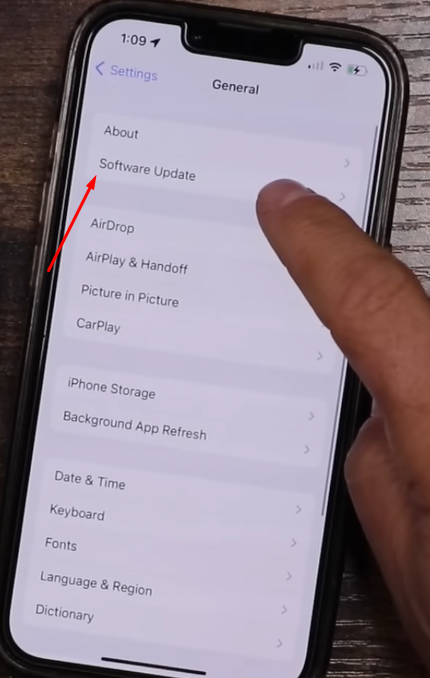
8. Roll Back to the Previous iOS Version
If the re-update doesn’t fix the problem, try downgrading your iPhone to the previous iOS version. This can be done through iTunes by restoring your device from a backup.
As your last resort, you’ll be reverting your phone to factory settings after performing this system restore while wiping out software bugs related to Face ID malfunction.
To restore your data, you’ll need a Mac or PC with iTunes installed and logged in.
- Start iTunes on the computer.
- Plug your iPhone into the computer with the provided USB cable.
- Make sure iTunes detects your device. When iTunes detects your phone, a phone icon should show up on the screen’s left.
- Go to Summary by clicking on that icon.
- Click “Restore” and confirm by clicking it again.
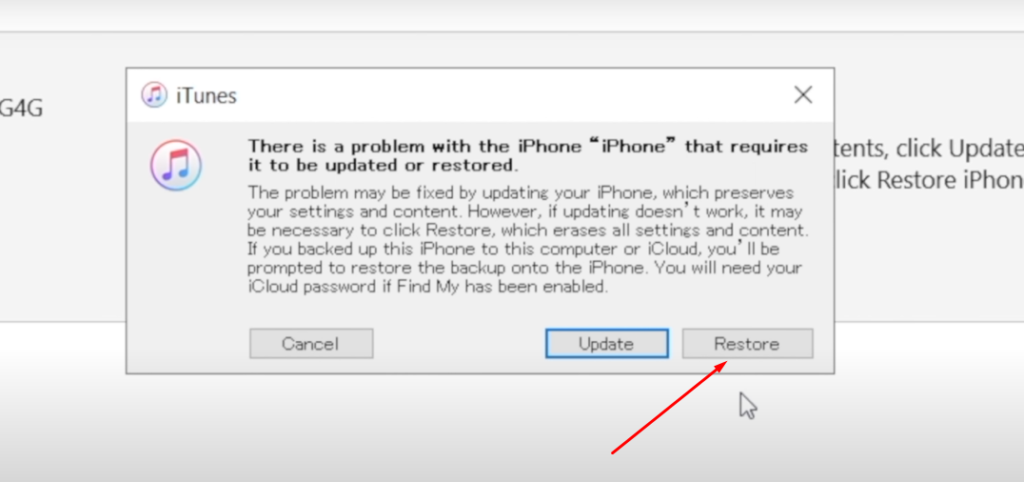
- Give the processing time to complete. Reset your Face ID once complete. The Face ID should now work.
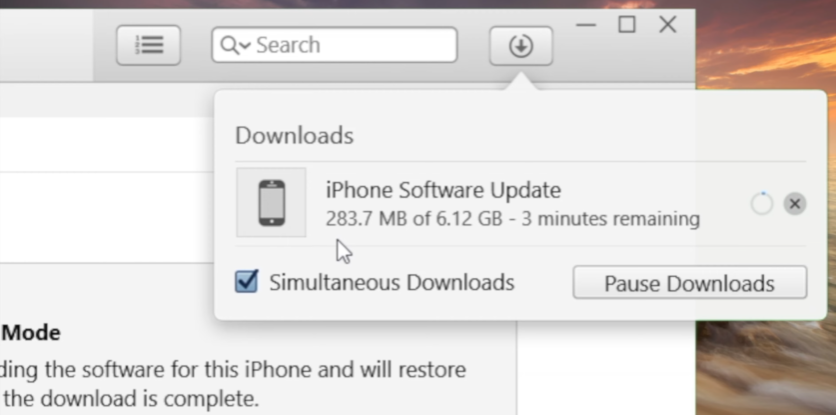
9. Get Support from Apple
When nothing else works, you can always take your iPhone to the Apple Store or contact Apple support. It could be a hardware issue that’s causing Face ID not to work or something beyond your understanding.
The support team will be able to help you out and possibly replace the malfunctioning hardware component on your iPhone.
Conclusion
It’s a good idea to keep your phone updated as much as possible with the latest version of iOS. But, if you’re unlucky and Face ID stops working after an update, try some of the solutions above to get it working again. Usually, one of these solutions will do the trick.
But, if the problem persists, you’ll need to contact Apple support or take your phone to the nearest Apple Store.
They may be able to help you if a hardware issue is interfering with Face ID. And if the issue involves risks regarding your financial apps, then it must be addressed immediately.
