There are several reasons why Apps may not download on your iPhone 14 pro max. While using an incorrect Apple ID is the most common one, content restriction and network problems can also cause this to happen.
Some Common fixes you can try include restoring the internet connection, using a correct Apple ID, disabling Content & Privacy Restrictions, and more. Though, bypassing content restrictions may not be possible for some devices.
If you are stressing yourself trying to understand why apps are not downloading on iPhone 14 pro max, I suggest you sit back and finish this article. I will talk about every possible reason and troubleshoot you can try to fix the issue.
Let’s get started.
Why Is Your iPhone 14 Pro Max Refusing To Download Apps?
It’s a shocker when your precious iPhone 14 pro max doesn’t download the apps you want. You’re likely to see a message, “Unable to download XYZ – Cannot connect to App Store.”
Sounds bad, doesn’t it? But why is this happening to a brand-new iPhone?
Internet Issue
First and foremost, it can be a signal error. Even though you are under the wifi range, network speed sometimes fluctuates.
Especially if too many users are present at the same time. When you are downloading large apps, it’s better to stay near the wifi router for better network stability.
App Restrictions
If you change the settings to restrict your app download, the consequence is clear. This is likely if the content restriction setting is turned on. Certain apps become off-limits after you activate this option.
However, sometimes app download is disabled as a part of parental control features. The right way is to turn parental control off to avoid further disturbance.
Multiple Apple ID
Using two IDs on the same iPhone will cause certain mishaps. Many users choose to share the same Apple ID with friends and family while keeping the rest of the data separate. That’s when two IDs are required.
But as you can guess, this practice has a lot of drawbacks. For example, not being able to sync the App Store to the iPhone.
Having a single Apple ID for everything actually saves you from all these troubles.
Insufficient Storage
Does your iPhone 14 have enough space? You might have stuffed the device with large files. Now, there’s no space for a new app you want to download. That’s why the process is failing over and over again.
To understand which app is taking up most of the space, go to Settings > General > Device Storage.
You can see how much space each app is consuming. For most people, it’s the social media and messaging apps taking up too much space for undeleted files, images, videos, etc.
Backdated iOS Version
The app you want to download might be incompatible with your iPhone’s iOS version. Many people don’t know this. But you have to update your iPhone’s iOS to the latest version from time to time.
For an upgrade, go to the “about” section in your iPhone’s settings. You can clearly see which iOS version is currently running on your device.How To Troubleshoot And Fix Apps Not Downloading On iPhone 14 Pro Max?
Troubleshooting is the most crucial part for any iPhone issues. Usually this depends on the specific case. But I want you to give every method a try until the iPhone starts to download apps again. Here we go.
- Restore The Internet Connection
Remember the first reason we described earlier? Network issues are one of the most common reasons behind the problem.
So, before we go all out with the troubleshooting process, check whether you have a strong internet connection or not.
Start by entering any search engine you normally use. Type something on the search bar and press enter. Does anything show up? If you get a “connection error” warning, that’s it.
All the problems you have been facing for a while are due to a bad connection. Here’s what you should do.
- Turn off the wifi or cellular data. Activate airplane mode instead.
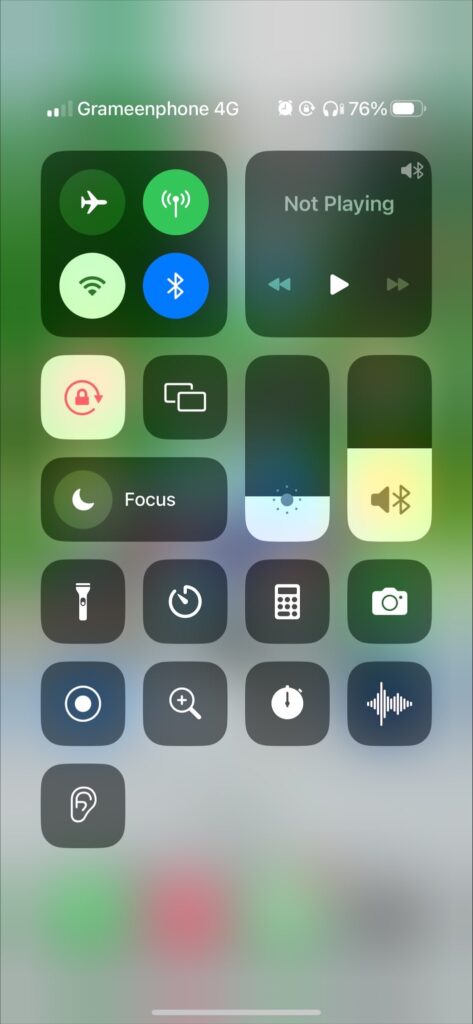
- Let the iPhone stay like this for a while (at least 10 seconds).
- Then, move on and switch to a different network. For example, if you were previously using cellular data, change it to wifi this time and vice versa.
Now, go back to the App Store and check whether the apps are downloading or not. If not, take a break and try the same process
- Sign-In To The Right Apple ID
Apple designs each device for a single ID (ideally). You can still operate the iPhone with multiple IDs. But that will cause downloading issues like the one you are having right now.
It’s best to use one Apple ID to sync everything perfectly. Go to the App Store. Tap on the top right corner to see your profile.
You can see your ID information there. Scroll down until you see the “Sign Out” option. Click on that.
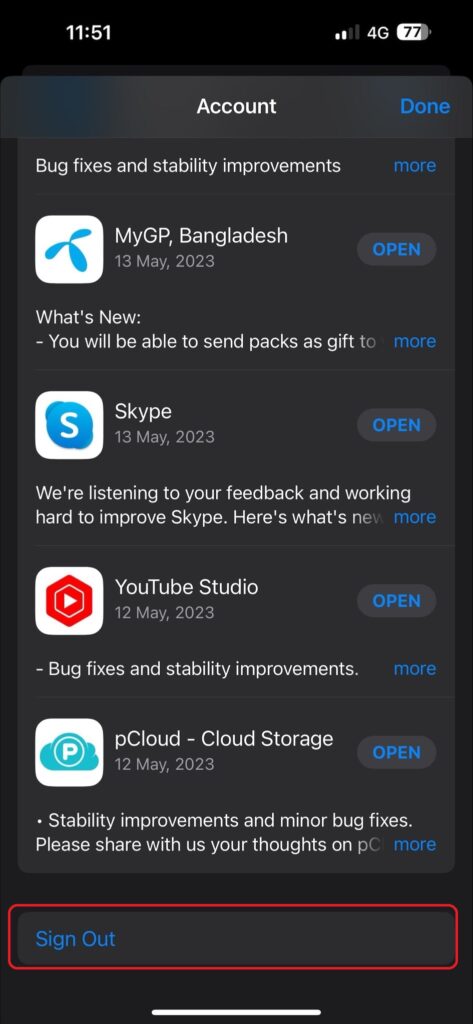
The rest is pretty simple. Give your current ID password and sign out peacefully. Now, it’s time to sign-in to the correct Apple ID.
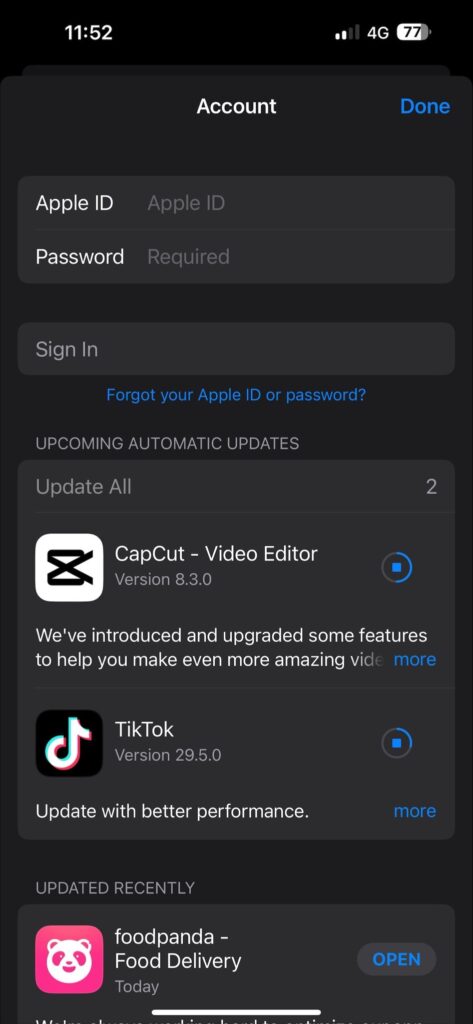
You will be asked to sign into a new account. Just give the ID name and password you used for the rest of your phone. Then, click “Sign In.”
There you go! The App store is now in sync with the entire device. The downloading issue should be fixed by now.
Note: If you change the Apple ID, you won’t lose any apps. Everything will work as before. However, if you installed some apps with the older ID, updating those apps will become difficult since the ID has changed. It would be better to delete those apps altogether and download them again using the correct Apple ID.
- Change iPhone Settings
Sometimes it’s an issue with the device settings. You might have mistakenly changed some settings leading to this problem. Let’s see what we can do about it.
Firstly, go to the Settings app as usual.
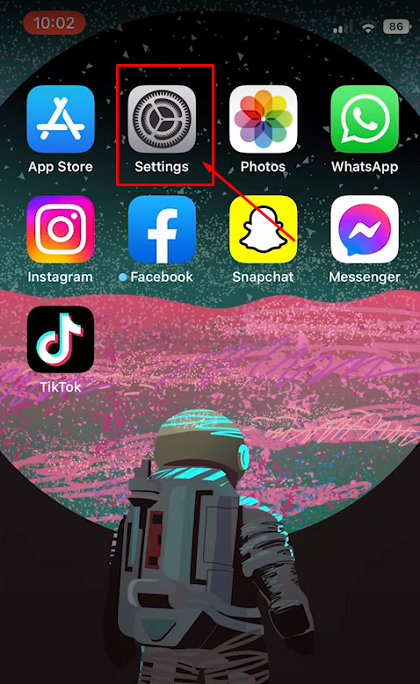
Scroll through the list and find the App Store. Click on it. There should be an App Downloads option inside it. Check whether the toggle is checked or not. If it’s gray, tap on it.
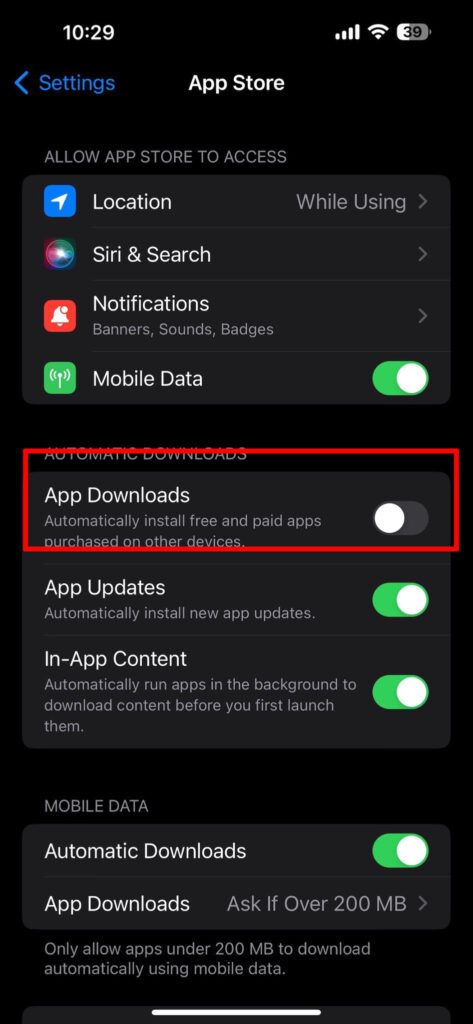
Furthermore, you can go below and find automatic downloads. It’s better to turn on this option as well.
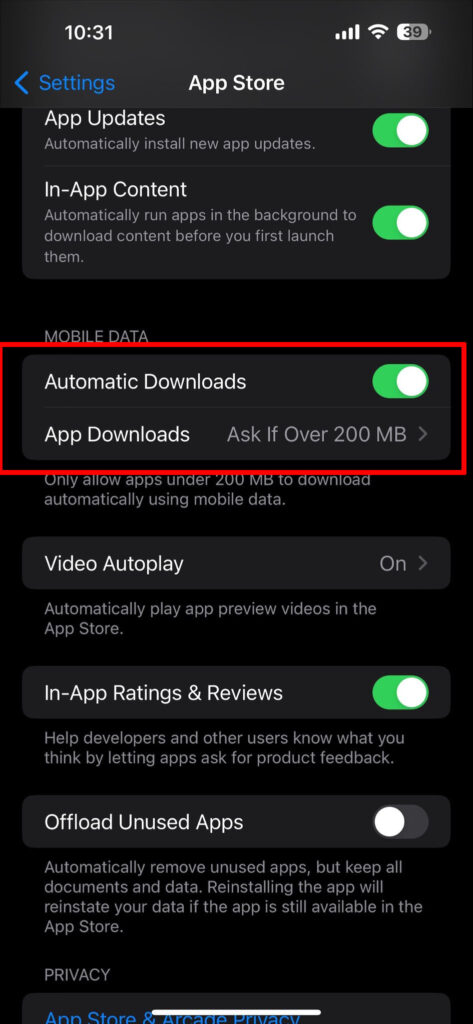
After that, click on the “App Downloads” section to customize it even more. You can choose “always ask” or “always allow” here. We suggest you stick with “always allow” to prevent such restrictions in the future.
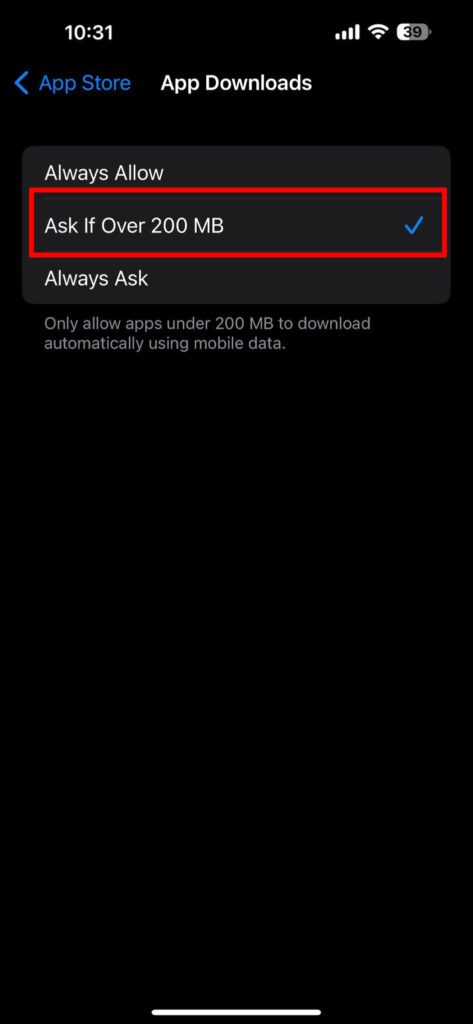
- Turn Off Content & Privacy Restriction
Content and privacy restriction is mostly a parental control tool. It’s best utilized by parents to restrict various app installations on the iPhone. However, if you don’t have a kid, this feature should be turned off. It might be causing trouble with your App installation.
So, first of all, go to “settings” and look for “screen time.”
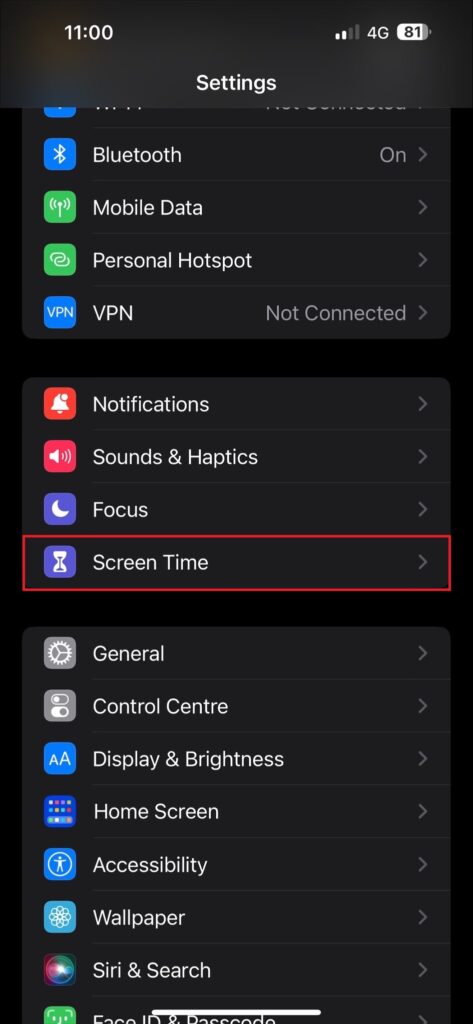
Inside screen time, you will find content and privacy restrictions. Click on that.
Now, turn off the content and privacy restriction button. Toggle the button grey.
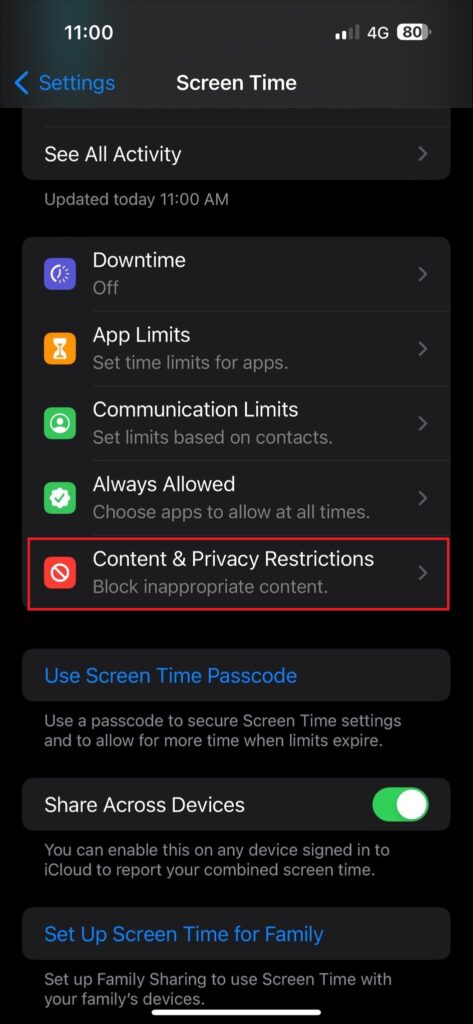
You will be asked to provide a screen time passcode. Make sure you type that correctly. And, that’s pretty much all. There are no more restrictions on your app installation.
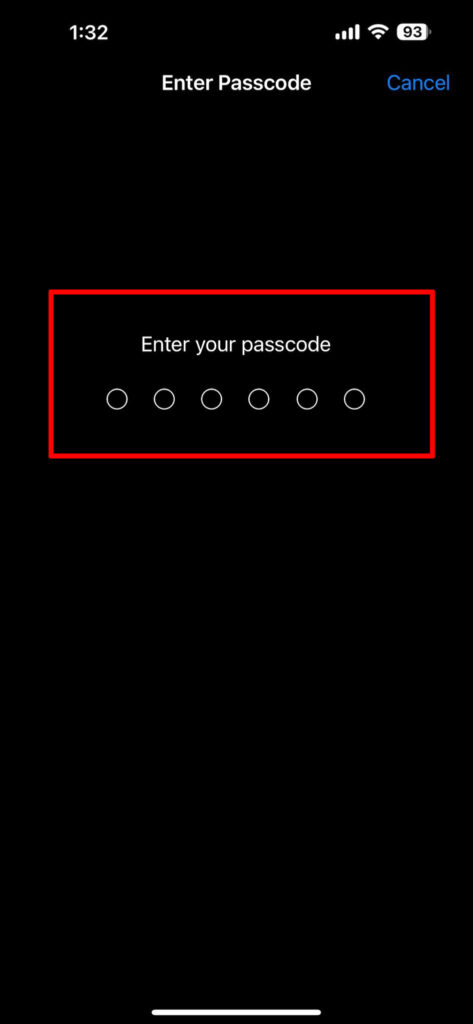
Note: It’s better to turn off the screen time passcode. Just below the privacy restriction, there are two options for changing and removing the screen time passcode. You can use any of them if necessary. Also, be prepared to provide your Apple ID if needed.
- Check The Date & Time
Setting up the right date and time in your iPhone 14 pro max is not only mandatory for your schedules but for installing apps as well. And the incorrect date and time can mess up the iOS functionality.
Start by entering “settings” and tapping on “general.” If you can’t find settings, just slide down the bar and type “settings” on the search bar.
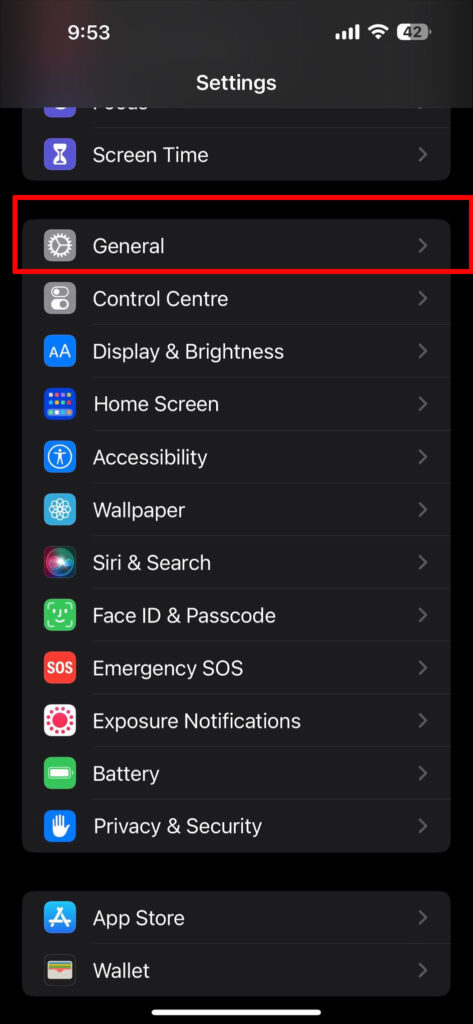
Next, search for “Date and Time” from the general. It shouldn’t take long.
And, there you go. You can turn on “Set Automatically” by toggling the button green. That way, if you mistakenly changed the date or time, it would get fixed.
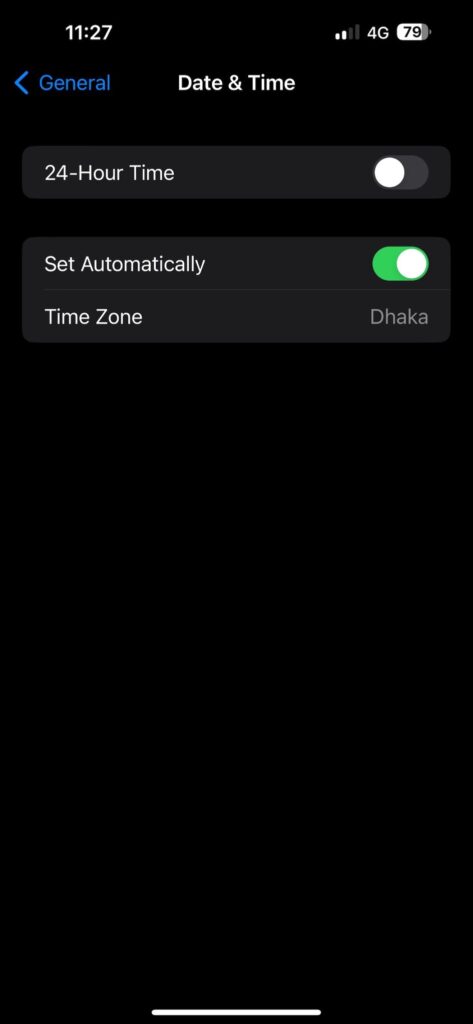
You can see the time zone as well. Just tap on it to see more options. That being said, if the time is still incorrect, you have to take matters into your own hands. Turn off the “automatic” button.
Once you do that, there will be a calendar along with a timer to help you fix the setting manually. After you are done, the iPhone’s date and time setting should go back to normal.
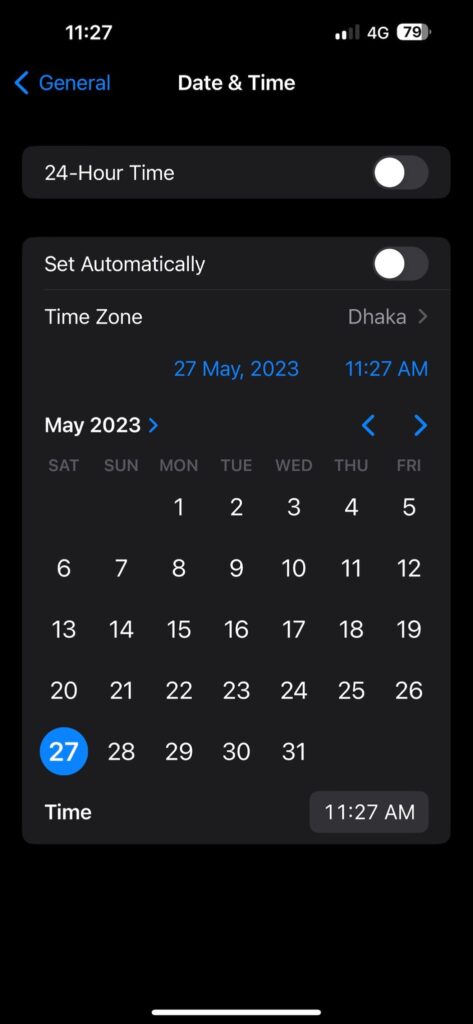
Finally, check the App store again. See if it’s working or not.
Note: The “set automatically” option might not be available to you if the privacy restriction is turned on. Follow the previous method to turn it off and then, change the date and time.
- Update iOS Version
Go to Settings > General and select “Software Update“.
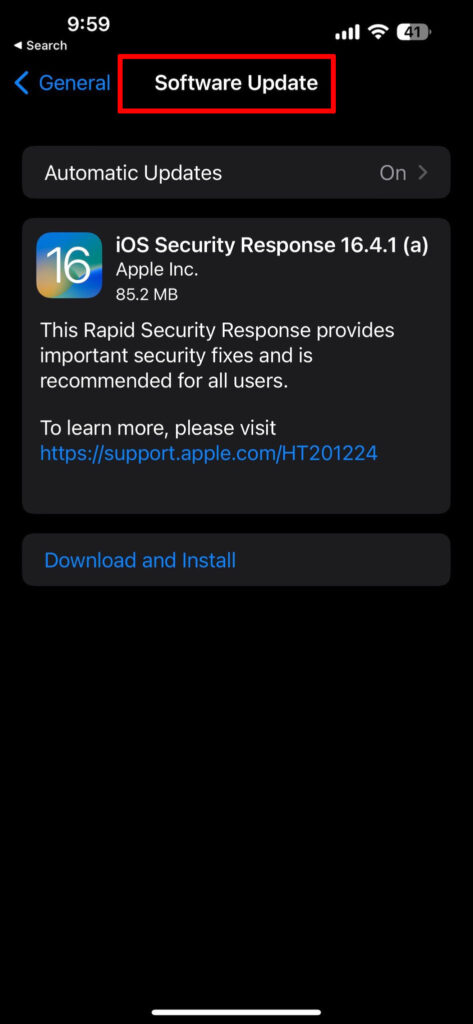
Turn on the automatic update option. It will ensure your device installs the latest upgrade by itself. Tap on the preferred iOS version and let your iPhone install the latest iOS.
- Turn Off VPN
If nothing works, please check whether the VPN is turned on or not. VPN must be turned off for these methods to work properly.
Go to Settings > General and scroll down and locate VPN and Device Management.
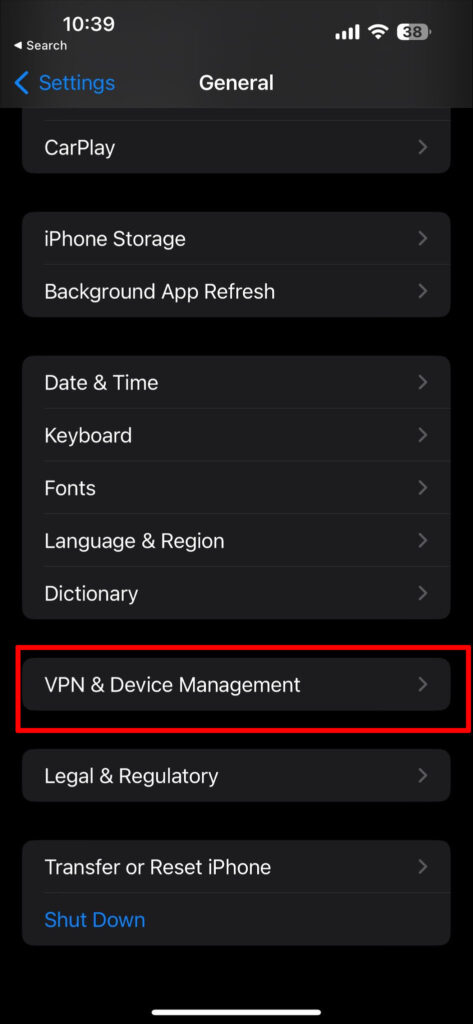
See if the VPN is active or not. If it’s active, toggle the button and turn it off.
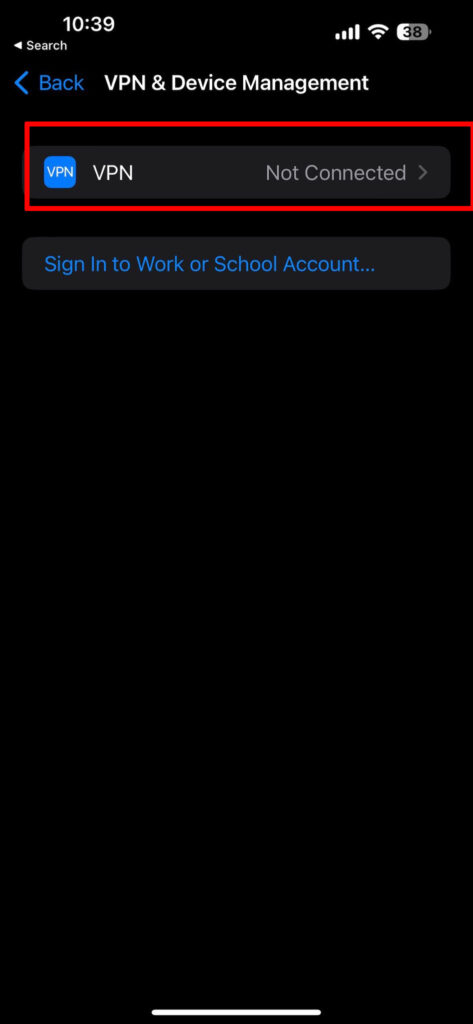
Frequently Asked Question
There’s more to this downloading issue than we described. Here are some more things you might have to deal with. Check them out.
Why Are The Apps Stuck On Waiting In My iPhone 14 Pro Max?
You have to download each app through a specific Apple ID. If you used an incorrect one to download some of the apps, they may cause issues later. For example, you will be left with a “waiting” sign whenever you want to update the apps.
Why Does It Say “Billing Problem” When I Try To Download Apps?
You see this warning because the device has a history of unpaid balance. Hence, the App Store has restricted you from downloading more apps. If it was not intentional, change your payment method.
Why Are The Downloaded Apps Not Running On My iPhone 14 Pro Max?
Go to Settings > General and find “reset all settings.” Choose this option to reset your iOS. That should allow your apps to operate properly.
Conclusion
Every method mentioned here is suitable for iPhone 14, iPhone 14 Pro, and iPhone 14 Pro max. In my experience, iPhone not downloading apps for the App Store is mostly a dual Apple ID issue. But you never know.
After you fix the issue, delete the apps you downloaded with the wrong profile. Now, your iPhone is totally in sync. There should be no further trouble.
Let me in the comment section whether your problem is fixed or not.
